Удаление программ с использованием CCleaner: подробное видео объяснение
В этом разделе вы найдете подробные советы и пошаговые инструкции по удалению программ с помощью CCleaner, а также видео, которое поможет вам быстро освоить процесс.

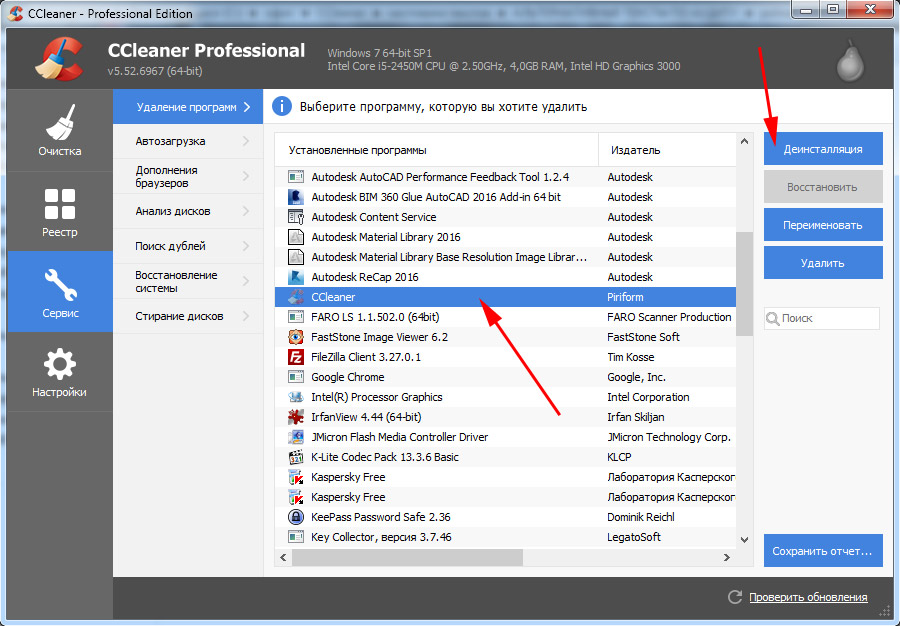
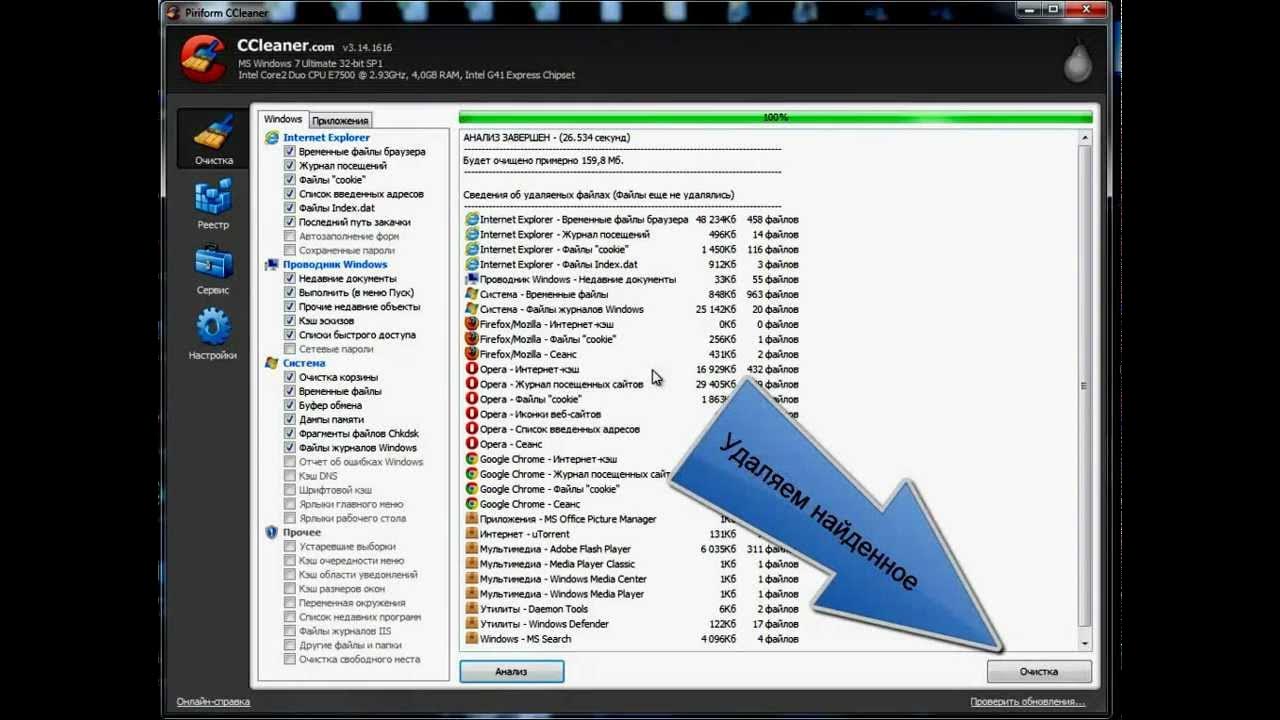
Перед началом удаления программ с помощью CCleaner, обязательно закройте все активные приложения, чтобы избежать возможных конфликтов.
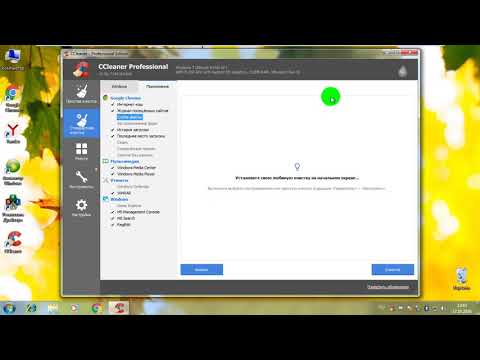
как удалить программу с помощью CCleaner

Запустите CCleaner и перейдите в раздел Инструменты, чтобы увидеть список всех установленных на вашем компьютере программ.

Как ПОЛНОСТЬЮ УДАЛИТЬ программу с компьютера. CCleaner
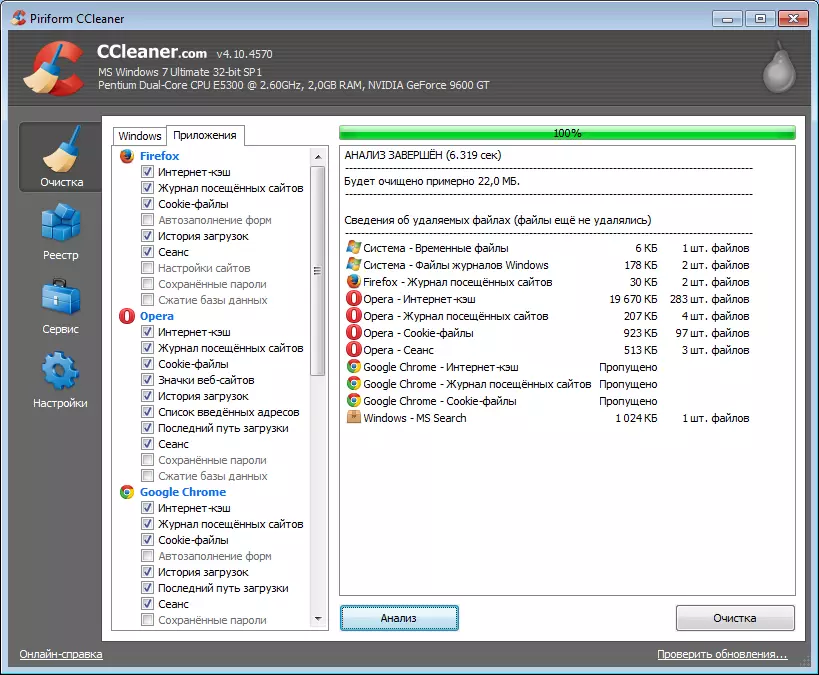
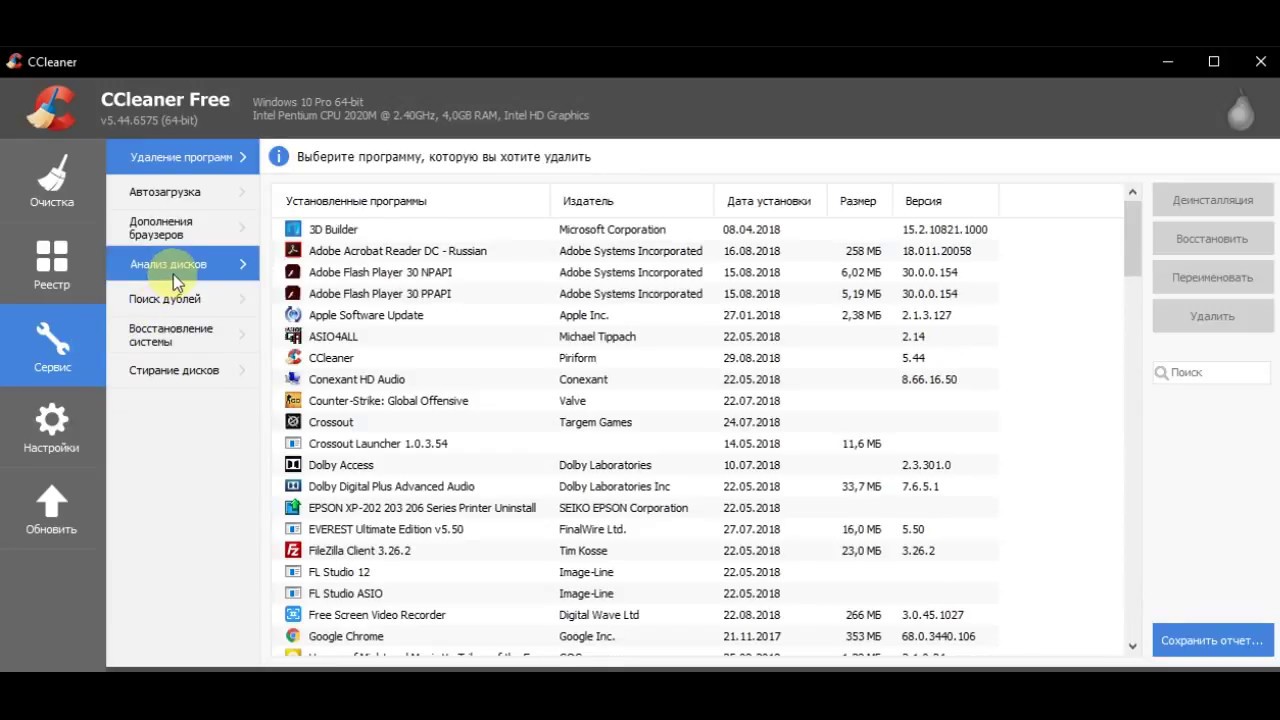
Выберите программу, которую хотите удалить, и нажмите кнопку Деинсталляция.
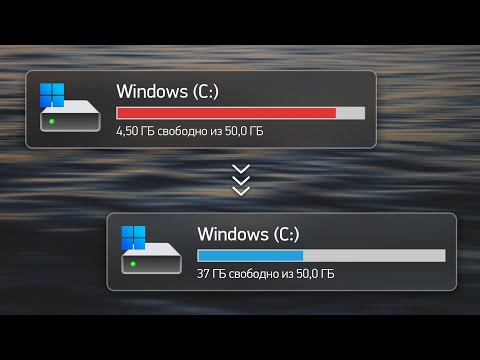
Очистка диска C. Полный пошаговый гайд

После завершения процесса деинсталляции, CCleaner предложит вам очистить остаточные файлы и записи реестра, связанные с удаленной программой.
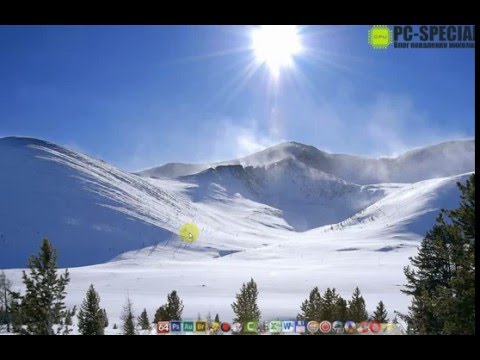
Удаление программ Ccleaner
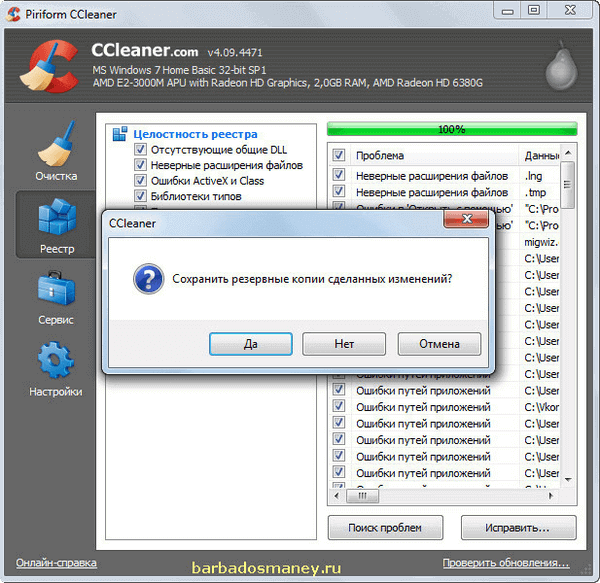
Рекомендуется регулярно обновлять CCleaner, чтобы использовать все его функции на полную мощность и получать последние улучшения безопасности.
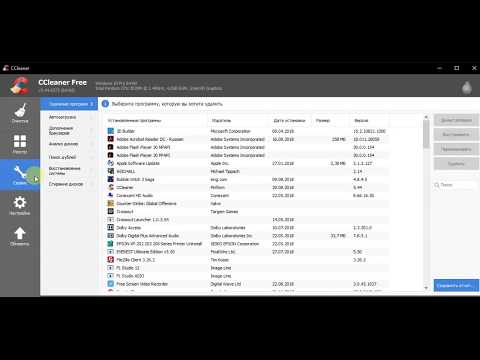
Как удалить программу с помощью CCleaner

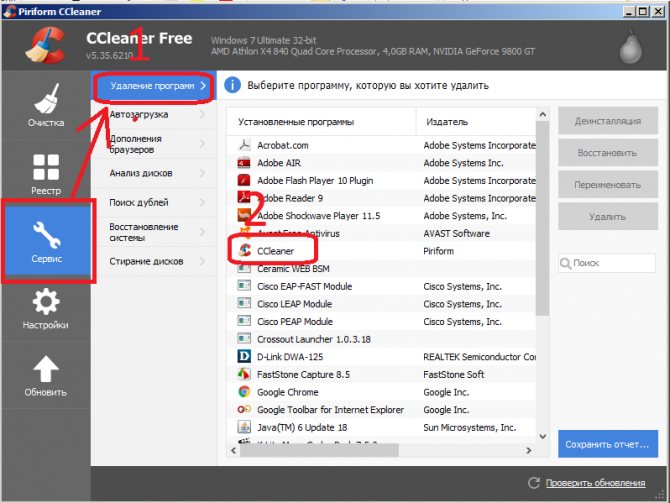
Используйте функцию Анализ в CCleaner, чтобы получить обзор ненужных файлов и записей, которые могут быть удалены для освобождения места на диске.
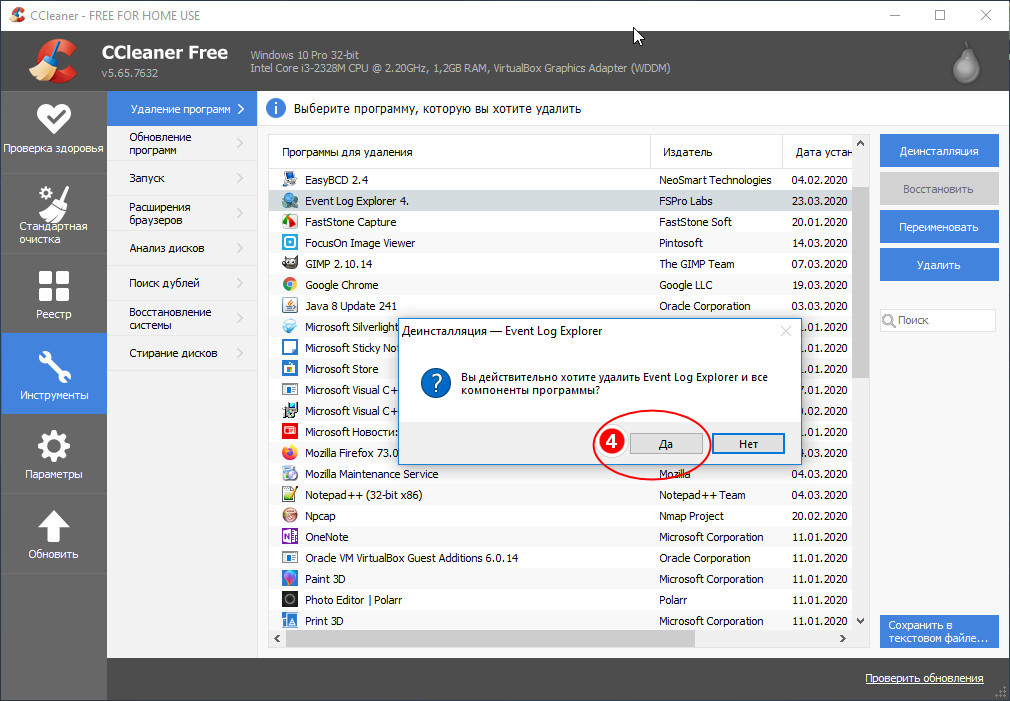
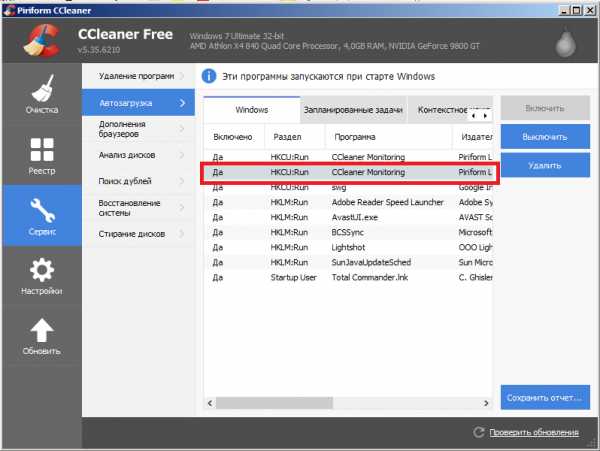
Пользуйтесь планировщиком задач CCleaner для автоматического удаления ненужных файлов и поддержания системы в чистоте.

Если у вас возникли трудности с удалением программы, попробуйте перезагрузить компьютер и повторить процесс.

Удаление точек восстановления с помощью CCleaner

Настраиваем и работаем с программой CCleaner
Обратите внимание на раздел Службы запуска в CCleaner, чтобы отключить ненужные программы, которые автоматически запускаются при включении компьютера.
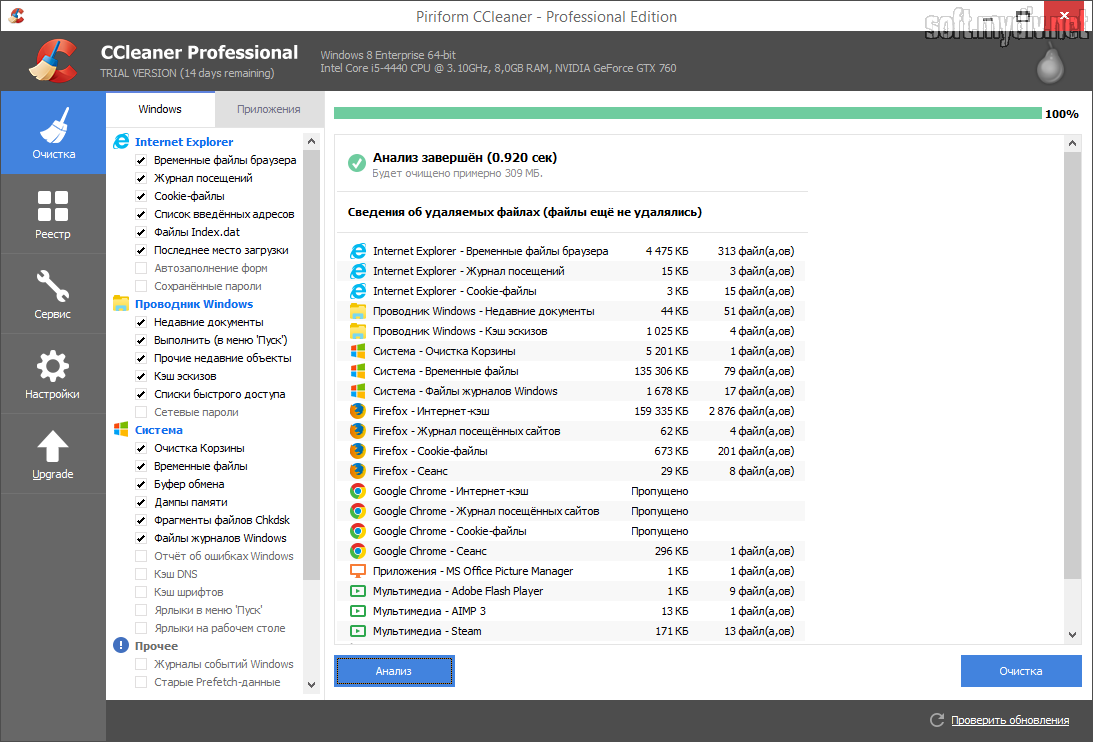
Регулярно проводите полную очистку системы с помощью CCleaner, чтобы поддерживать производительность вашего компьютера на высоком уровне.
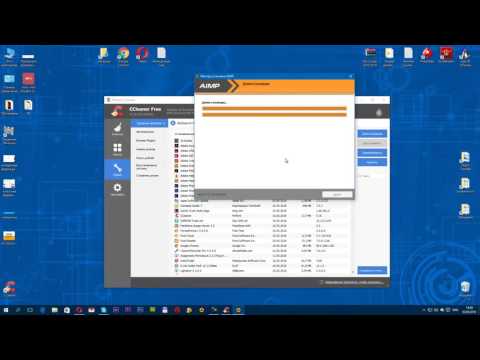
Как удалить программу при помощи специальной программы «CCleaner»


Как удалить программу через Ccleaner