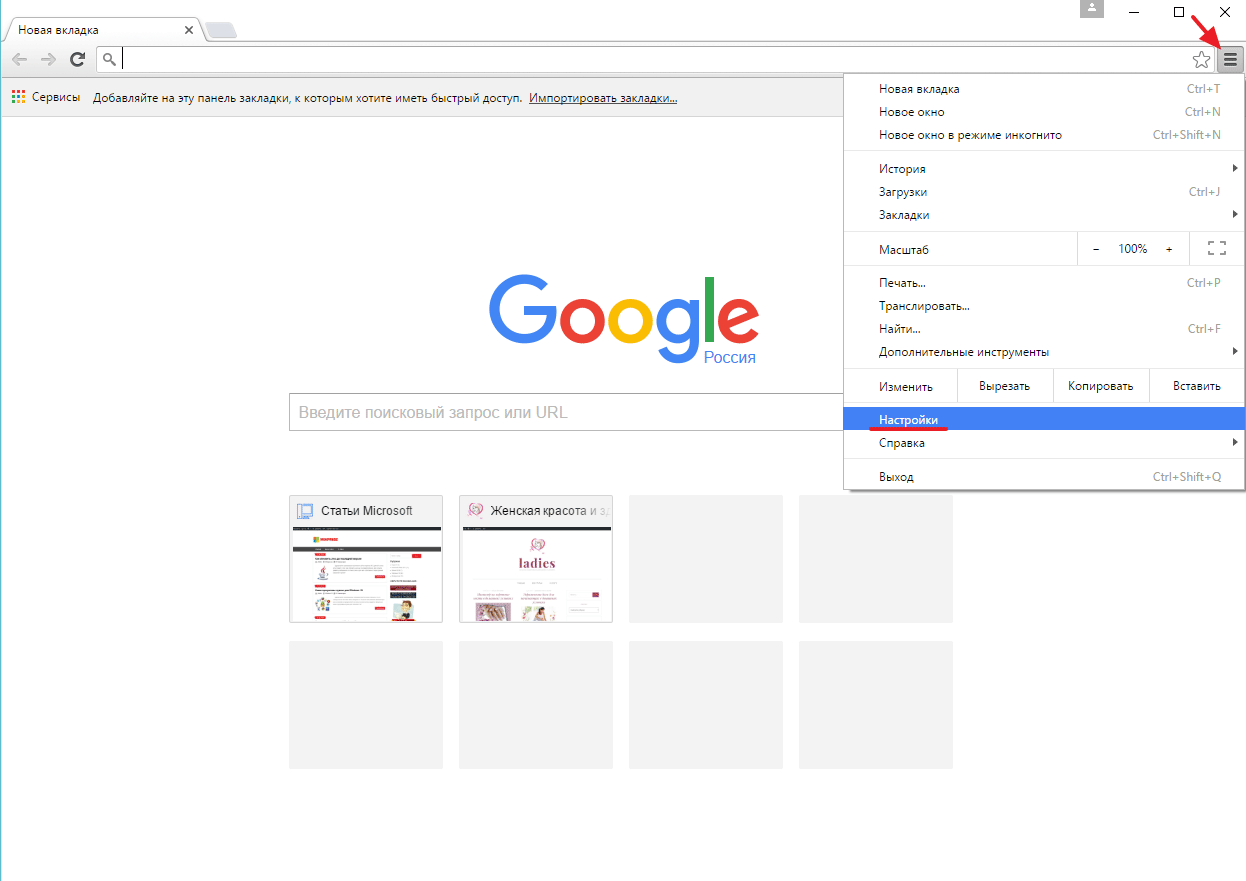Правильное удаление Google Chrome без потери закладок
В этом руководстве мы расскажем, как правильно удалить браузер Google Chrome с вашего устройства, сохранив все важные данные, такие как закладки и настройки. Следуйте нашим советам, чтобы процесс прошел гладко и без потерь.
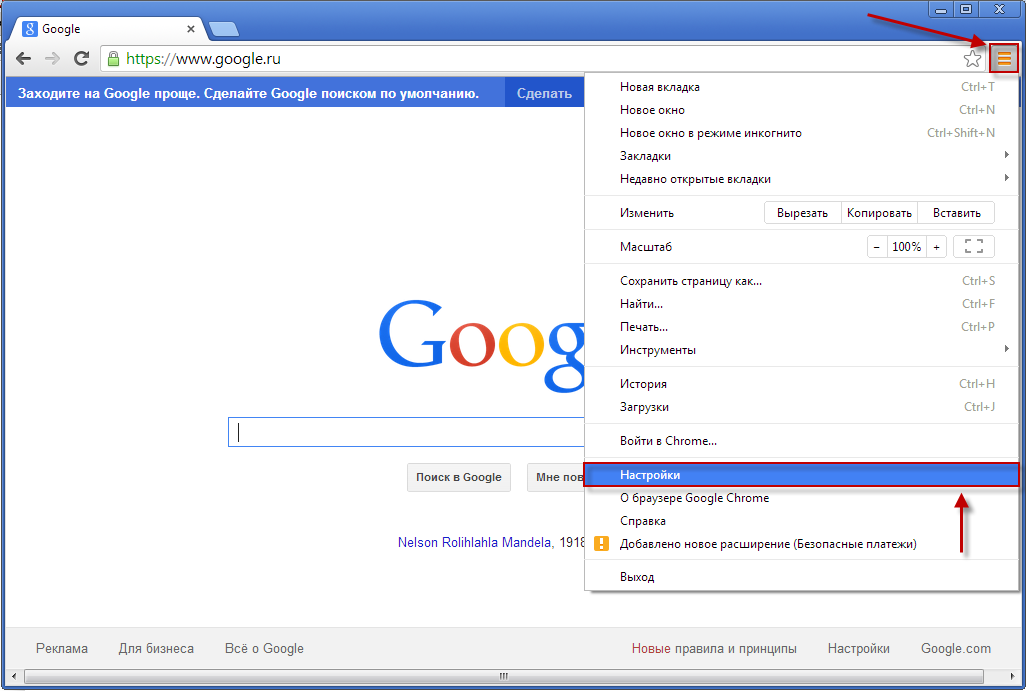
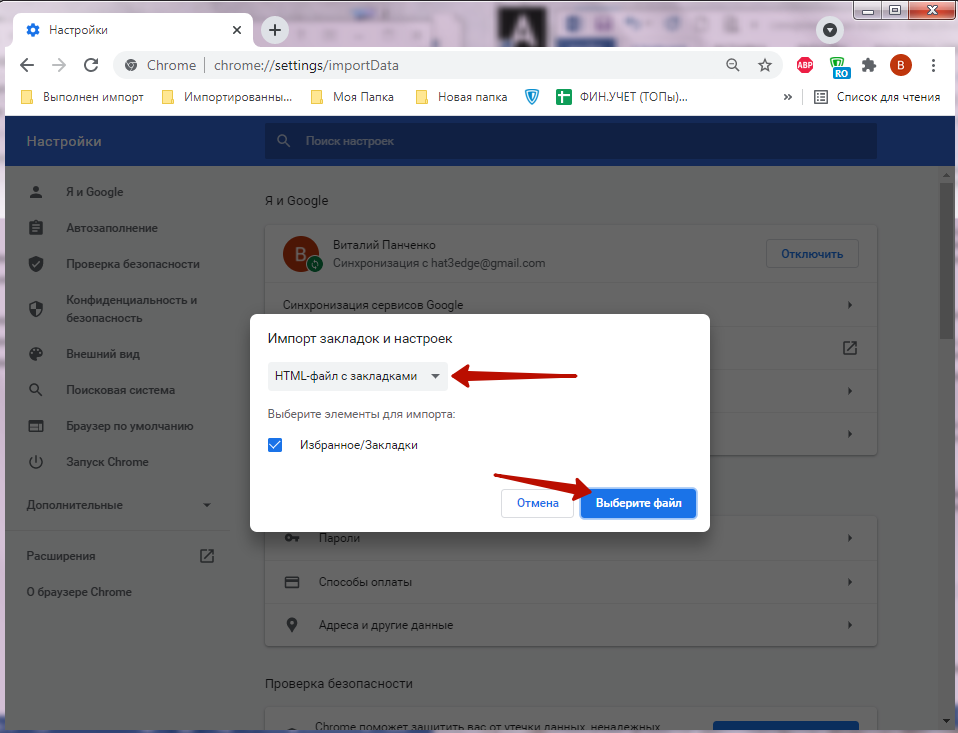
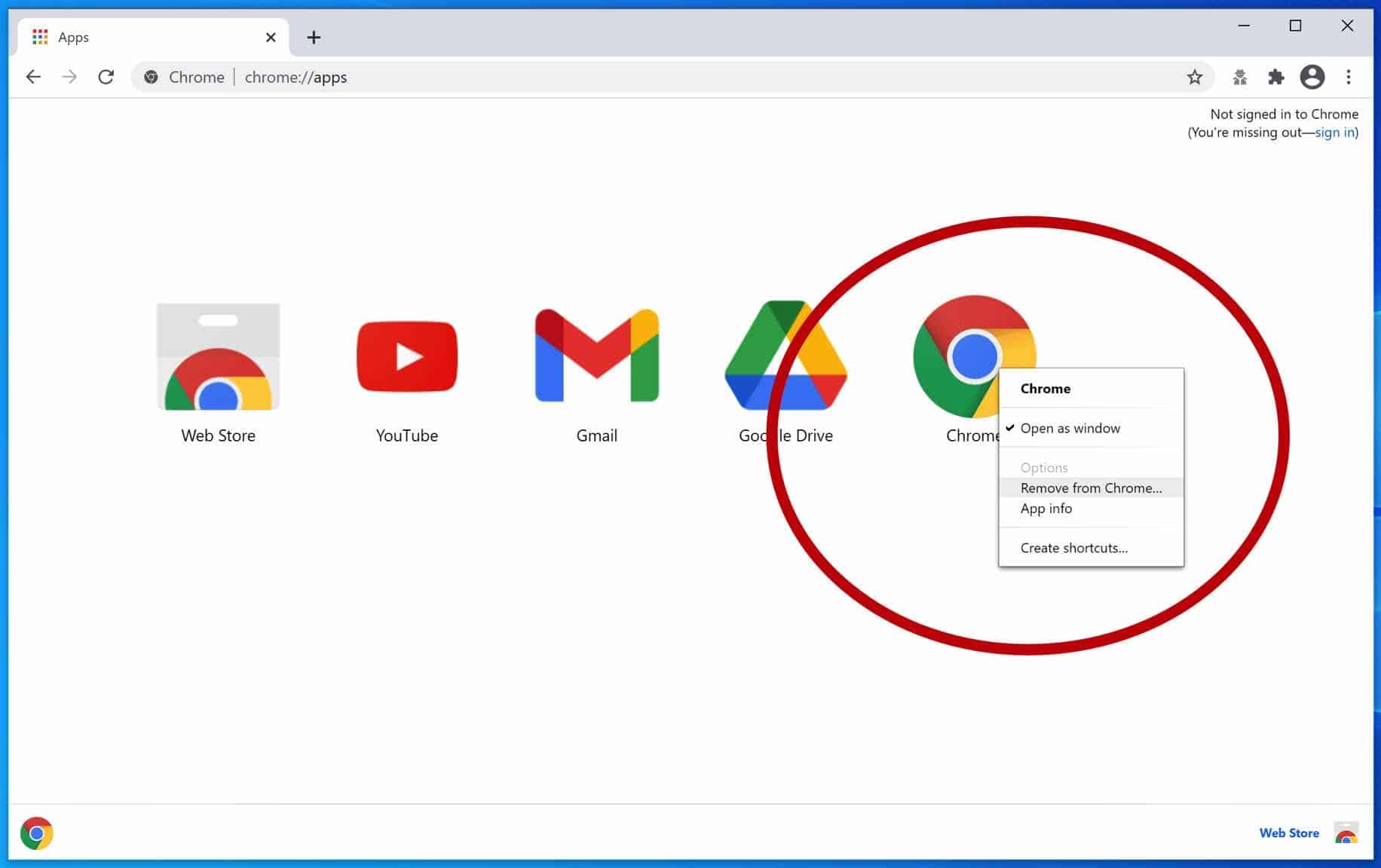
Сделайте резервную копию всех закладок перед удалением браузера. Для этого зайдите в настройки Chrome, выберите Закладки, затем Диспетчер закладок, и экспортируйте их в файл HTML.

Как не терять закладки в Google Chrome

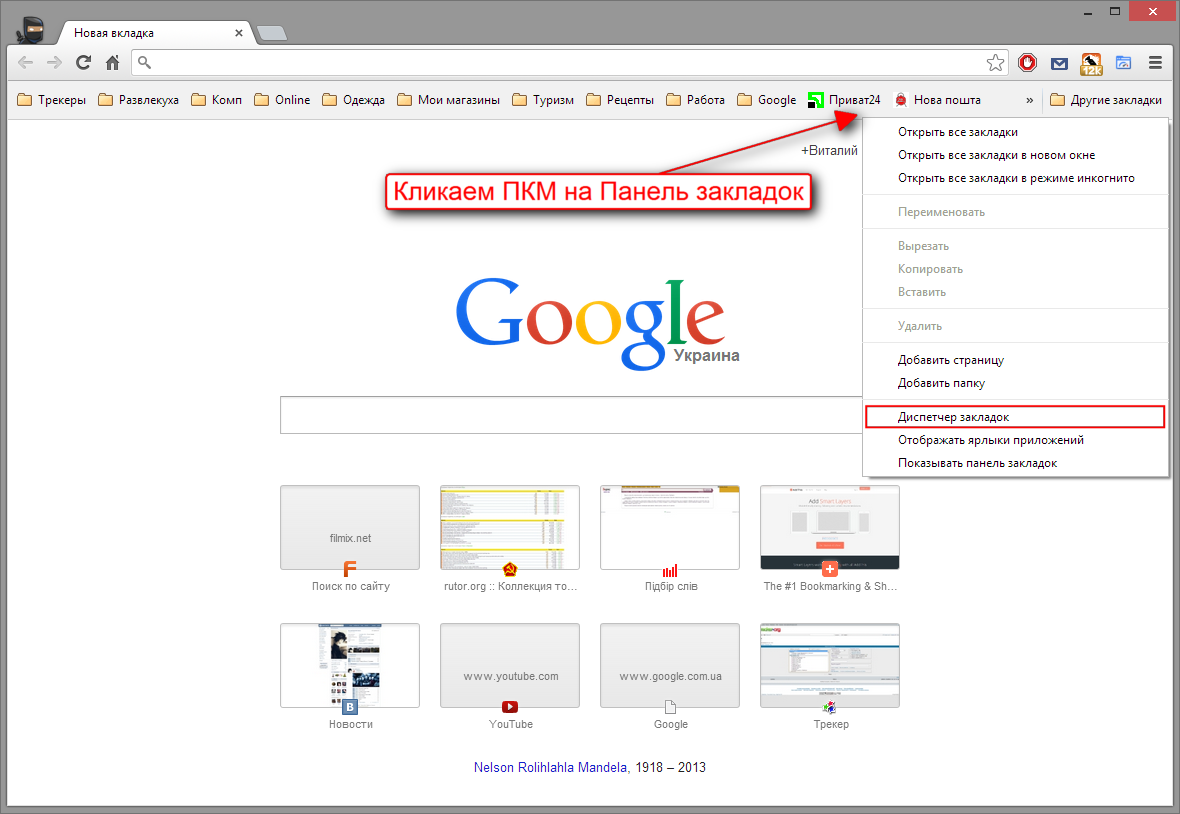
Сохраните пароли и другие данные автозаполнения. В настройках Chrome найдите раздел Автозаполнение и экспортируйте все данные в безопасное место.

Google Chrome, закладки: как навести порядок в браузере
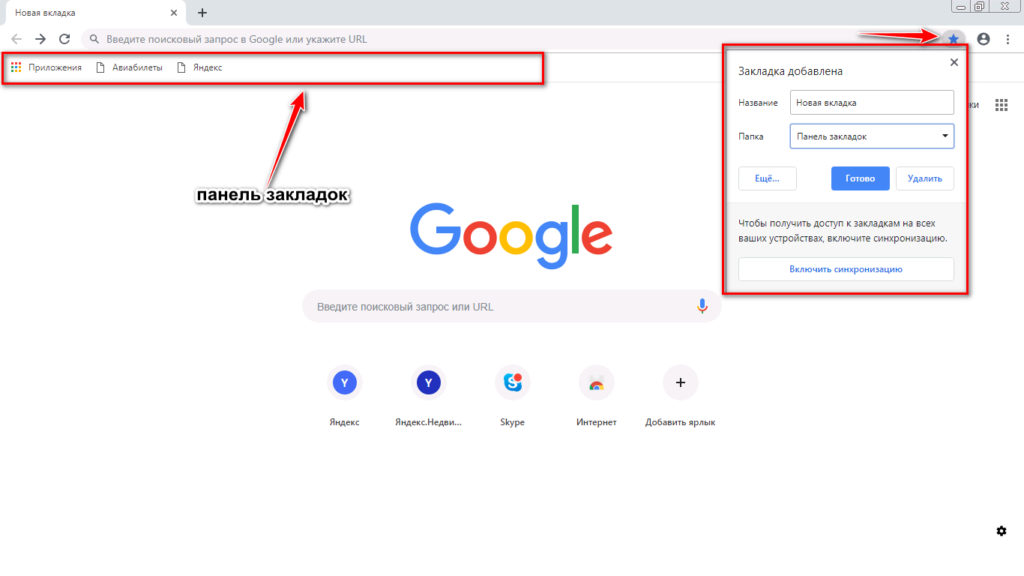
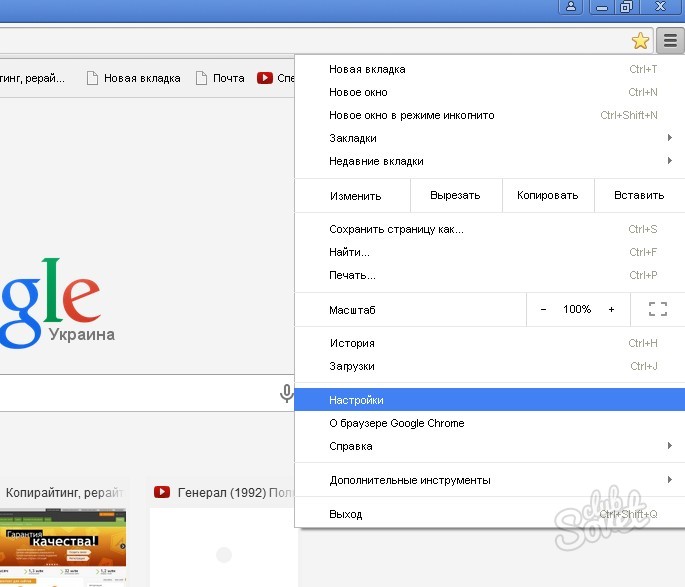
Убедитесь, что у вас есть доступ к учетной записи Google, с которой синхронизировались данные браузера. Это позволит восстановить данные после повторной установки.

Как удалить браузер Гугл Хром?
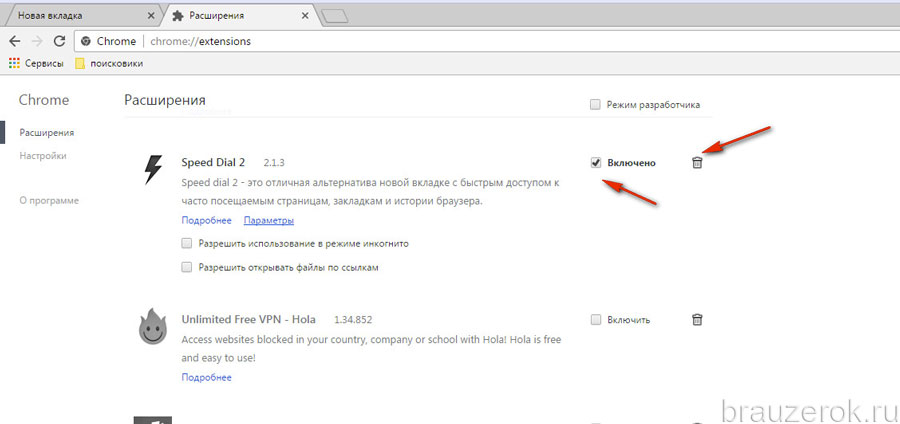
Проверьте установленные расширения и сделайте список тех, которые вам нужны. Это поможет быстро восстановить их после переустановки браузера.

Как удалить все закладки в Google Chrome
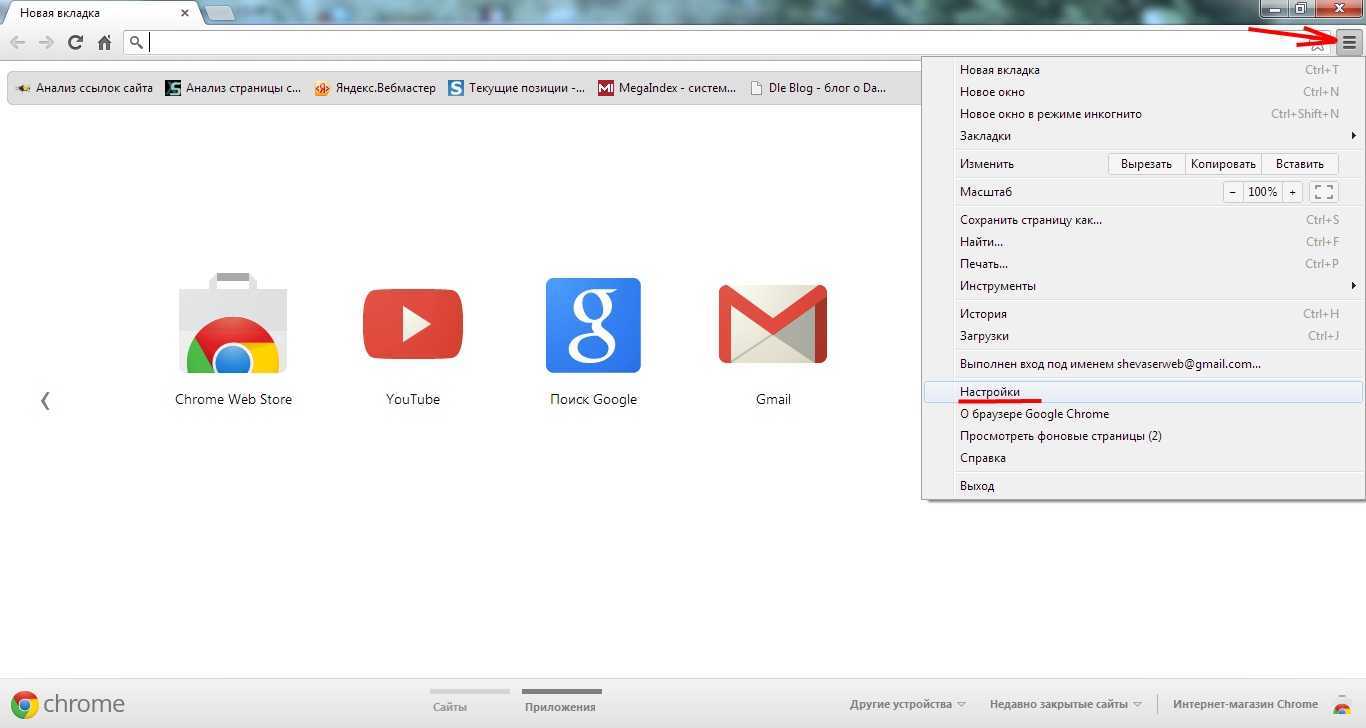
Удалите Google Chrome через Панель управления (Windows) или Finder (Mac). Для Windows зайдите в Программы и компоненты, найдите Chrome и выберите Удалить. Для Mac перетащите иконку Chrome в корзину.

15 горячих клавиш, о которых вы не догадываетесь
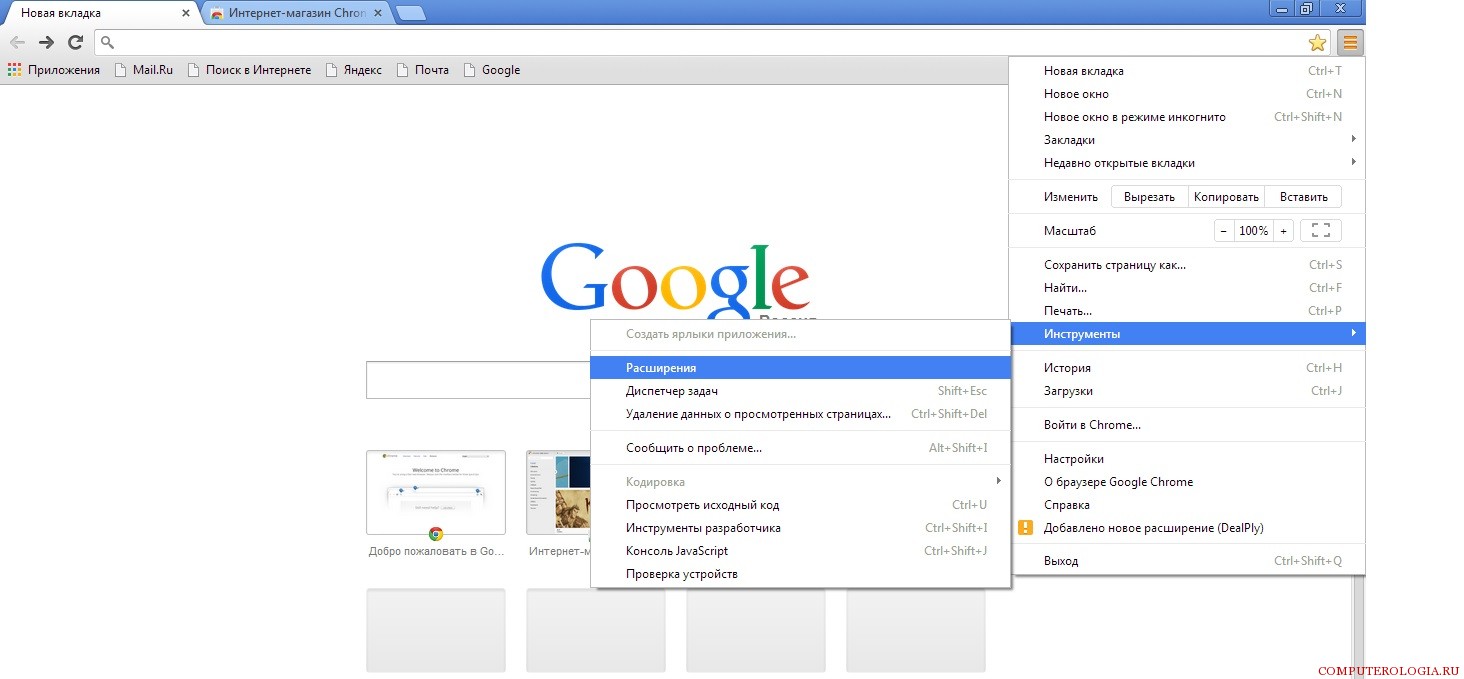

Очистите оставшиеся файлы и папки, связанные с Google Chrome. На Windows это можно сделать через Проводник, на Mac - через Finder. Найдите папки Chrome в AppData или Application Support и удалите их.
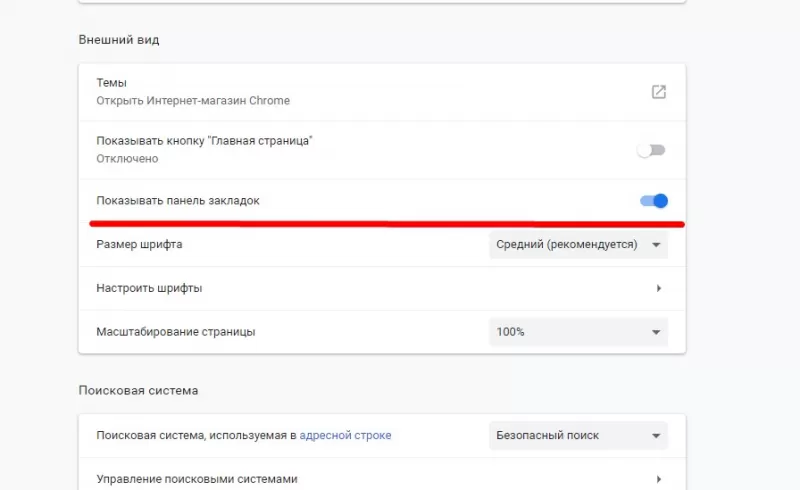
Перезагрузите компьютер после удаления браузера. Это поможет удалить все временные файлы и обновить систему.
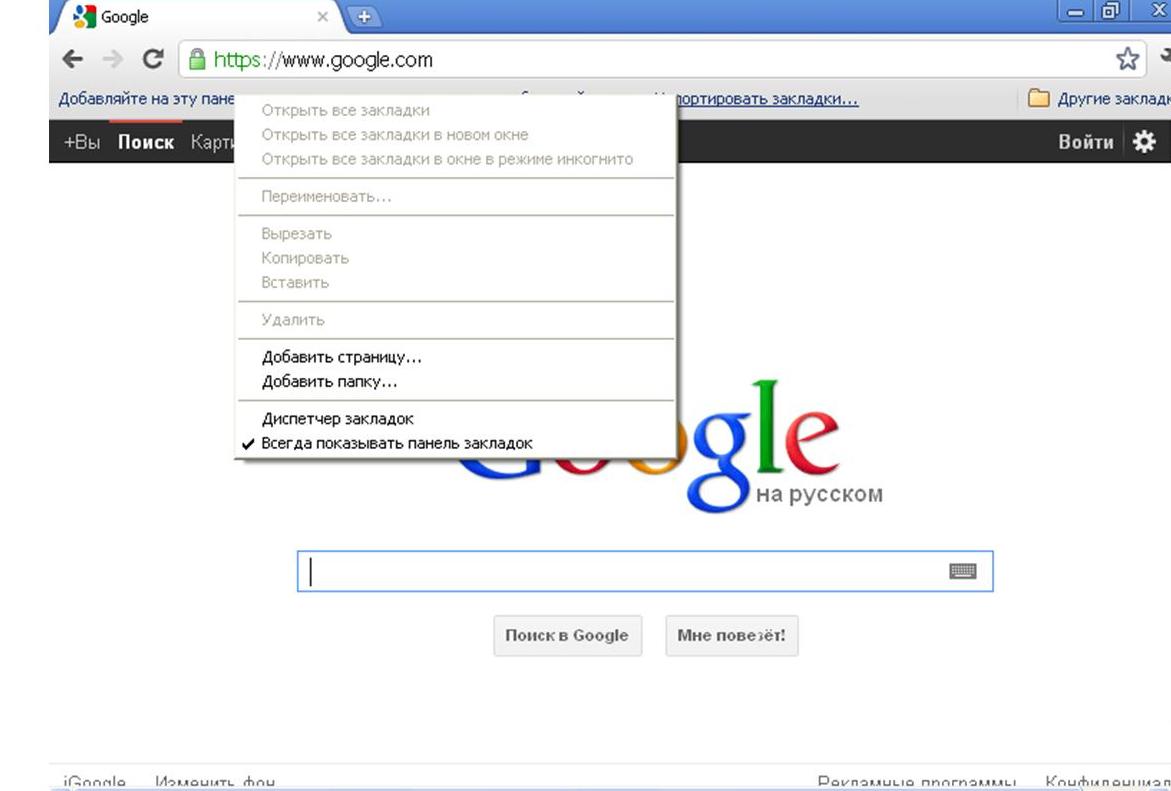

Скачайте последнюю версию Google Chrome с официального сайта и установите её на ваше устройство.

Закладки Google Chrome / Добавляем, удаляем, сортируем закладки правильно!
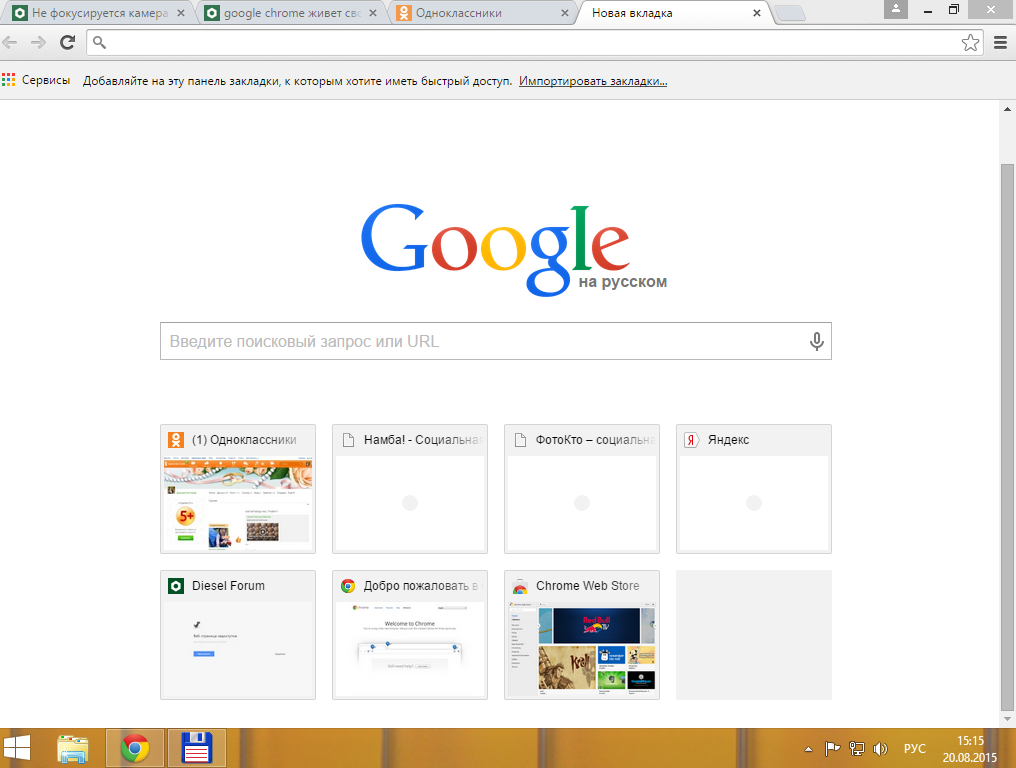

После установки нового браузера войдите в свою учетную запись Google, чтобы синхронизировать все сохраненные данные.
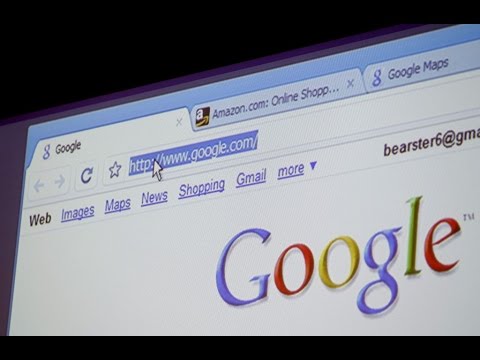
Как удалить несколько закладок в Гугл хром?
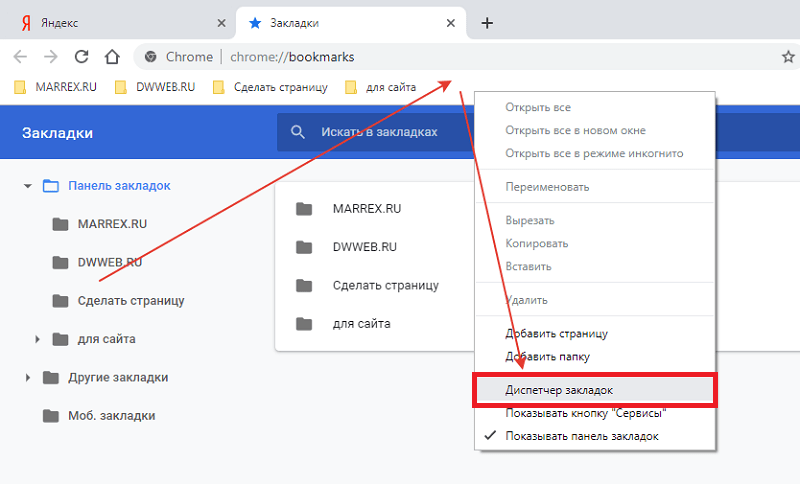

Импортируйте закладки из HTML-файла, который вы сохранили ранее. Зайдите в настройки Chrome, выберите Закладки, затем Импортировать закладки и настройки, и выберите HTML-файл.

Работа с Закладками в Google Chrome / Как Сделать, Добавить, Сохранить или Удалить Закладки в Хроме