Эффективный поиск минимальных значений в Excel: Полное руководство
Подробное пошаговое руководство по поиску минимальных цен в Excel с использованием сложных функций, формул массивов и сводных таблиц. Практический пример работы с базой данных цен различных поставщиков.
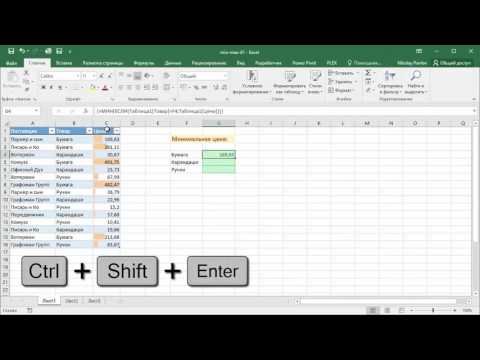
Техника Excel для нахождения лучших цен в базах данных поставщиков
1. Как найти минимальную цену для каждого товара с помощью функции ЕСЛИ и формулы массива?
Чтобы найти минимальную цену для каждого товара, можно использовать функцию ЕСЛИ и формулы массива в Excel. Для этого: 1. Преобразуйте исходную таблицу в умную таблицу, чтобы удобно обращаться к столбцам. 2. В строке формул введите формулу: =MIN(ЕСЛИ(Таблица1[Товар]=Бумага;Таблица1[Цена])) и нажмите Ctrl+Shift+Enter, чтобы создать формулу массива. 3. Аналогично протяните формулу для других товаров (Карандаши, Ручки). Таким образом, вы получите минимальные цены для каждого товара в отдельных ячейках.
2. Как найти минимальную цену с помощью функции ДЕМИН?
Для поиска минимальной цены по условию можно использовать функцию ДЕМИН из категории Работа с базами данных: 1. В строке формул вызовите мастер функций и выберите функцию ДЕМИН. 2. В качестве аргументов укажите: - База данных: диапазон всей исходной таблицы - Поле: ссылку на ячейку с названием столбца Цена - Критерий: мини-таблицу с названием столбца Товар и значением критерия (например, Бумага) 3. Нажмите ОК, чтобы получить минимальную цену по указанному критерию. 4. Протяните формулу вправо, чтобы найти минимальные цены для других товаров. Функция ДЕМИН очень удобна, когда нужно выбрать минимальное значение по определенному условию.
3. Как найти минимальные цены с помощью сводной таблицы?
Еще один способ - создать сводную таблицу на основе исходной базы данных: 1. На вкладке Вставка выберите Сводная таблица. 2. В правой части окна перетащите поле Товар в область строк, а поле Цена - в область значений. 3. Для поля Цена выберите опцию Минимальное вместо Сумма. Теперь в сводной таблице будут отображаться минимальные цены для каждого товара. Эти данные можно скопировать на другой лист, если не нужно показывать саму сводную таблицу.
- Для получения минимальной цены на отдельном листе используйте формулу: =ПОЛУЧИТЬ.ДАННЫЕ(лист4!A3;Цена;Бумага)
- Аналогично найдите минимальные цены для других товаров, заменив значение Бумага в формуле.