Как легко найти и удалить дубликаты в Excel: пошаговая инструкция
Узнайте, как эффективно находить и удалять дубликаты в Excel с помощью простых шагов. Наше руководство поможет вам улучшить ваши навыки работы с таблицами и поддерживать данные в порядке.

Используйте встроенную функцию Удалить дубликаты: Выделите диапазон данных, перейдите на вкладку Данные и выберите Удалить дубликаты.

Как удалить повторяющиеся значения в Excel

Создайте условное форматирование: Выделите ячейки, выберите Условное форматирование, затем Правила выделения ячеек и Повторяющиеся значения.

Повторяющиеся значения в Excel — найти, выделить или удалить дубликаты в Excel
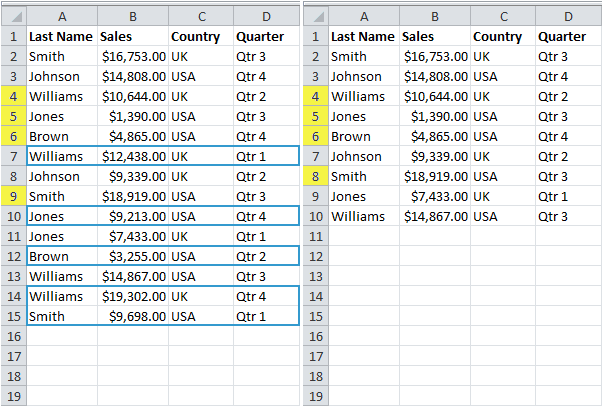

Применяйте фильтрацию: Выделите диапазон данных, перейдите на вкладку Данные, нажмите Фильтр и выберите Фильтровать по цвету после применения условного форматирования.

Как найти и удалить дубликаты в Excel
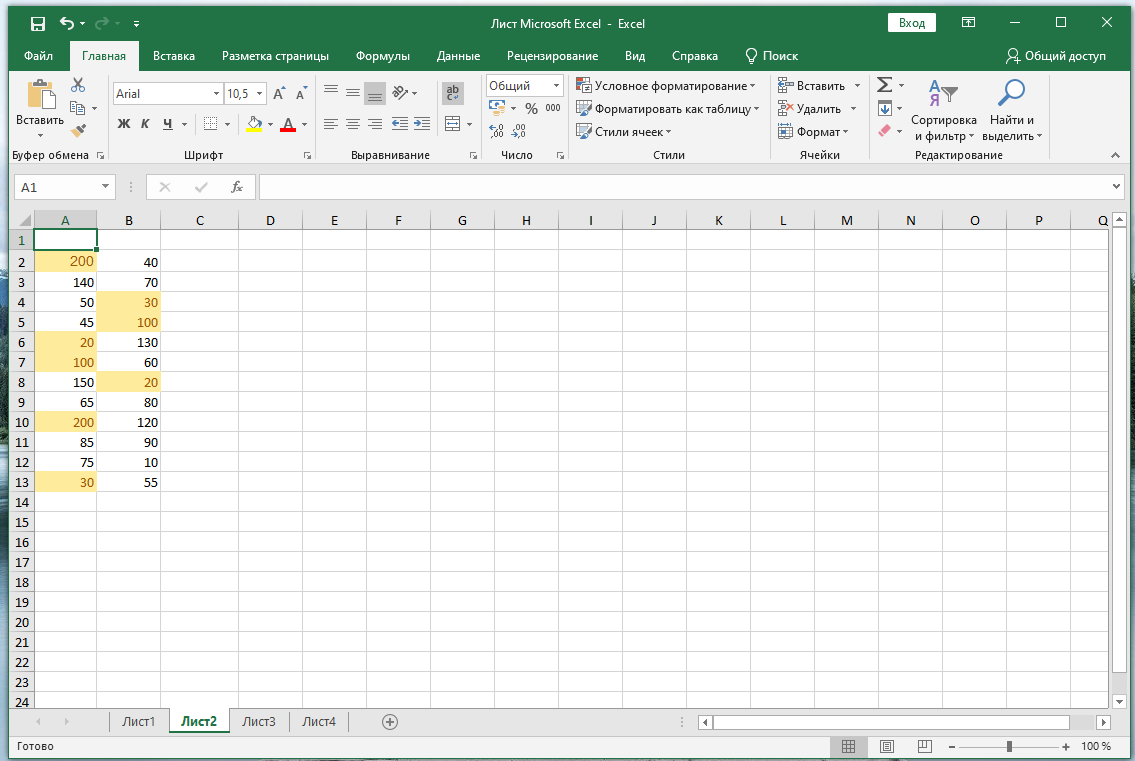
Используйте функцию СЧЁТЕСЛИ: Введите формулу =СЧЁТЕСЛИ(A, A1)>1 в новой колонке, чтобы найти дубликаты в столбце A.

Как удалить дубликаты (повторяющиеся значения) в Excel

Создайте сводную таблицу: Перейдите на вкладку Вставка, выберите Сводная таблица и разместите данные для анализа на наличие дубликатов.

Как в Excel удалить дубликаты строк - Убираем одинаковые строки
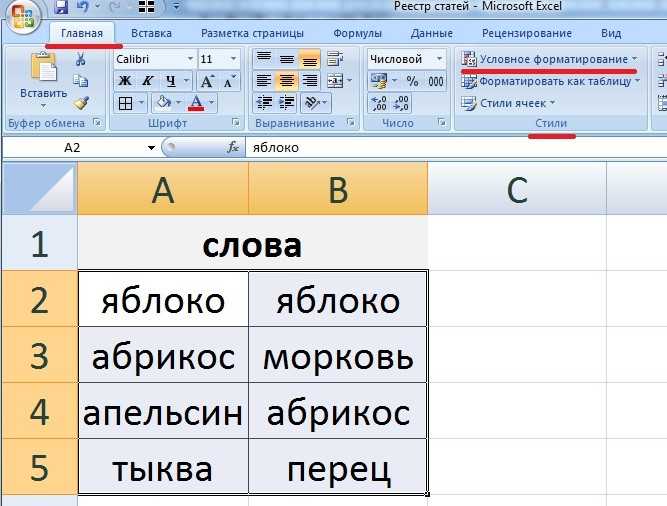
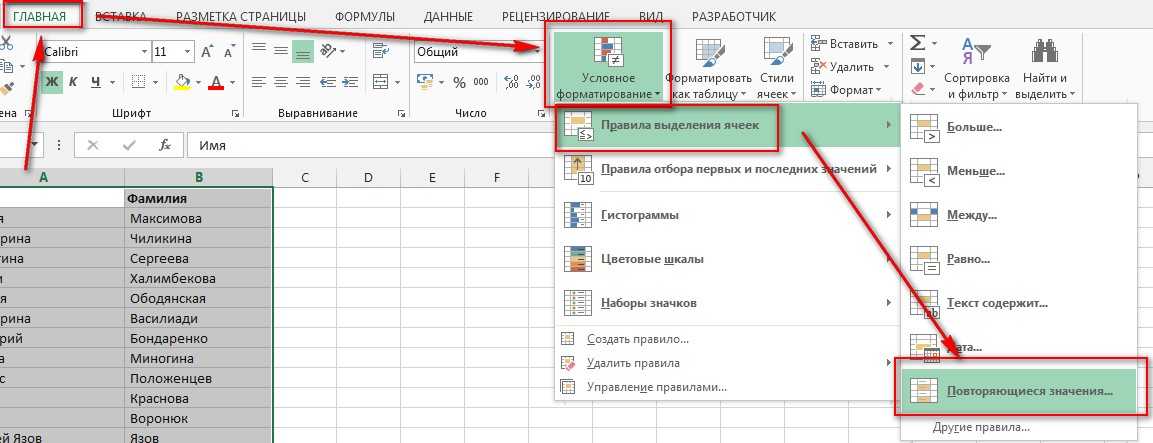
Примените функцию Удалить дубликаты к определённым столбцам: Выделите нужные столбцы и выполните Удалить дубликаты.
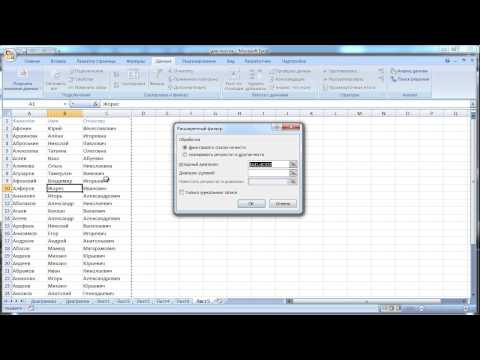
Удаление дубликатов в Excel


Используйте Power Query: Импортируйте данные в Power Query и примените функцию Удалить дубликаты в редакторе Power Query.

Повторяющиеся значения в Excel: найти, выделить и удалить дубликаты


Применяйте сортировку: Сортируйте данные по ключевым столбцам и вручную удаляйте повторяющиеся строки.
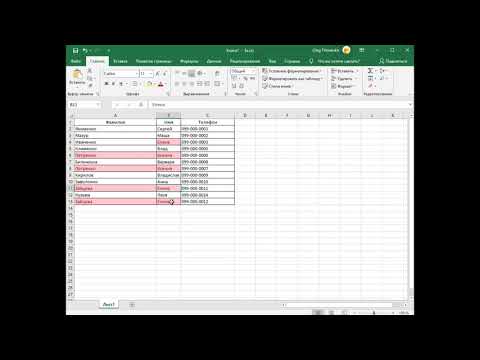
Как найти, выделить и удалить дубли в Excel

Используйте макросы: Создайте или скачайте макросы для автоматизации процесса поиска и удаления дубликатов.

Дубликаты в Эксель. Как найти повторяющиеся значения и удалить их.

Проверяйте данные визуально: Просматривайте таблицы для обнаружения очевидных дубликатов и корректируйте их вручную.
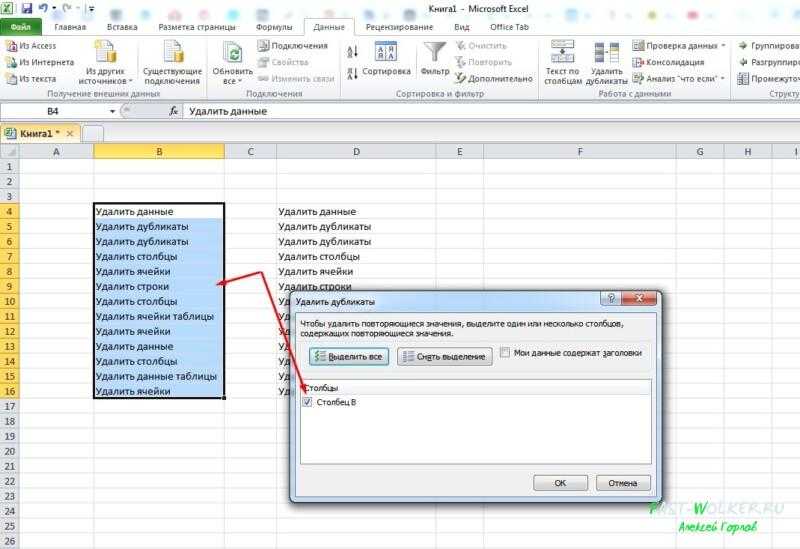
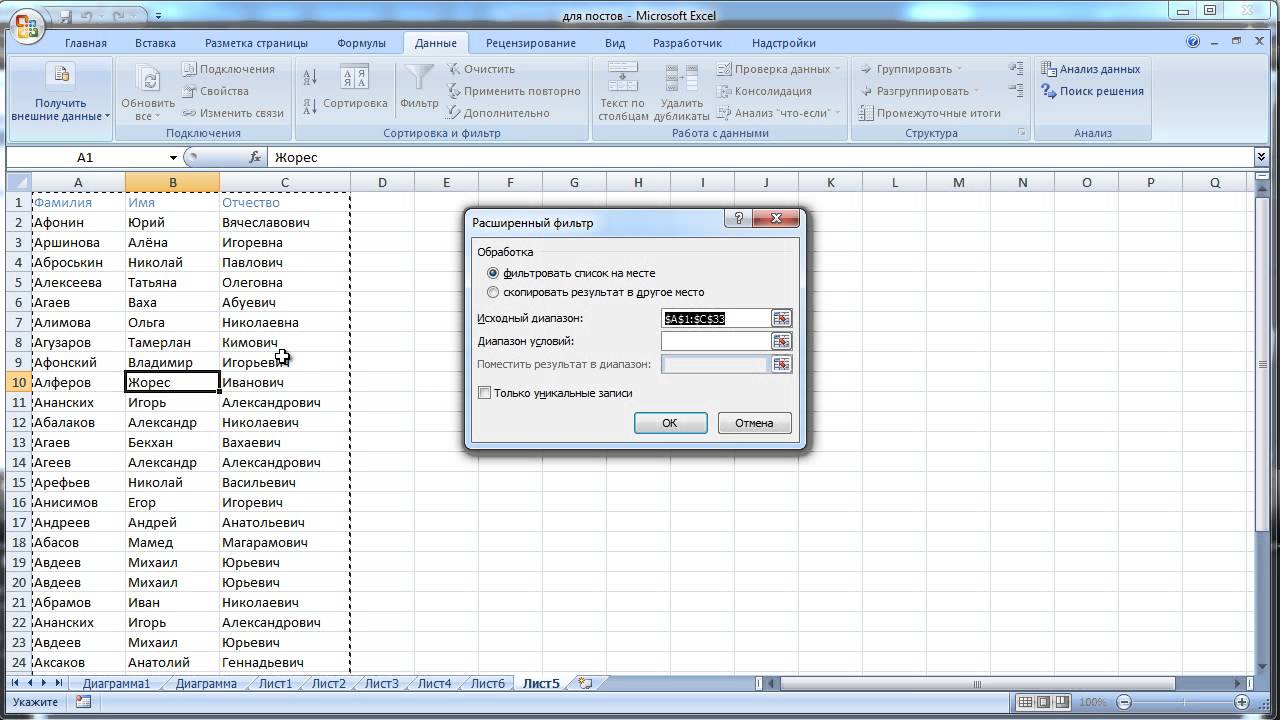
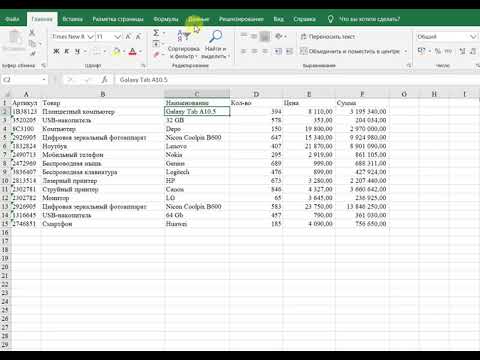
Удаление повторяющихся строк (дубликатов) Эксель Excel #2