Эффективное удаление выделенных областей в Фотошопе при помощи волшебной палочки
В этом разделе вы узнаете, как легко и быстро удалить выделенную область в Adobe Photoshop, используя инструмент Волшебная палочка. Подробные инструкции помогут вам овладеть этим полезным навыком для редактирования изображений.

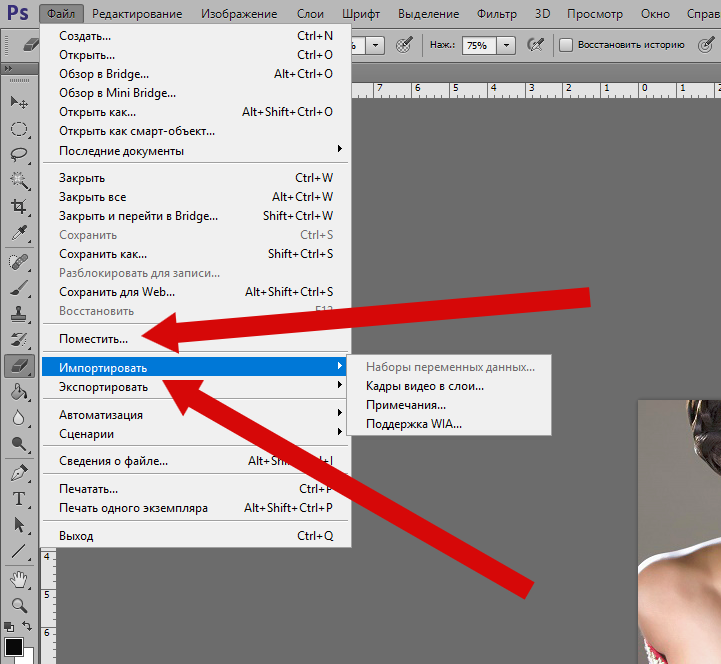
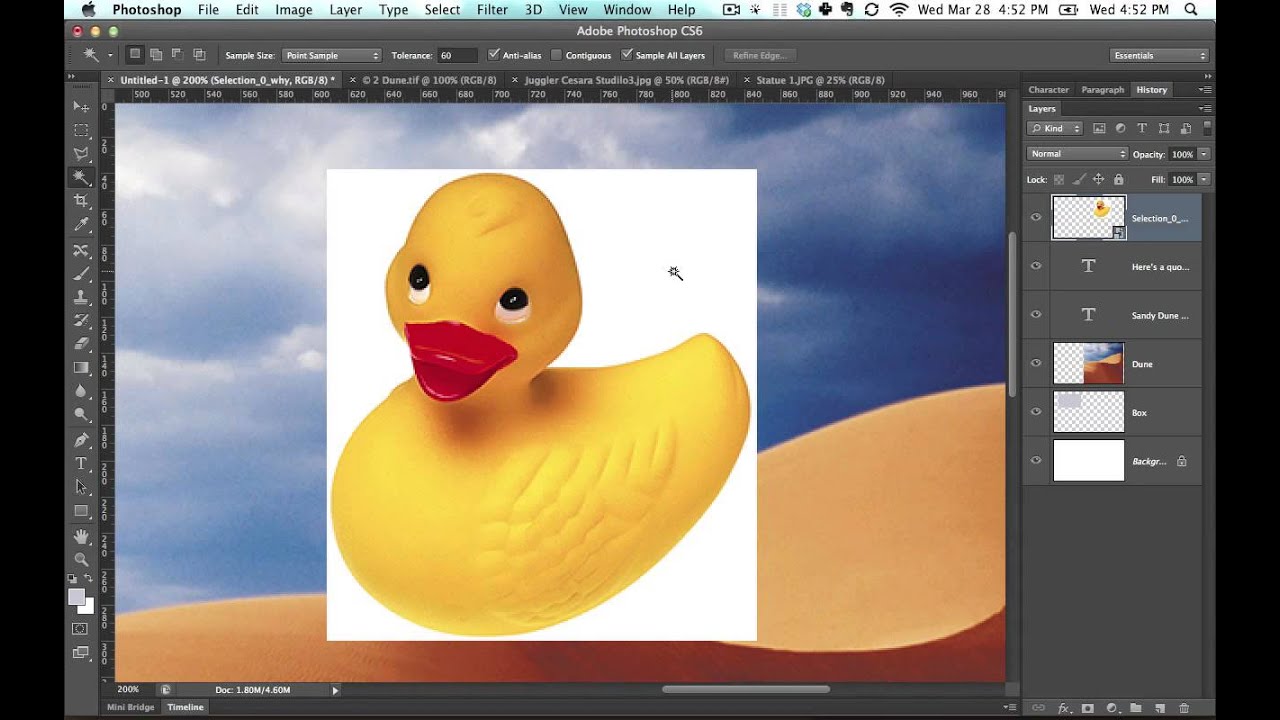
Откройте изображение, с которым хотите работать, в Adobe Photoshop.
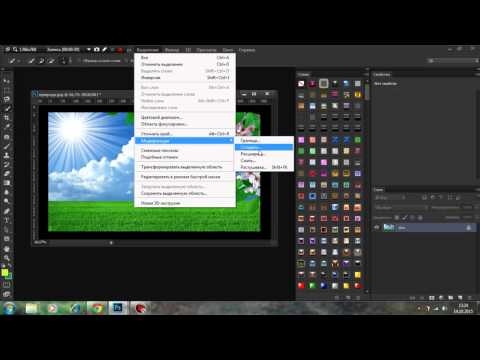
Как удалить выделенную область в фотошопе


Выберите инструмент Волшебная палочка на панели инструментов или нажмите клавишу W.

Как убрать фон в Фотошопе. Инструмент \
Кликните на область изображения, которую хотите выделить. Волшебная палочка автоматически выделит схожие по цвету пиксели.

Фотошоп волшебная палочка как пользоваться - Быстрое выделение - Photoshop для начинающих - Урок 8
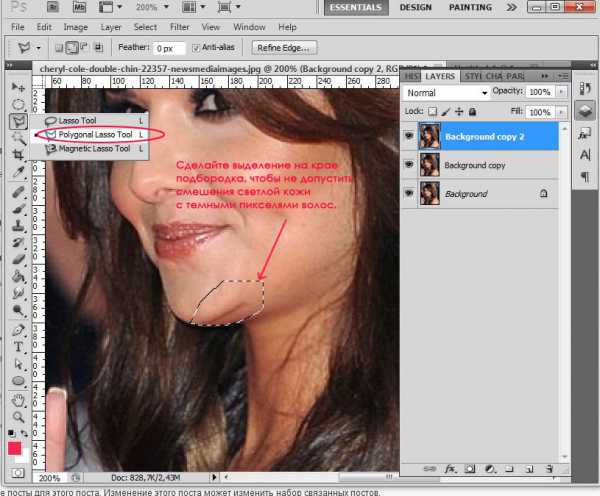
Используйте настройку Допуск (Tolerance), чтобы изменить чувствительность инструмента. Более высокое значение увеличит диапазон выделенных цветов.

Как УТОЧНИТЬ КРАЙ в фотошопе ВЫДЕЛЕНИЕ и МАСКА
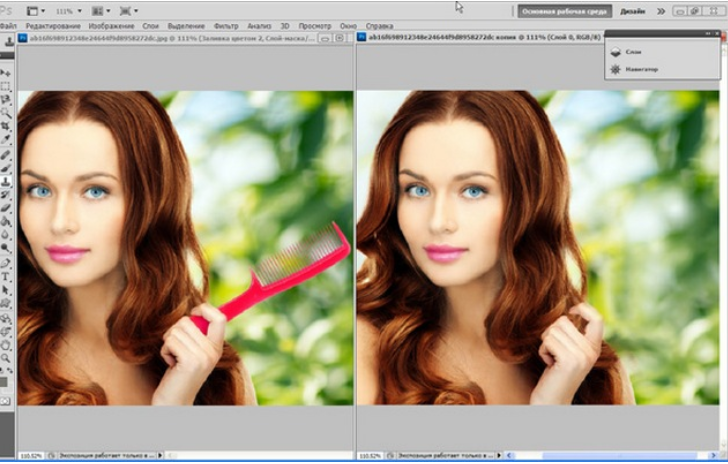
Если нужно выделить дополнительные области, удерживайте клавишу Shift и кликайте по ним.

Как убрать белый фон в фотошопе инструментом волшебная палочка


Для удаления выделенной области нажмите клавишу Delete на клавиатуре.

как в фотошопе вырезать выделенную область - как удалить человека объект - удалить область
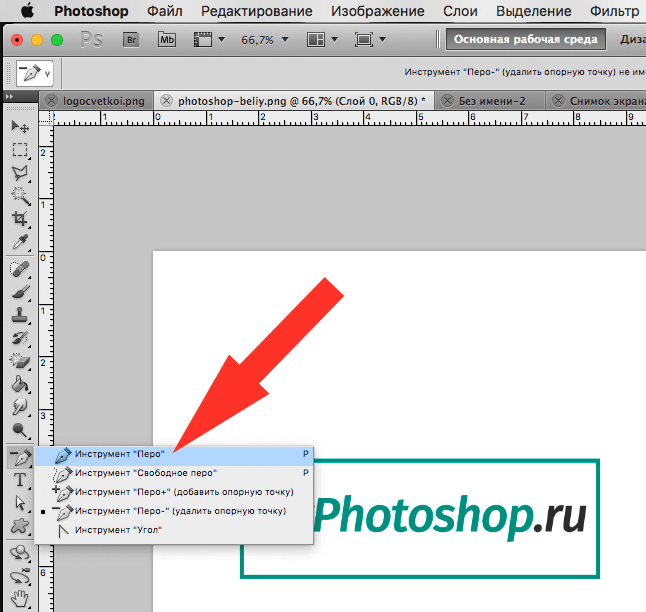
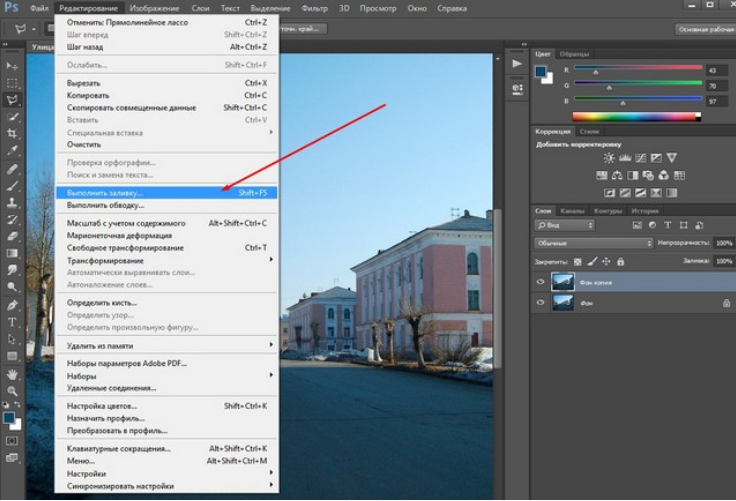
Чтобы сохранить изменения, нажмите Ctrl+S или выберите Файл >Сохранить.

6 Инструмент Быстрое выделение + Волшебная палочка photoshop
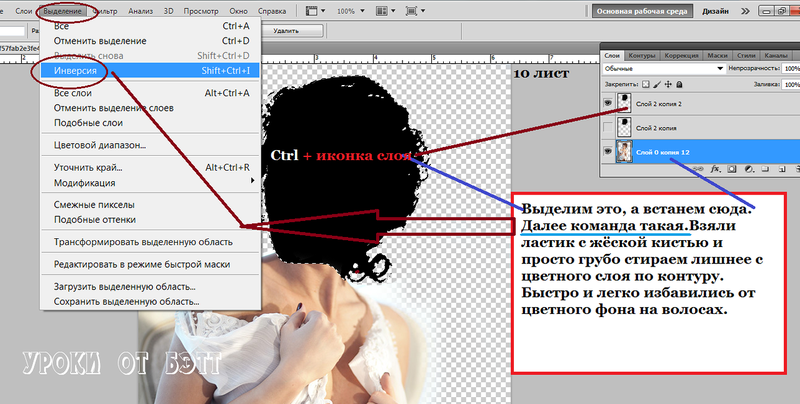
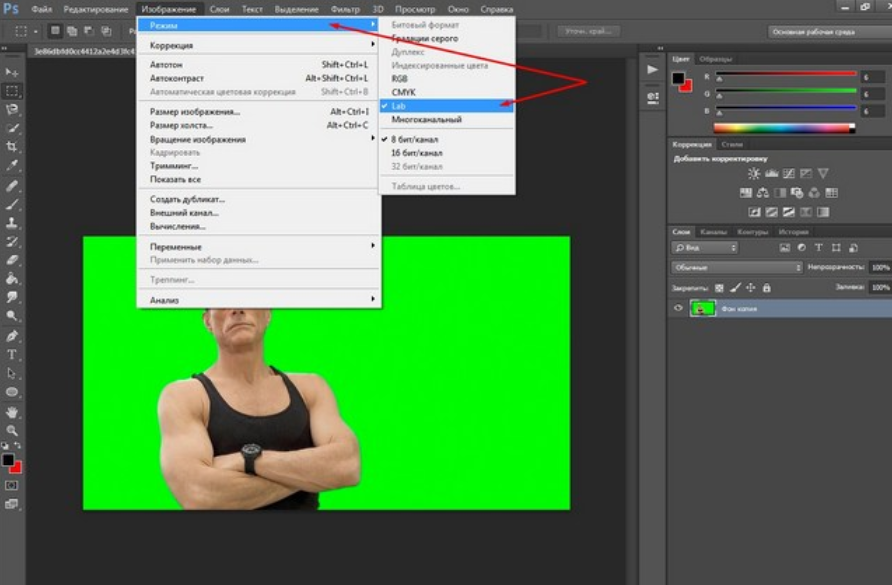
Для более точного выделения используйте режимы Добавить к выделенной области и Вычесть из выделенной области на верхней панели настроек.

Выделение в фотошопе урок 24 - Фотоазбука
Пользуйтесь функцией Обратить выделение (Shift+Ctrl+I) для выделения всего остального изображения, кроме текущей выделенной области.

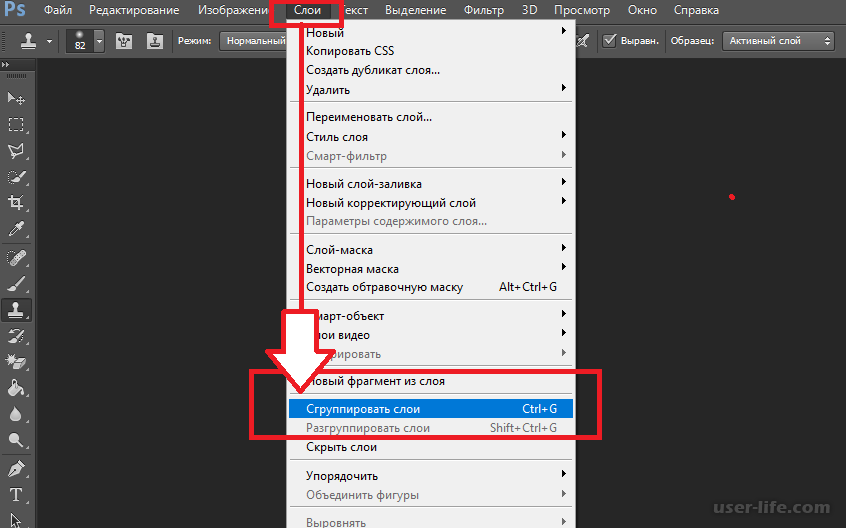
Не забывайте про команду Умное выделение для улучшения качества границ выделенной области.
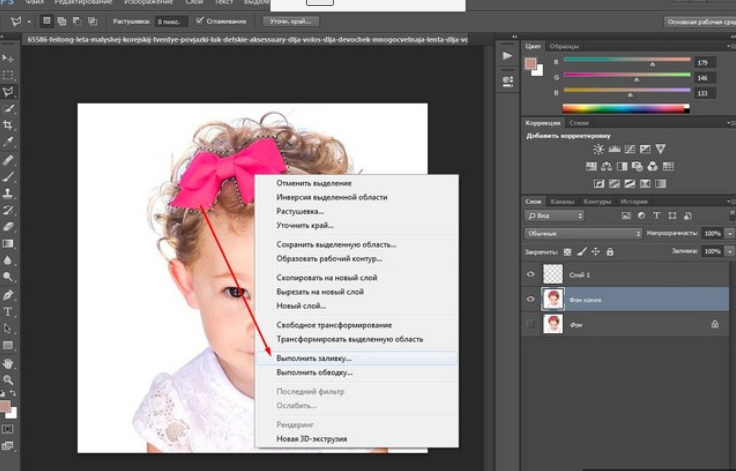

Волшебная палочка и быстрое выделение. Adobe Photoshop.