Урок по удалению задач в планировщике Windows 10
В этом руководстве вы узнаете, как эффективно и безопасно удалить задачи в планировщике заданий Windows 10, чтобы оптимизировать работу вашей системы.

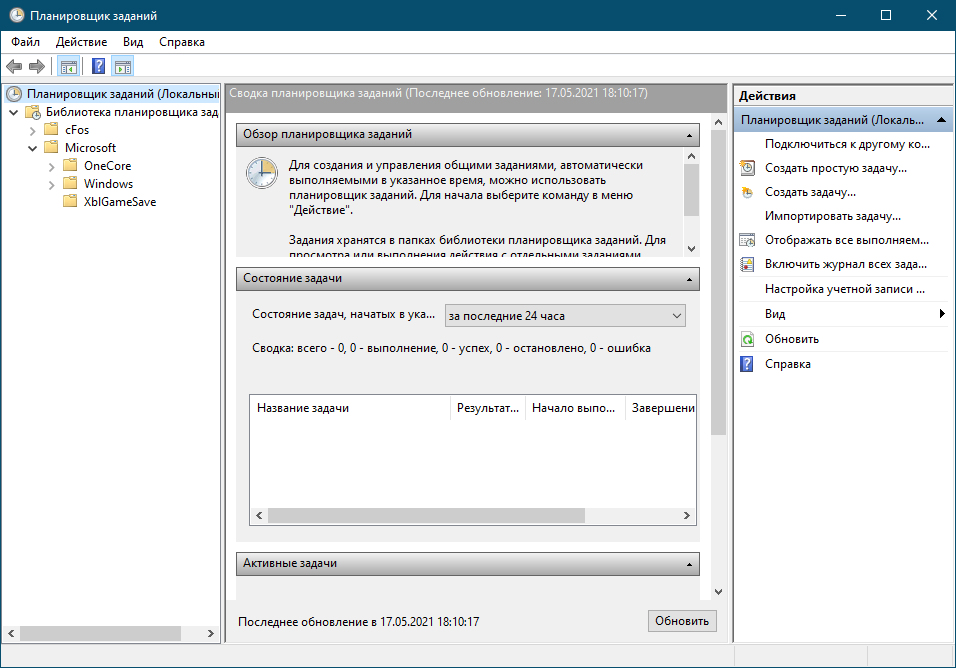
Откройте Пуск и введите Планировщик заданий в строке поиска.

Планировщик задач ( заданий ) Windows с помощью командной строки.
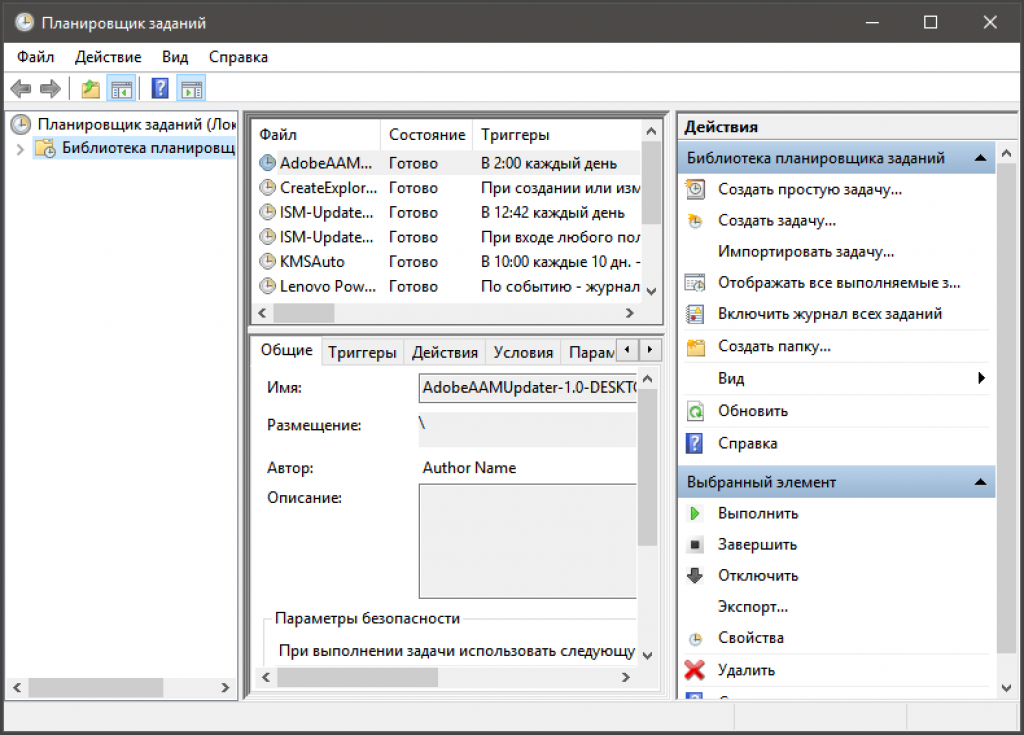
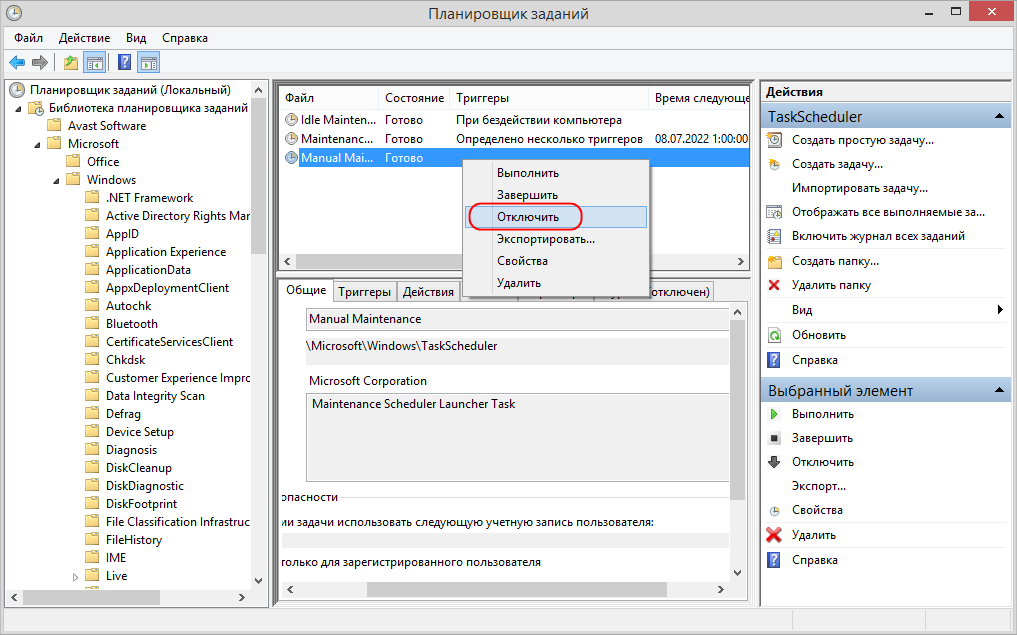
Выберите Планировщик заданий из результатов поиска и откройте его.
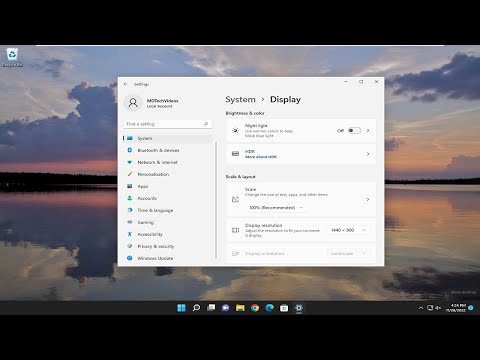
Как удалить запланированное задание в Windows 11/10
В левой части окна выберите Библиотека планировщика заданий.

Убираем периодические лаги и зависания компьютера. Находим задачи вирусов. Планировщик заданий.

Найдите задачу, которую хотите удалить, в списке в центральной части окна.

Выключение компьютера в заданное время

Щелкните правой кнопкой мыши по задаче и выберите Удалить.
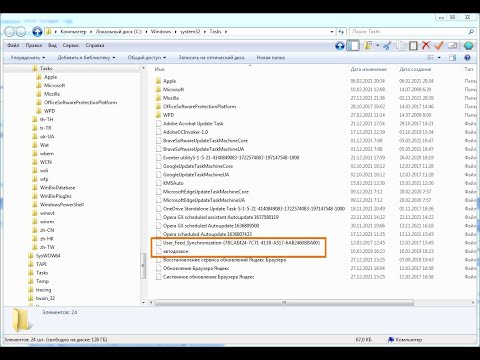
Как найти и удалить кривую задачу из планировщика заданий виндовс, если его нет в библиотеке

Подтвердите удаление задачи в появившемся окне подтверждения.
Если вы не уверены, какую задачу удалить, проверьте свойства задачи, щелкнув по ней правой кнопкой мыши и выбрав Свойства.
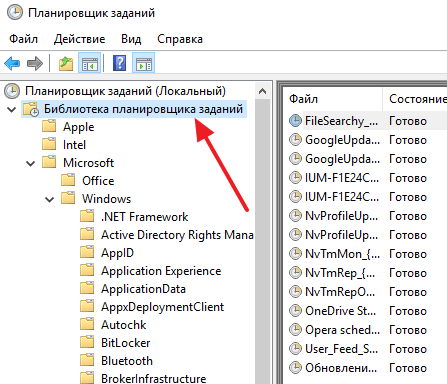
Для удаления нескольких задач используйте клавишу Ctrl, чтобы выбрать несколько задач, а затем щелкните правой кнопкой мыши и выберите Удалить.
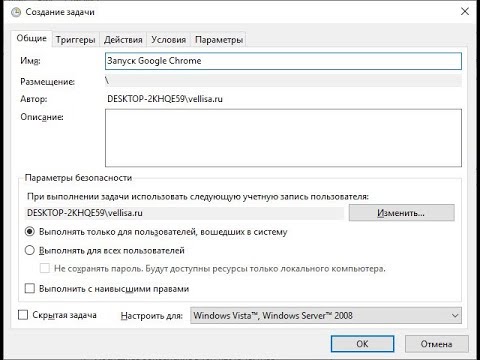
Планировщик заданий Windows — создание простого задания
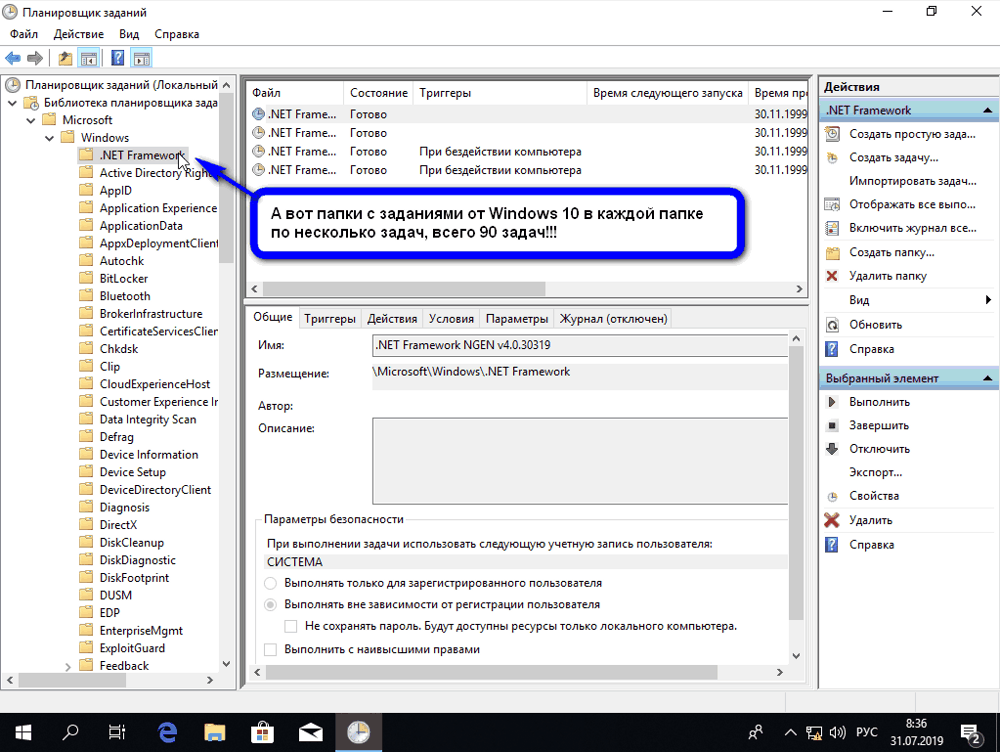
Не удаляйте системные задачи, если вы не уверены в их назначении, чтобы избежать проблем с системой.
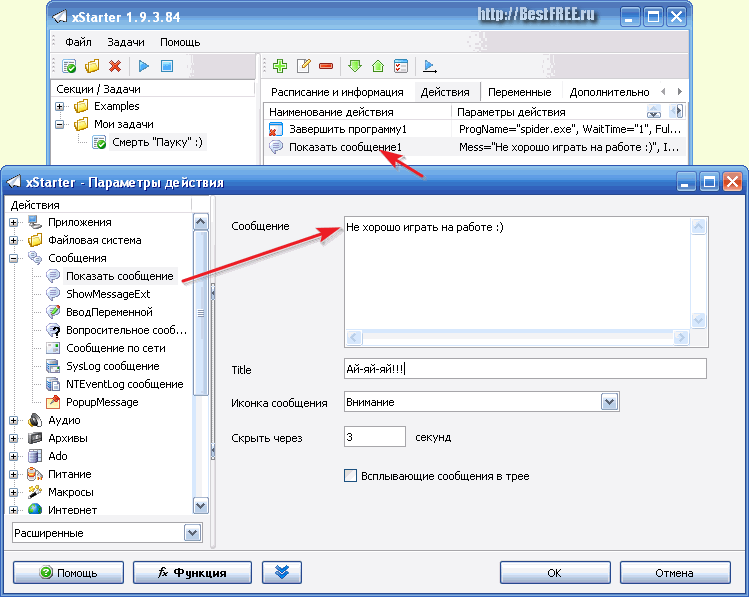
Регулярно проверяйте и удаляйте ненужные задачи для поддержания оптимальной работы системы.
