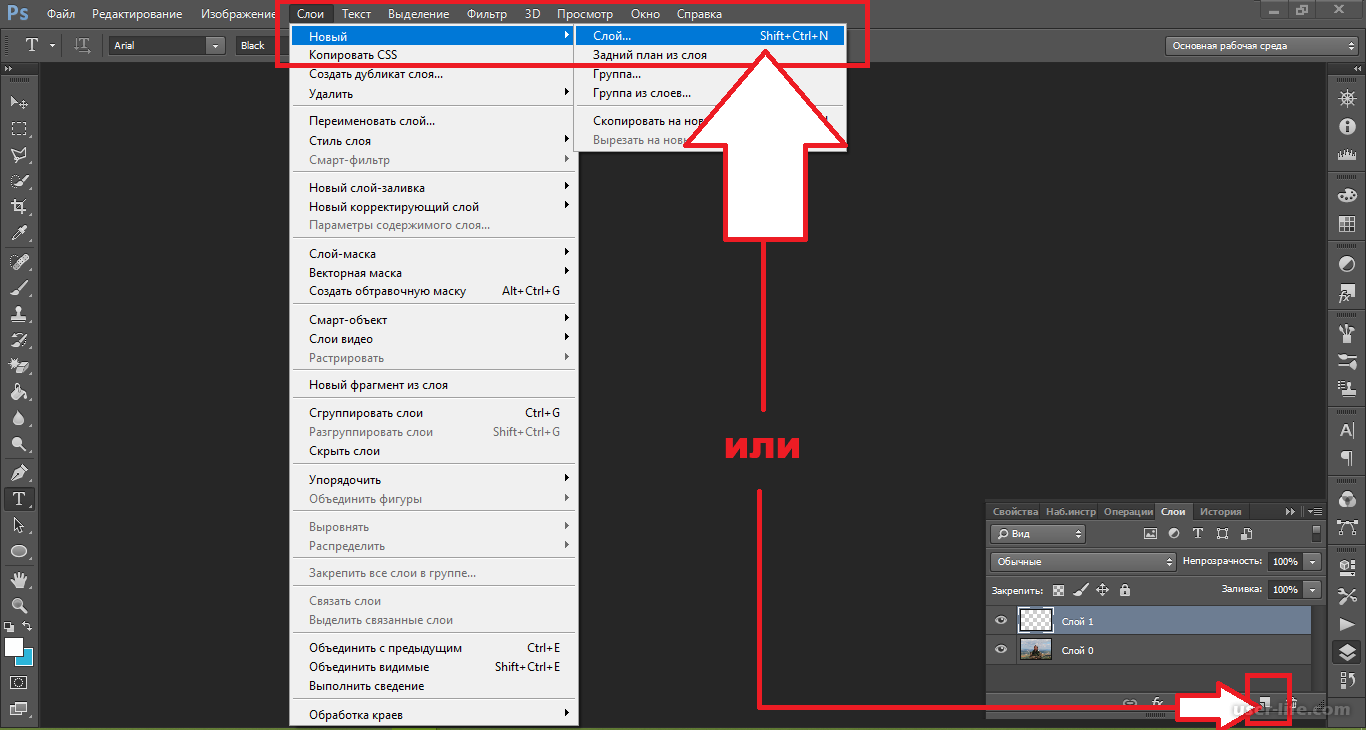Простые способы удаления слоев в Adobe Photoshop
На этой странице вы найдете полезные советы о том, как удалить слой в Adobe Photoshop. Узнайте о различных способах и методах, которые помогут вам легко управлять вашими проектами.

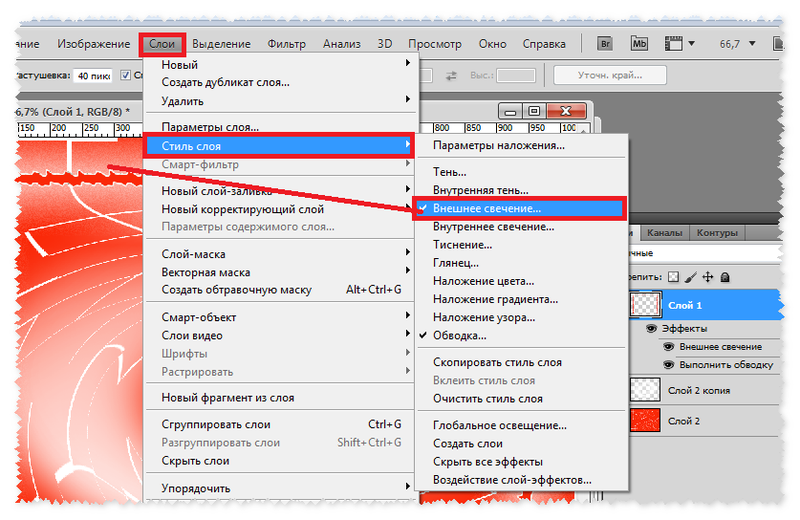
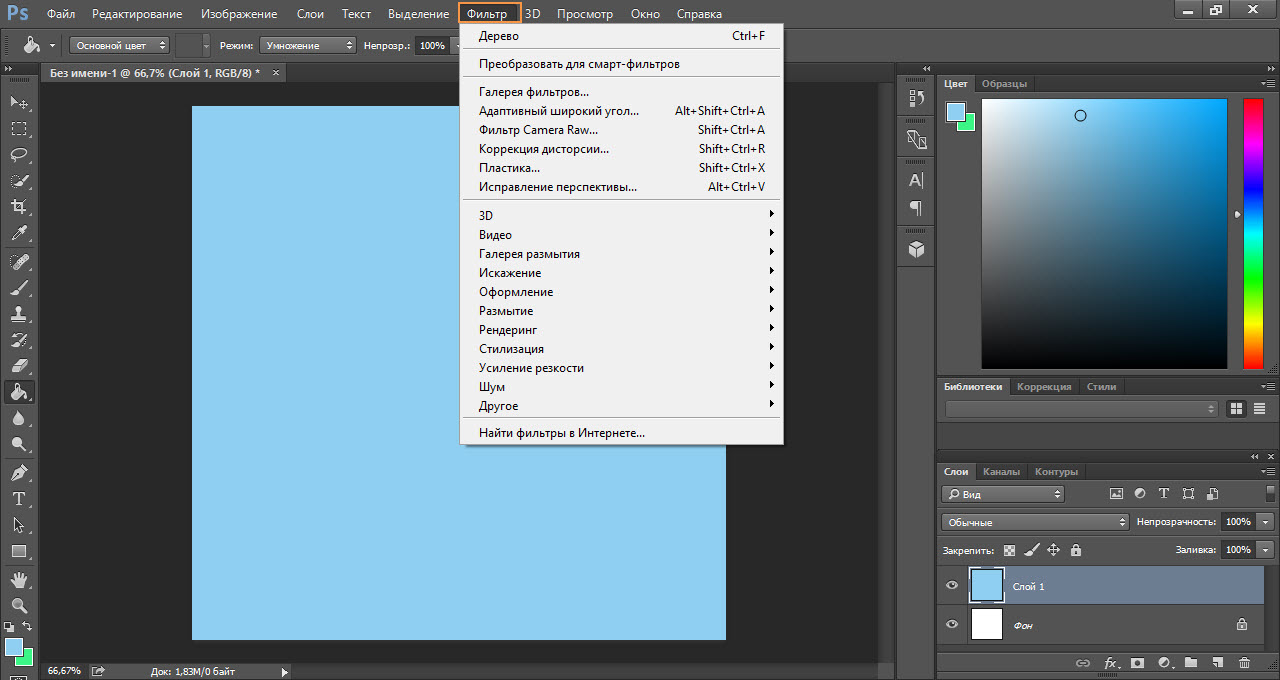
Откройте панель слоев, нажав F7 или выбрав Окно >Слои.

ВАЖНЕЙШИЙ УРОК. СЛОИ В ФОТОШОПЕ. Блокировка и разблокировка. Файл jpg


Выберите слой, который хотите удалить, щелкнув по нему в списке слоев.

Уроки Photoshop. Как удалить слой

Нажмите клавишу Delete на клавиатуре, чтобы быстро удалить выбранный слой.

Как удалить слой в программе Фотошоп
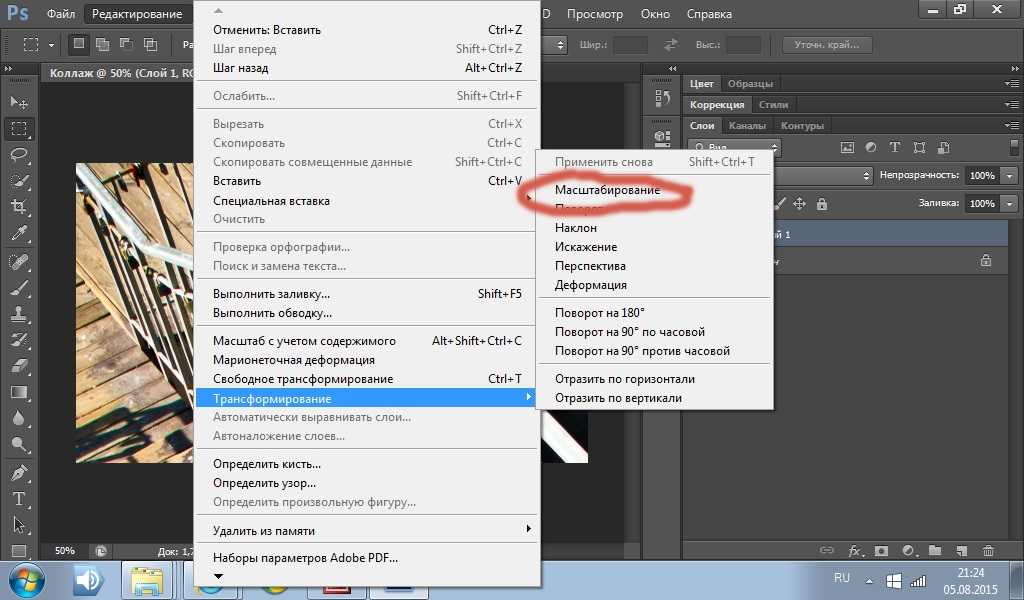
Вы можете также удалить слой, перетащив его на иконку корзины внизу панели слоев.

Работа со слоями в фотошопе
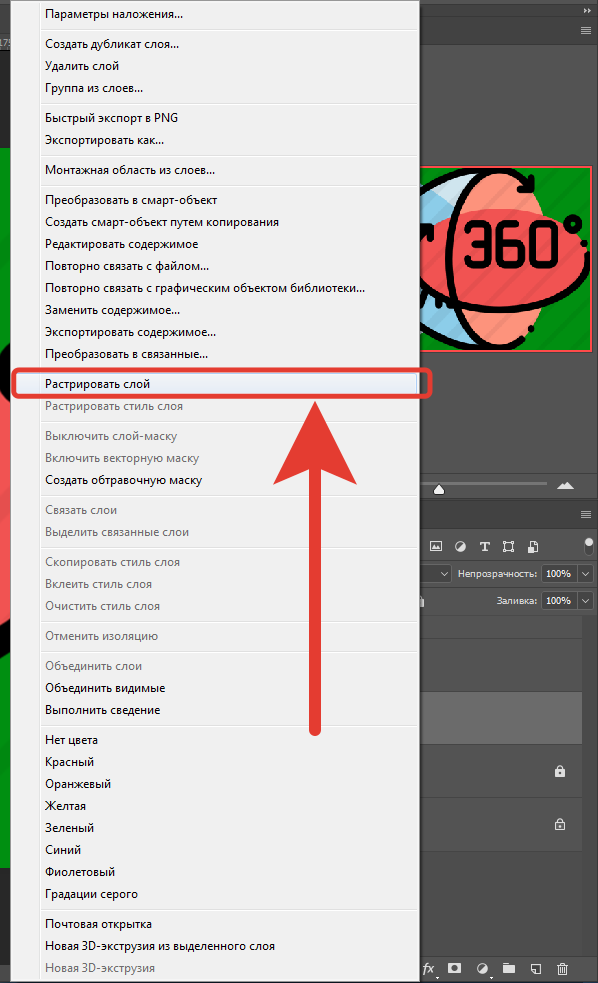
Если вы случайно удалили слой, нажмите Ctrl+Z, чтобы отменить последнее действие.

Как удалить слой в Adobe Photoshop
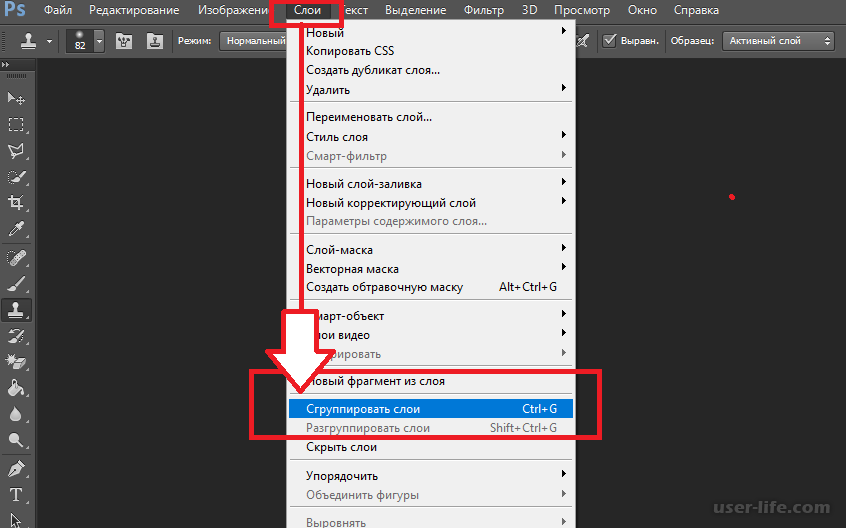
Используйте комбинацию клавиш Ctrl+Shift+Alt+E, чтобы создать объединенную копию всех видимых слоев и удалить ненужные.

HOW TO REMOVE ANY OBJECT IN PHOTOSHOP!
Для более сложных проектов рассмотрите возможность скрытия слоя вместо его удаления, нажав на иконку глаза рядом с ним.

Фотошоп для новичков. Урок 2. Работа со слоями в Фотошопе
Перед удалением слоя проверьте, не содержит ли он важных данных, возможно, стоит его дублировать.

Создание и удаление слоев в Фотошоп. Фото редактор Adobe Photoshop.
Если нужно удалить несколько слоев сразу, удерживайте Ctrl и выберите необходимые слои, затем нажмите Delete.
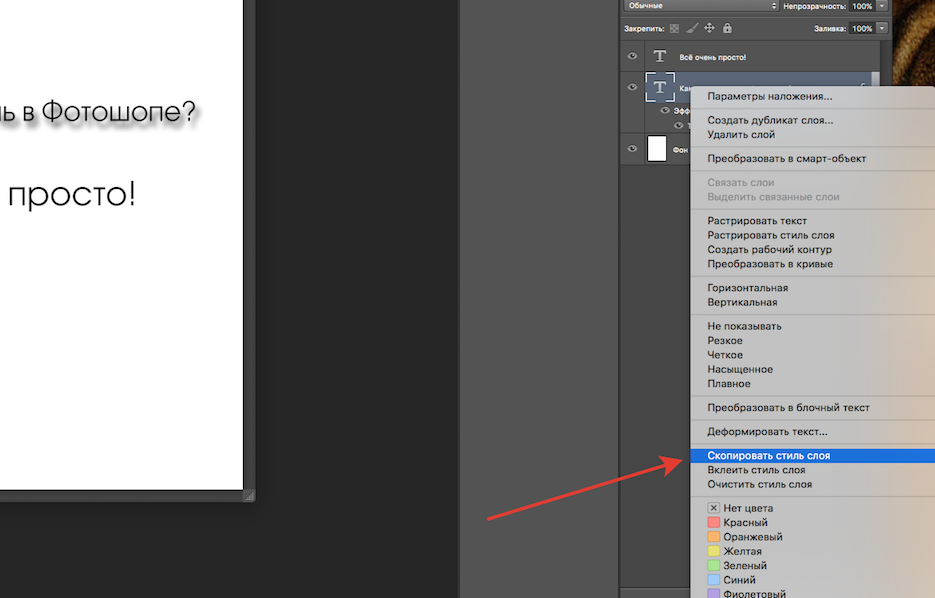
Для удаления всех скрытых слоев выберите Удалить скрытые слои в меню панели слоев.

Как ОЧЕНЬ быстро вырезать предметы в Photoshop I Школа Adobe