Удаление частей видео в Киностудии Windows Live
Узнайте, как легко и быстро удалить ненужные части видео в Киностудии Windows Live. Следуйте нашим пошаговым советам для достижения наилучшего результата.
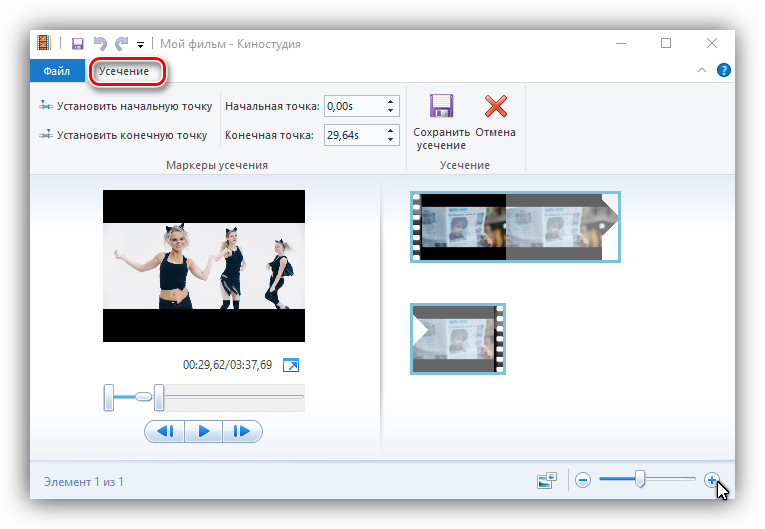
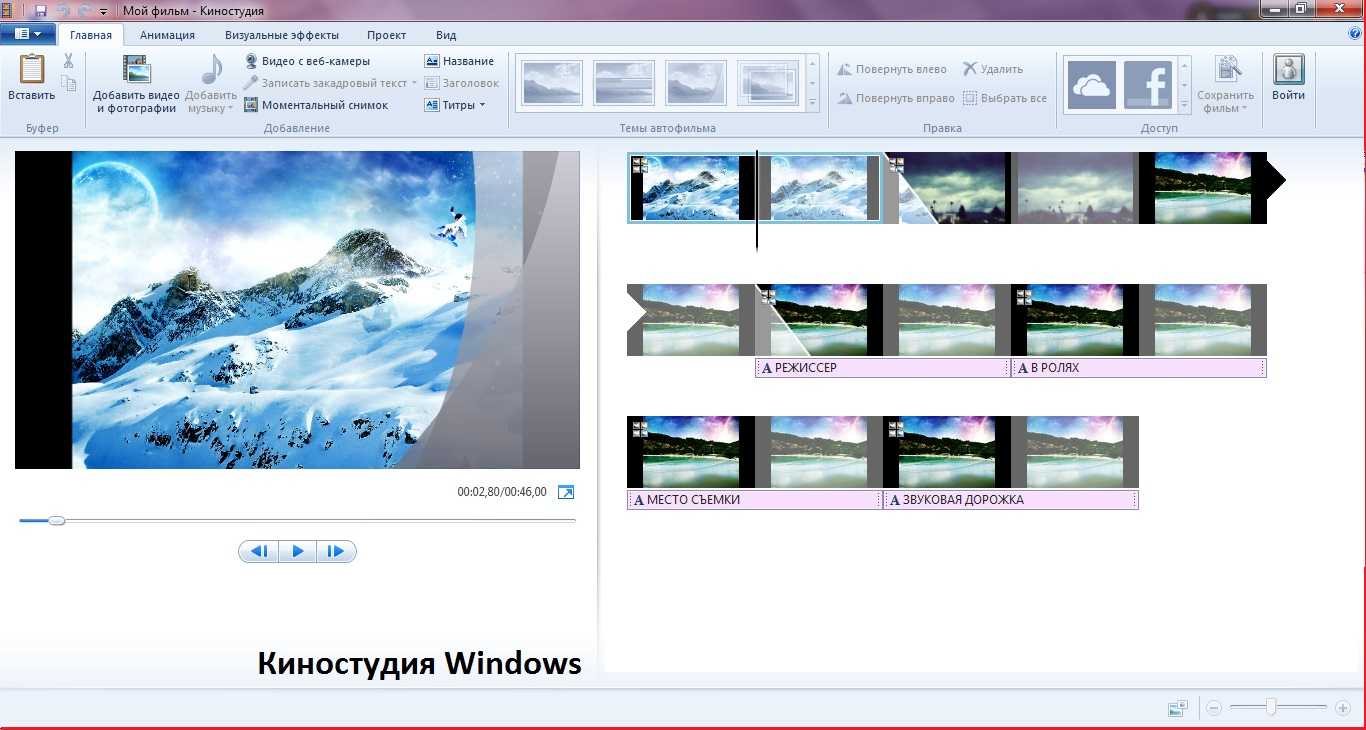
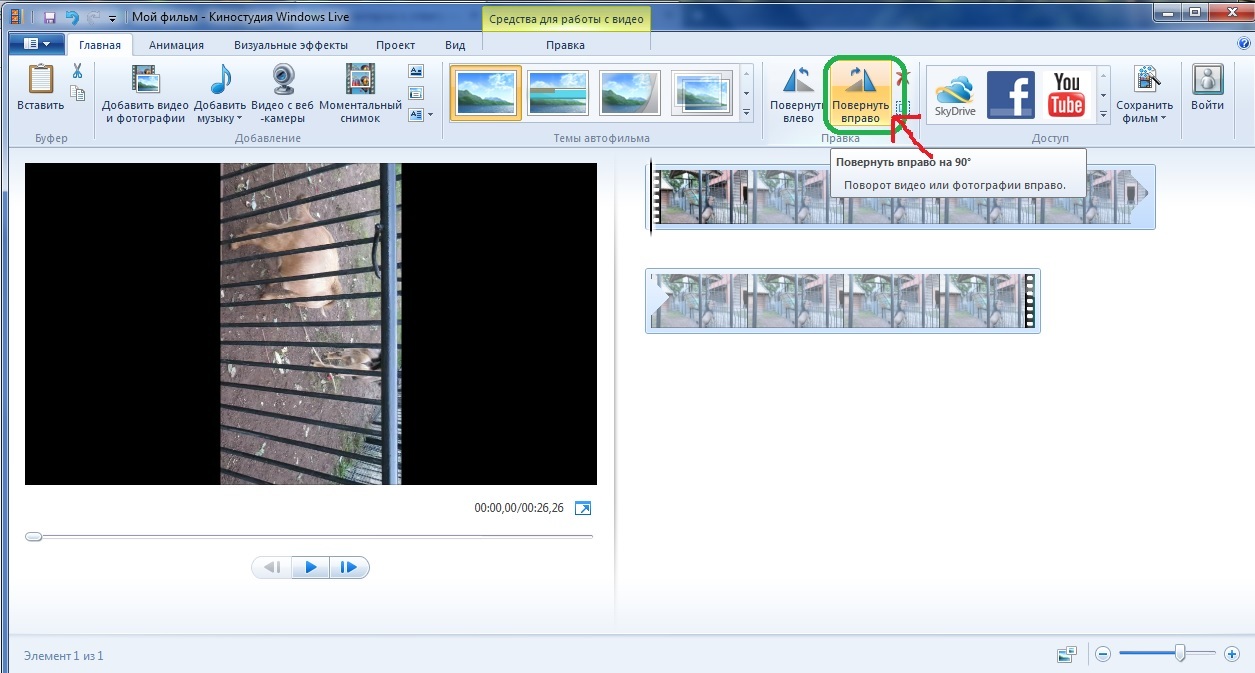
Откройте Киностудию Windows Live и загрузите ваше видео, нажав на кнопку Добавить видео.

Добавляем и обрабатываем видео в программе Киностудия Windows Live
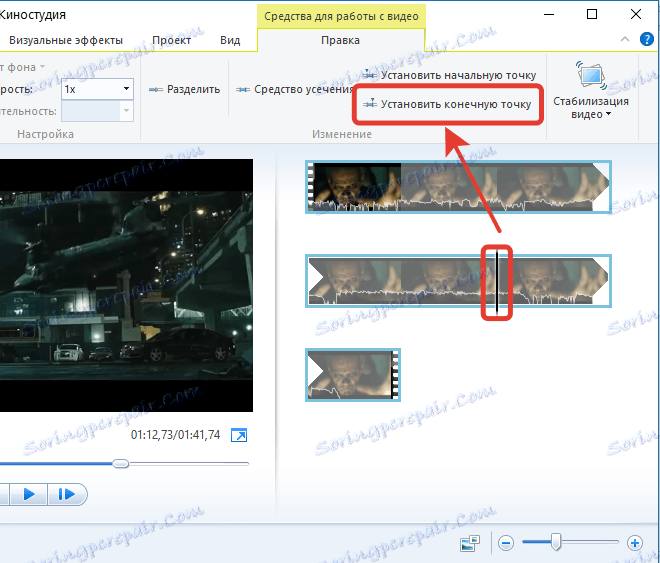
Просмотрите видео на временной шкале и определите начало и конец фрагмента, который хотите удалить.

Видеоинструкция по работе в Киностудии Windows Live. Часть 3.
Используйте инструмент Разделить, чтобы разделить видео на части в указанных точках.

ПРОГРАММА КИНОСТУДИЯ ۞ КИНОСТУДИЯ WINDOWS LIVE ۞ КАК ОБРЕЗАТЬ ВИДЕО
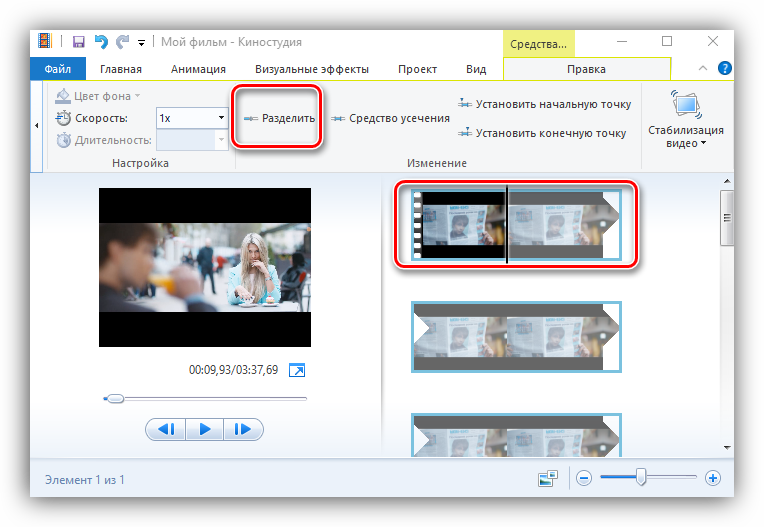
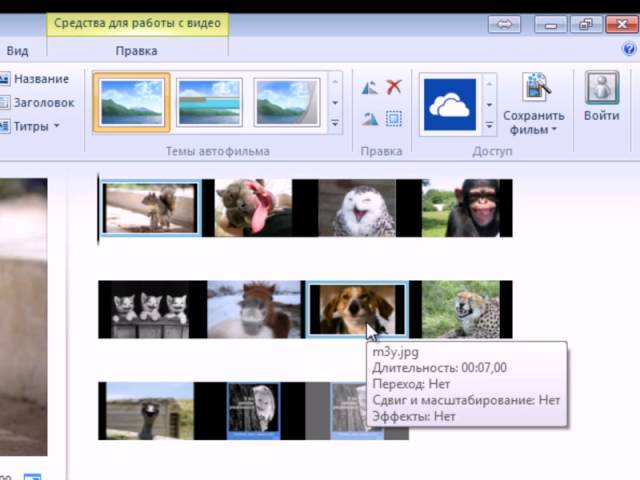
Выделите ненужный фрагмент и нажмите клавишу Delete или выберите Удалить в контекстном меню.

Как убрать звук из видео в киностудии Windows Live

Сохраните изменения, нажав на кнопку Сохранить фильм в меню Файл.

Видеоинструкция по работе в Киностудии Windows Live. Часть 2.

Убедитесь, что выбран правильный формат и качество для сохранения итогового видео.
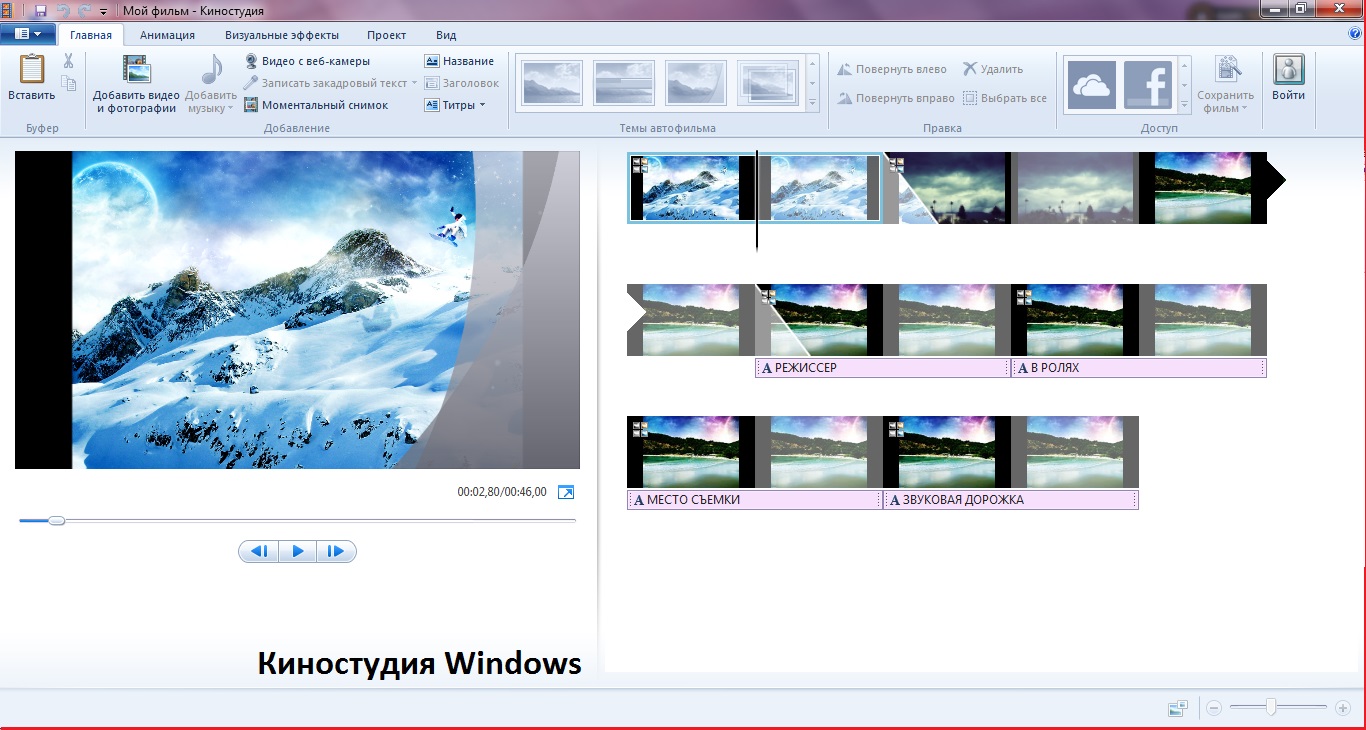
Периодически сохраняйте проект, чтобы избежать потери данных в случае сбоя программы.
Используйте функцию предпросмотра, чтобы проверить результат перед окончательным сохранением.

Как резать видео в киностудии windows live
Если требуется, добавьте переходы и эффекты для улучшения качества видео.

КАК ОБРЕЗАТЬ ВИДЕО В ПРОГРАММЕ КИНОСТУДИЯ WINDOWS LIVE

Не забудьте проверить готовый фильм на наличие возможных ошибок и устранить их при необходимости.

Добавляем и обрабатываем видео в програме Киностудия Windows Live