Виртуальная конференц-комната: обзор простого и удобного инструмента для онлайн-встреч с учениками
Подробное описание функций и возможностей виртуальной конференц-комнаты, которая позволяет проводить интерактивные онлайн-занятия с учениками. Обзор процесса создания конференции, подключения участников, управления аудио/видео, демонстрации экрана, обмена сообщениями в чате и совместной работы на виртуальной доске.
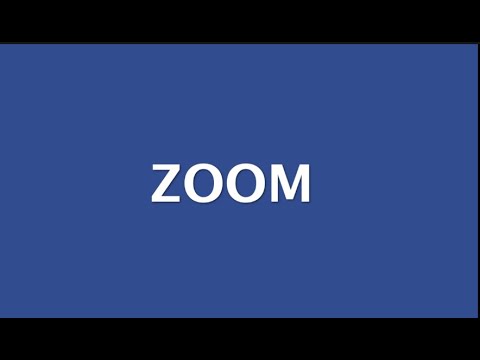
Организуйте интерактивные онлайн-занятия с помощью универсальной виртуальной конференц-комнаты
Как создать новую онлайн-конференцию?
Для создания новой конференции нужно нажать кнопку Новая конференция. Тогда моментально откроется окно конференции, где вы сможете приглашать участников и управлять всеми настройками. Также можно запланировать конференцию заранее, выбрав дату и время. Система сгенерирует ссылку и код доступа, которые можно будет отправить участникам.
Как управлять настройками конференции?
В расширенных настройках конференции можно включить/отключить различные функции, например:
- Включить или отключить режим ожидания для участников при входе
- Разрешить или запретить участникам включать аудио при входе
- Автоматически записывать конференцию
Как управлять участниками в конференции?
В панели управления конференцией есть список всех подключенных участников. Здесь можно:
- Видеть, кто из участников включил микрофон или камеру
- Отключать микрофон или камеру у отдельных участников
- Разрешать или запрещать всем участникам включать/выключать аудио
- Видеть, кто из участников поднял руку, и давать им слово
Как организовать обмен сообщениями в чате?
В нижней части окна конференции есть чат, где можно отправлять сообщения всем участникам или выборочно отдельным людям. Сообщения в общем чате видят все, а личные сообщения только адресат и отправитель. Чат сохраняется и доступен после окончания конференции вместе с записью видео и снимками виртуальной доски.
Как использовать виртуальную доску для совместной работы?
Во время конференции можно открыть панель виртуальной доски, на которой все участники могут рисовать, писать текст и делать пометки. Все действия на доске в реальном времени видны всем. Доску можно очистить целиком или оставить только свои пометки. Записи с доски также сохраняются вместе с другими материалами конференции.
Как демонстрировать экран участникам?
Ведущий конференции может включить демонстрацию своего экрана, чтобы показывать участникам любые приложения, документы или веб-страницы. Все, что видит ведущий, отображается в окне конференции у всех участников. Эта функция позволяет эффективно вовлекать учеников в интерактивный процесс обучения.
Как завершить конференцию?
Для завершения конференции нужно нажать кнопку Завершить конференцию. После этого система автоматически сформирует запись видео, чата и действий на виртуальной доске. Эти файлы будут доступны в папке с записями конференции, которую можно будет использовать для дальнейшей работы или публикации.