Как настроить компьютер Windows для Wake On LAN с Wallow
Подробное руководство по настройке компьютера под управлением Windows 10 или Windows 11 для использования в приложении Wallow с помощью функции Wake On LAN. Включает настройку BIOS, параметров сетевого адаптера в Windows и маршрутизатора для оптимальной работы Wake On LAN.
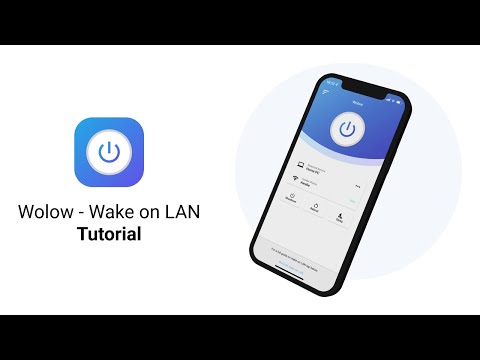
Пошаговое руководство по настройке Windows 10/11 для работы с Wake On LAN и приложением Wallow
Как подготовить компьютер с Windows 10/11 для работы с Wake On LAN?
1.
- Настройте параметры BIOS, чтобы разрешить Wake On LAN:
- Отключите настройку Готовность к ErP (снижение энергопотребления ниже 1 Вт)
- Включите настройку Включение питания через PCI или Wake On LAN
- В Windows:
- Убедитесь, что для сетевого адаптера установлены последние драйверы
- В свойствах сетевого адаптера:
- Включите Включить PME (управление питанием)
- Отключите Энергосберегающий Ethernet
- Включите Wake On Magic Packet (Wake On LAN)
- Отключите Быстрый запуск Windows
- Установите и настройте приложение Wallow Companion на компьютере:
- Загрузите и установите Wallow Companion с сайта
- Убедитесь, что Wallow Companion имеет доступ к общедоступным и частным сетям
- В приложении Wallow:
- Нажмите Сканировать сеть, чтобы автоматически добавить компьютер
- Или добавьте устройство вручную, следуя инструкциям на сайте Wallow
- Если устройство все еще отображается как Ожидание или Неактивно:
- Разрешите ICMP-пинги через брандмауэр Windows
- Установите статический IP-адрес для компьютера в настройках DHCP маршрутизатора
Раздел: Компьютеры и техника