Эффективные способы удаления последних документов в Microsoft Word
На этой странице вы найдете полезные советы о том, как удалить последние документы в Microsoft Word, чтобы сохранить конфиденциальность и организовать рабочее пространство.



Откройте Microsoft Word и перейдите в меню Файл.
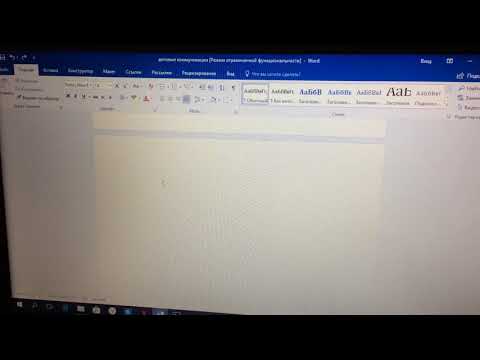
Как удалить пустой лист в Word?


Выберите пункт Последние, чтобы увидеть список последних документов.
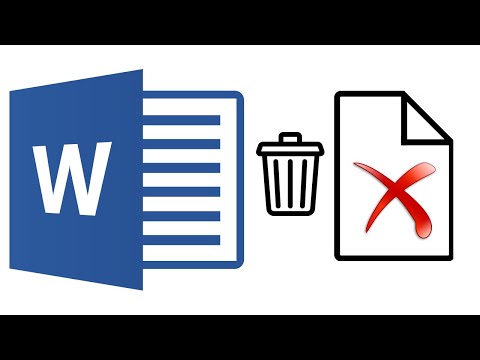
Как удалить страницу в Ворде?
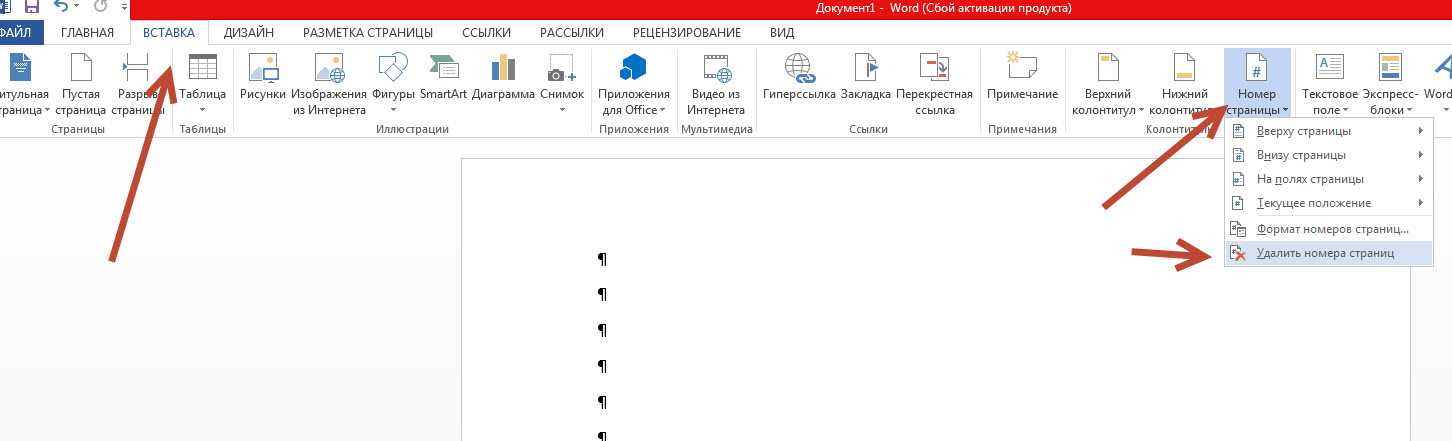
Наведите курсор на документ, который хотите удалить из списка.

Удаляем последнюю (пустую) страницу в Word. И не только.
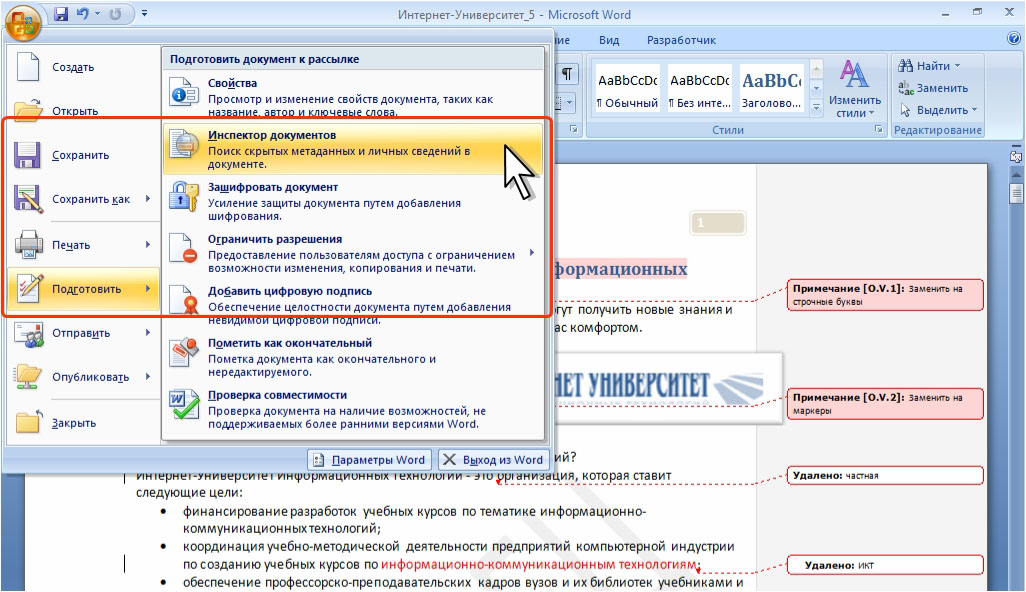
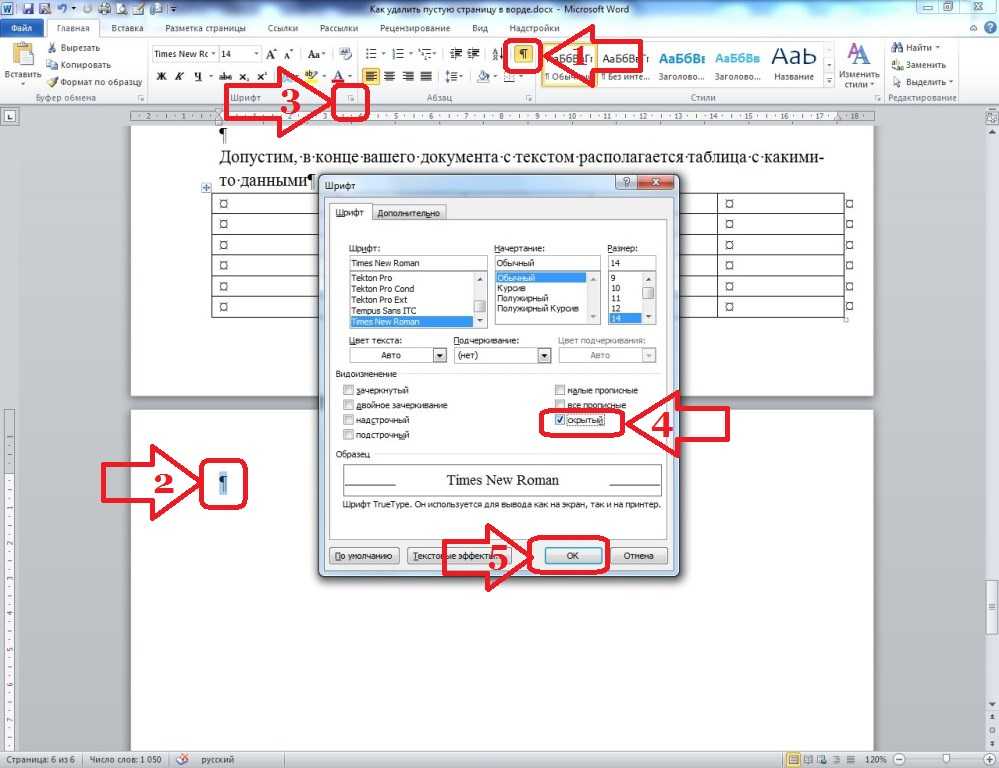
Щелкните правой кнопкой мыши и выберите Удалить из списка или Удалить все для очистки всех записей.

Как быстро очистить список последних документов в Microsoft Office? Параметры Майкрсофт Офис.
Если используете Word 2013 или новее, нажмите Очистить список неоткрытых документов.
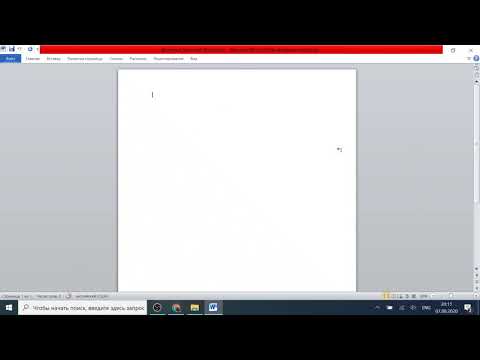
Как удалить историю открытых документов в Microsoft Office

Для полного удаления файла найдите его на жестком диске и переместите в корзину.
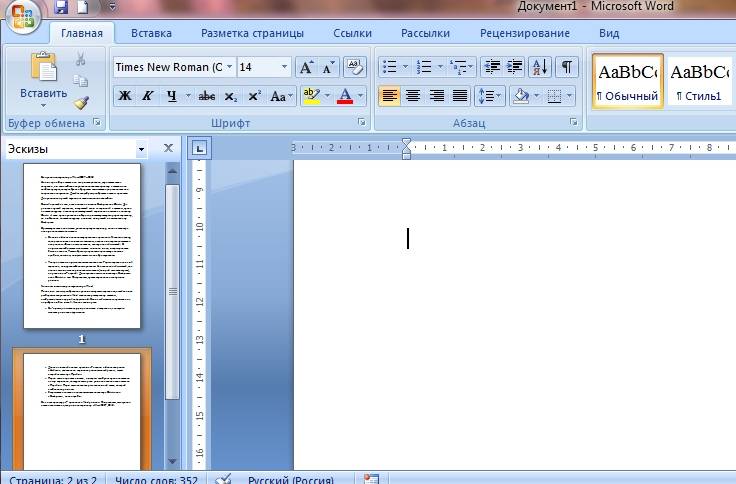
Чтобы не отображались последние документы, перейдите в Параметры ->Дополнительно.

Как очистить историю последних документов в программе WordPad
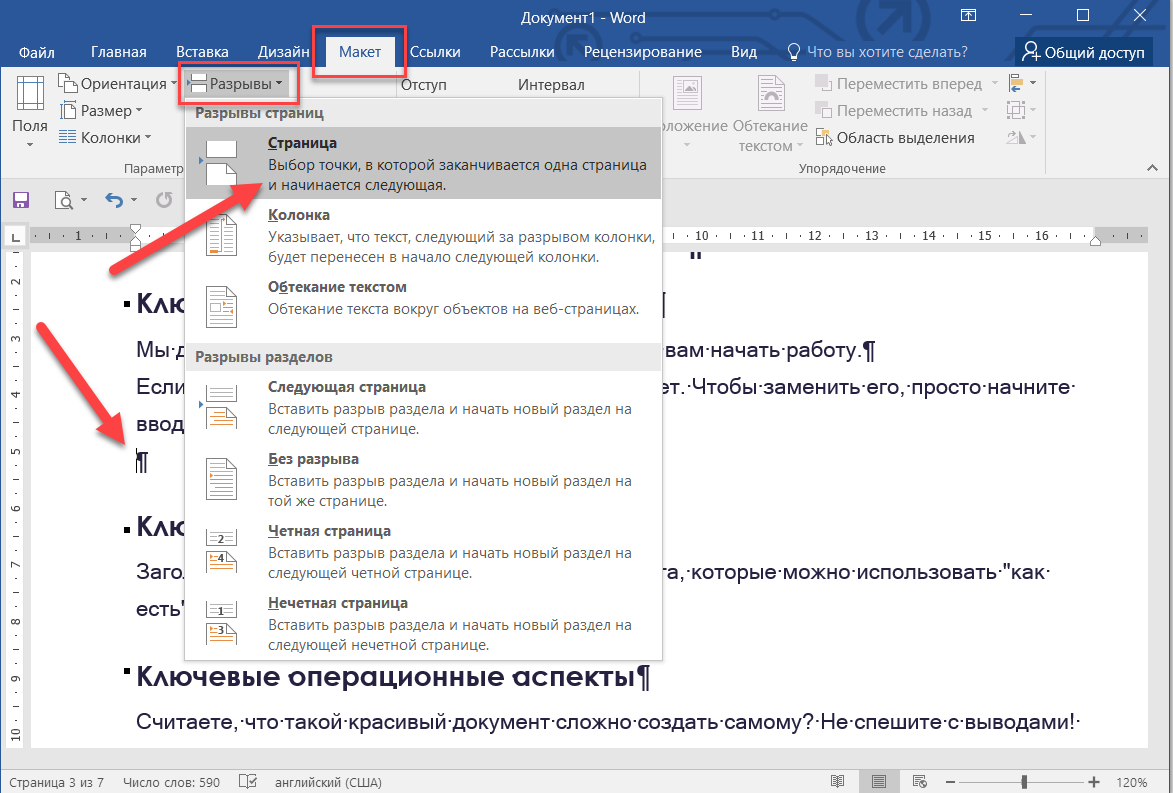
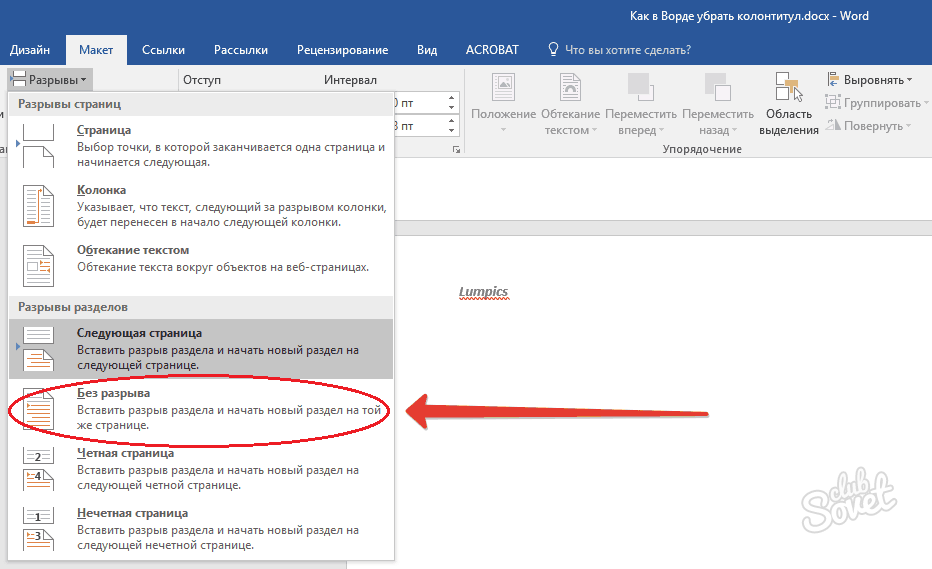
В разделе Отображение найдите параметр Показывать это количество последних документов и установите значение на 0.
Не забывайте регулярно очищать корзину для окончательного удаления файлов.

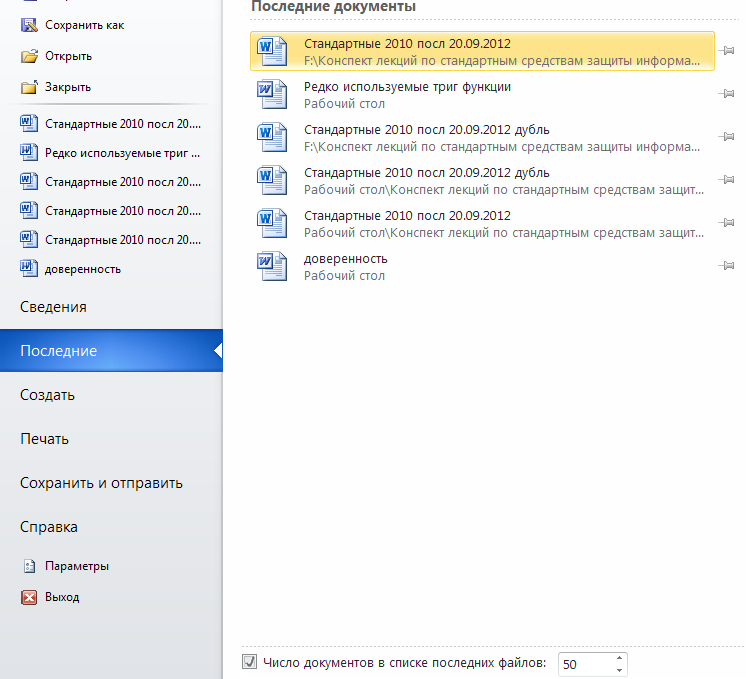
Используйте специализированные программы для безопасного удаления конфиденциальных документов.
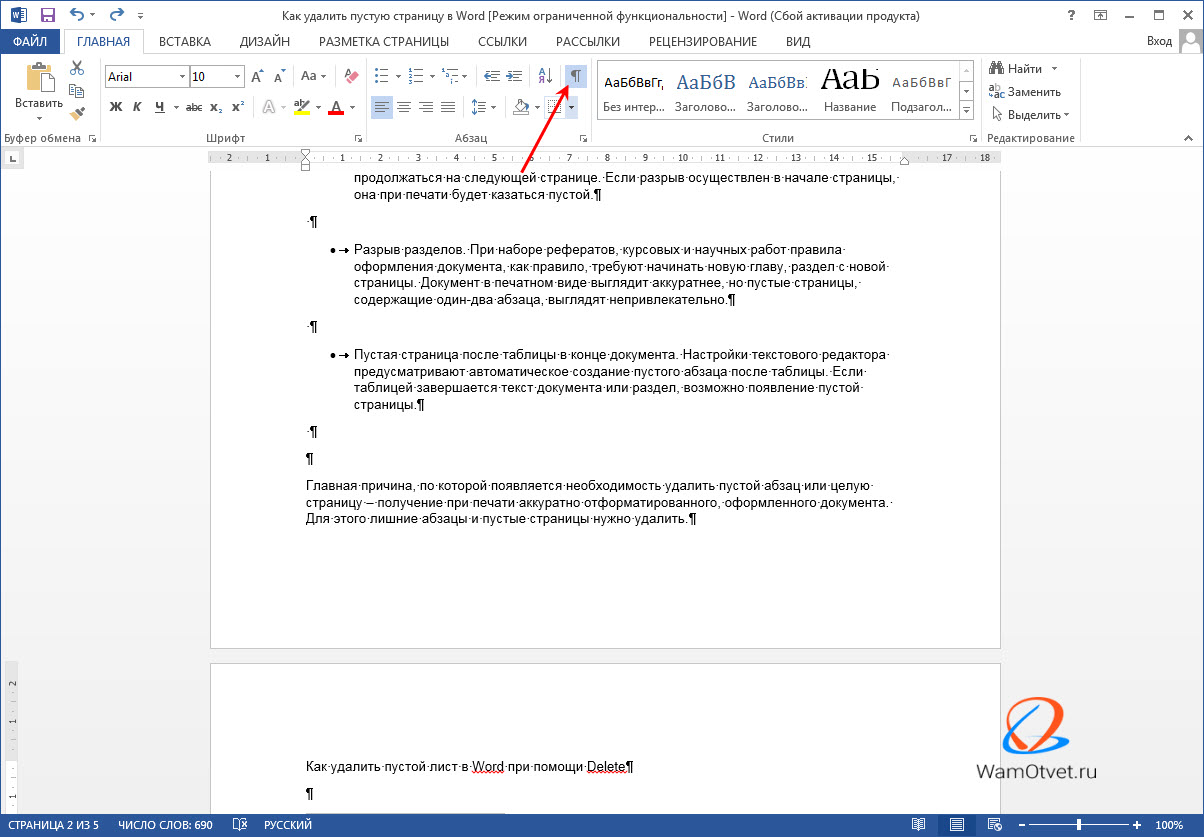
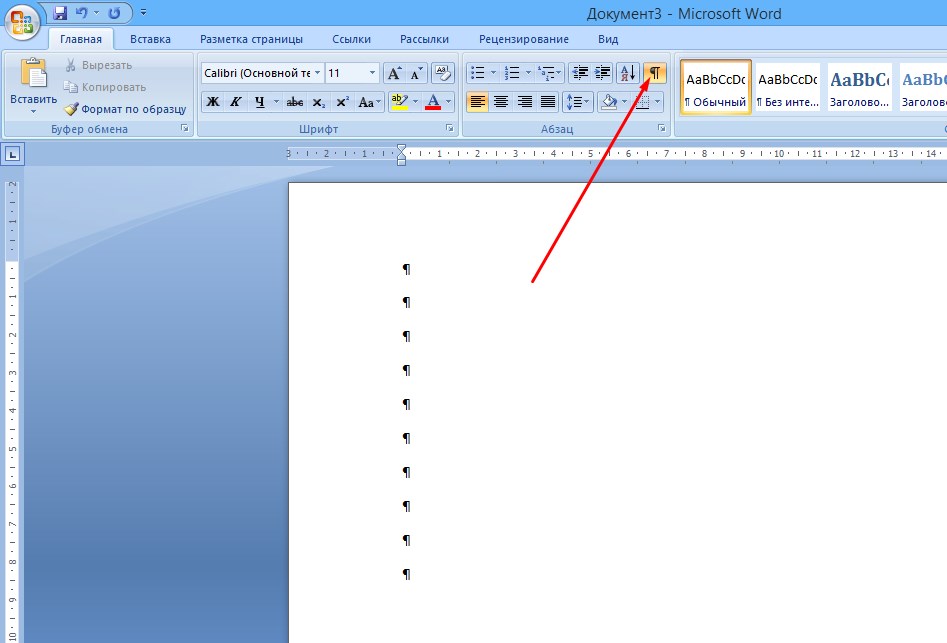

Как удалить личную информацию из документа Microsoft Word