Полное руководство по удалению экрана блокировки на Windows 7
На этой странице вы найдете полезные советы и пошаговые инструкции о том, как удалить экран блокировки на Windows 7, чтобы упростить вход в систему и улучшить удобство использования компьютера.


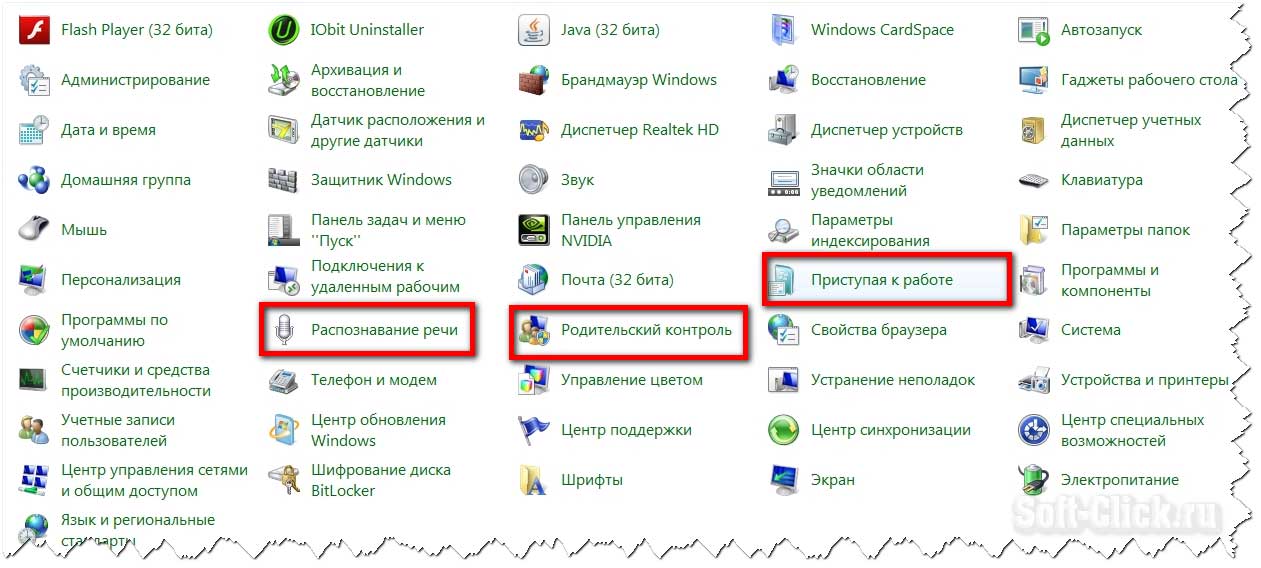
Откройте меню Пуск и перейдите в Панель управления.
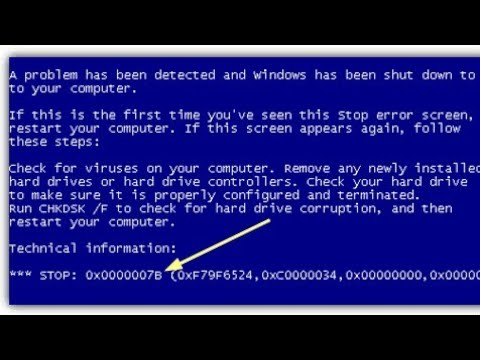
Синий экран 0x0000007B. Причина. Решение.
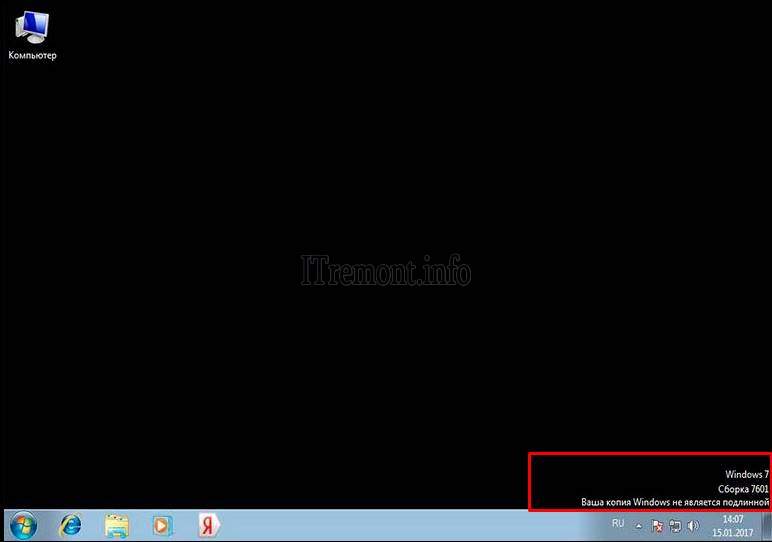
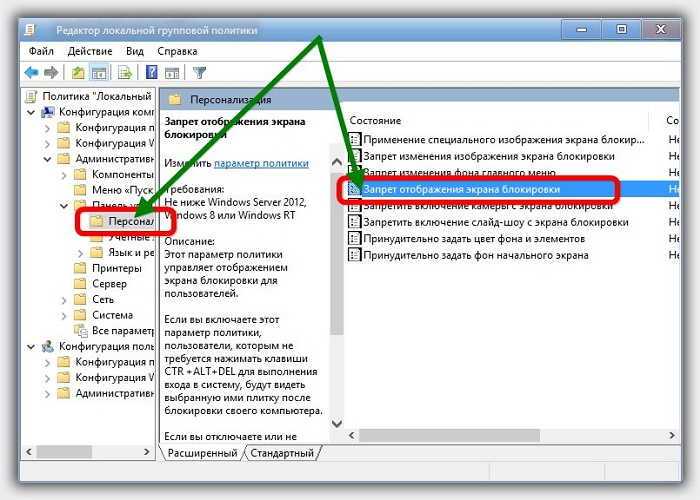
Выберите раздел Учетные записи пользователей и семейная безопасность.

Как отключить экран приветствия в Windows 7
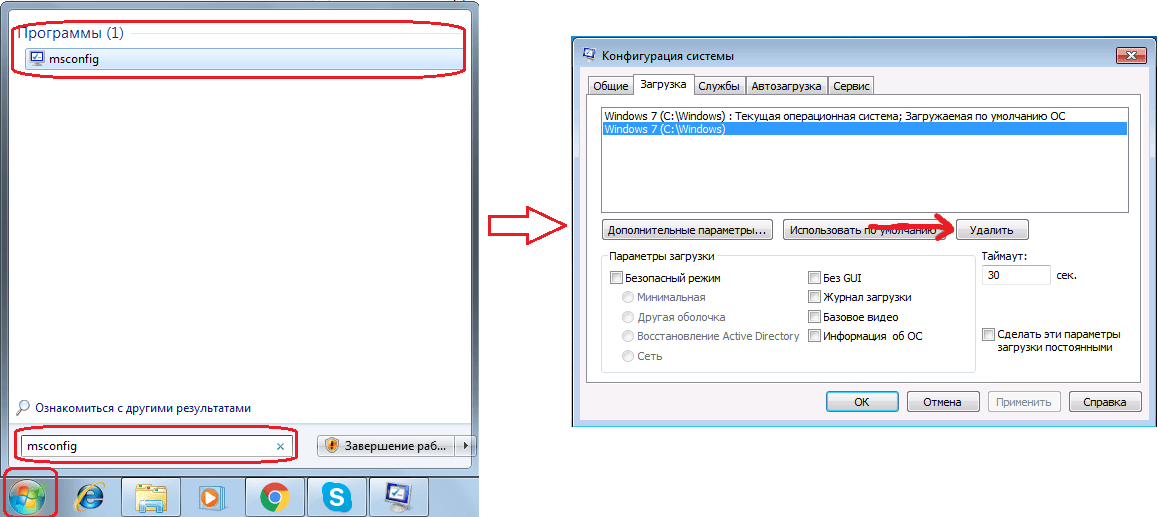

Нажмите на Учетные записи пользователей.

Синий экран-STOP 0x0000003B Windows 7-Решение проблемы-
Выберите Изменение параметров входа в систему.

Как изменить, убрать экран приветствия, удалить экран блокировки в Windows 10, 8 или 7 🖥️🖼️

Снимите галочку с опции Требовать ввод пароля при пробуждении компьютера.

Как в Windows 7 отключить выключение монитора
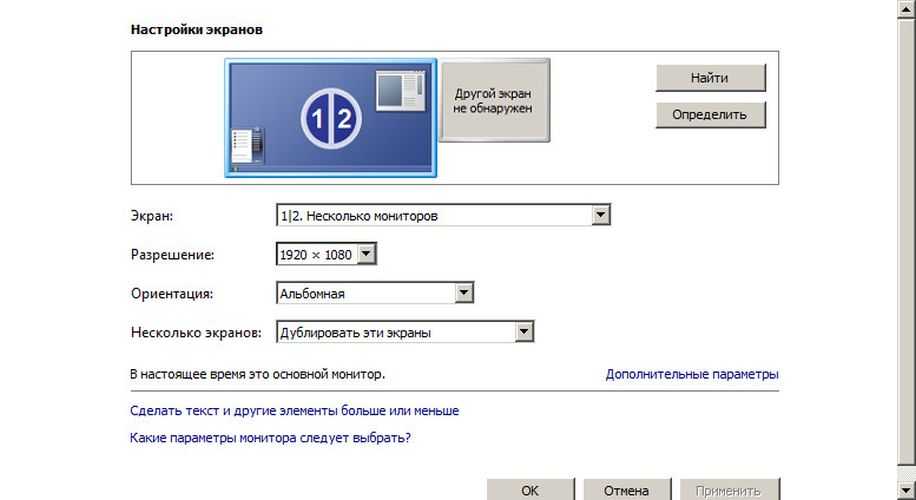
Перейдите в Настройку энергосбережения через Панель управления.

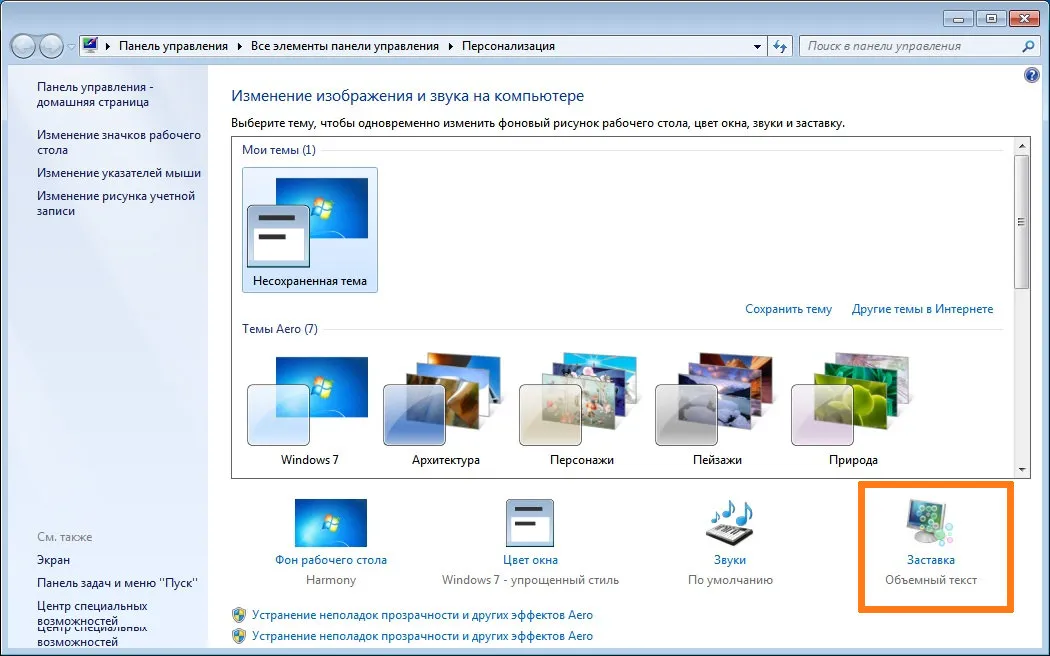
Выберите Изменение настроек плана рядом с активным планом электропитания.
Нажмите на Изменить дополнительные параметры питания.
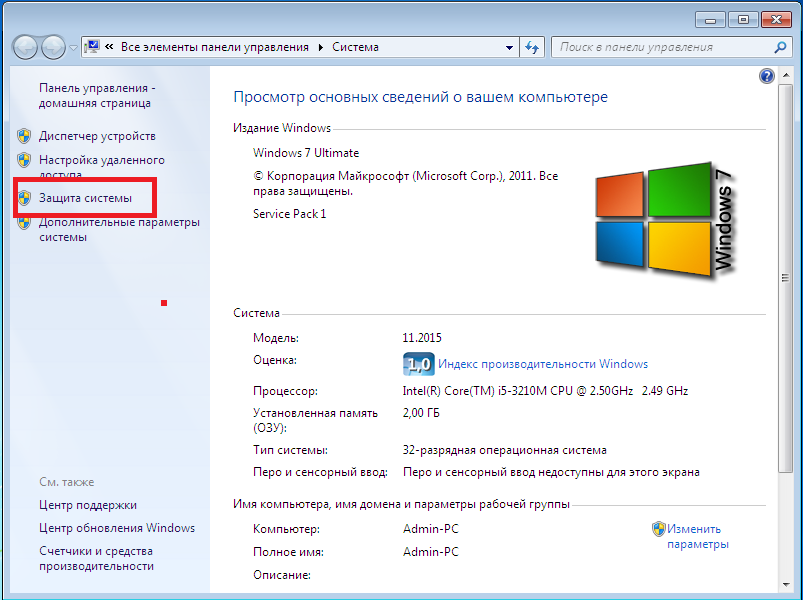
Разверните раздел Запрос пароля при пробуждении и установите Не запрашивать пароль.
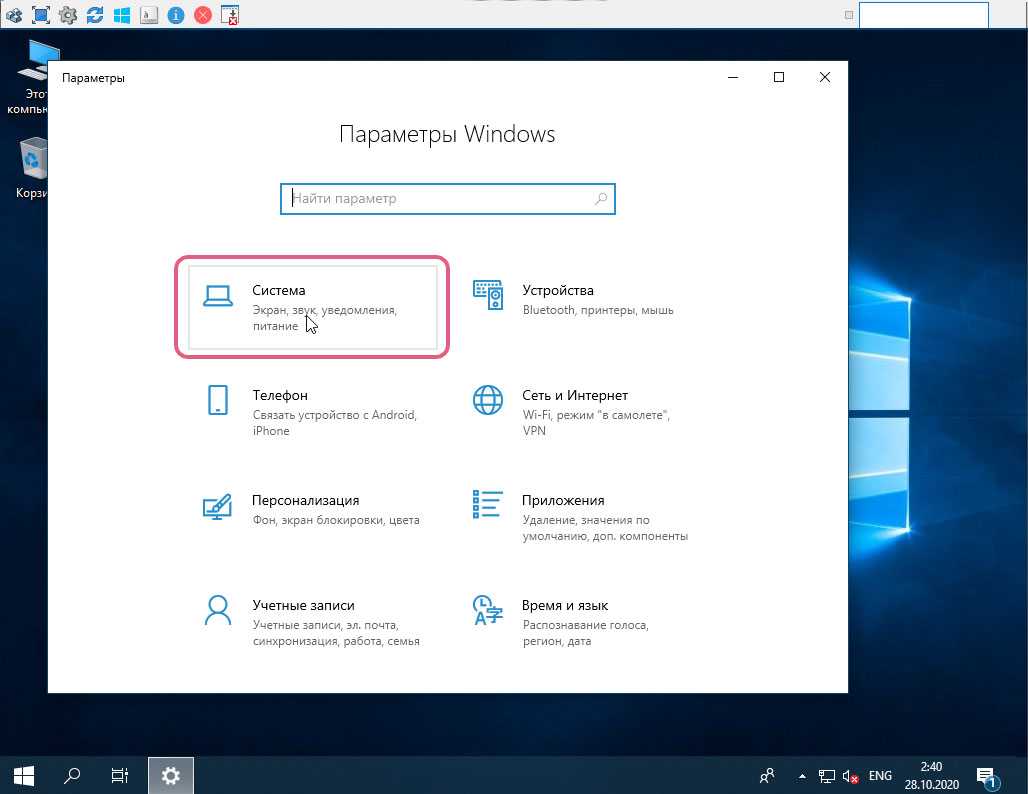
Нажмите Применить и ОК, чтобы сохранить изменения.

Как убрать надпись Windows 7 Сборка 7601 С рабочего стола
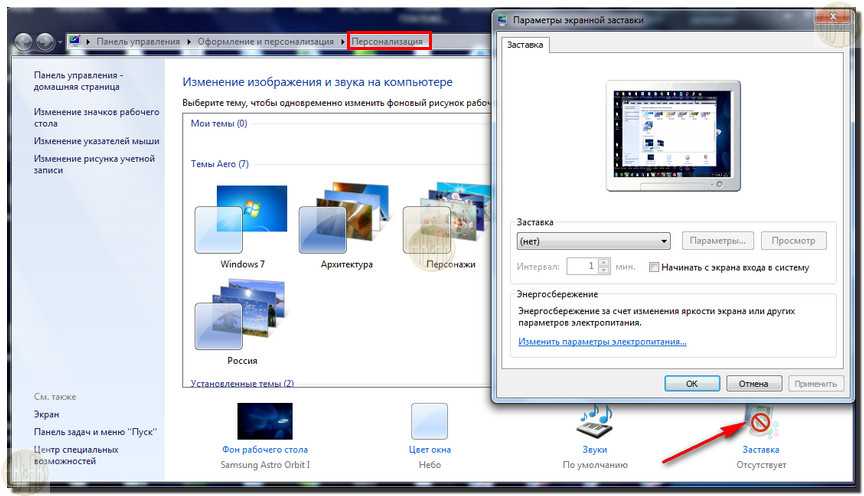
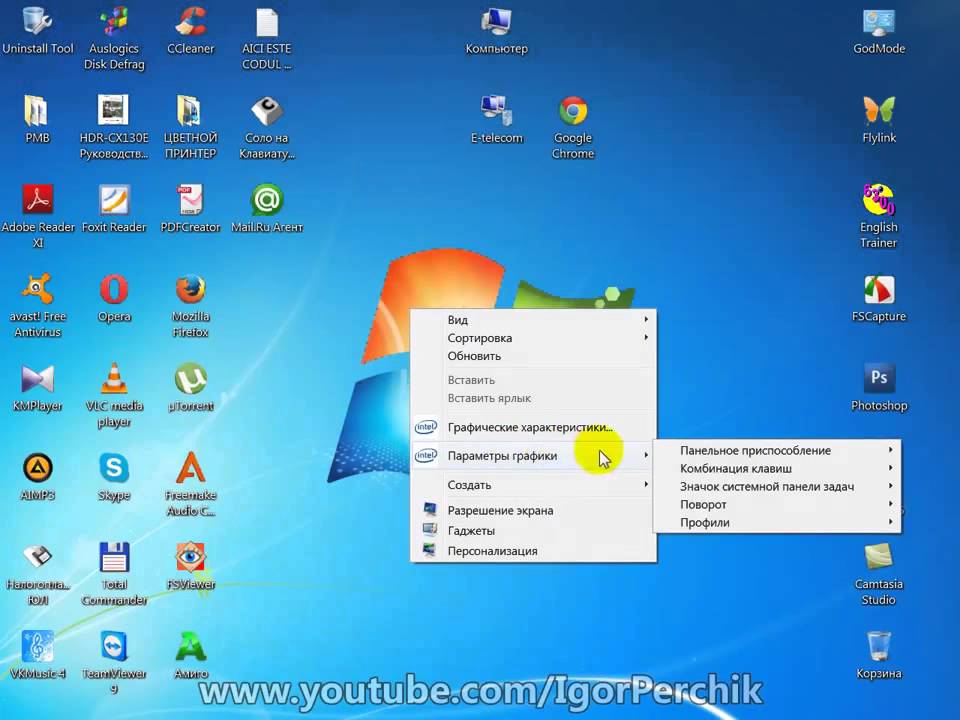

Как отключить экранную лупу на windows 7