Простые способы удаления всех пробелов в Word
В этом разделе вы узнаете, как эффективно и быстро удалить все пробелы в документе Microsoft Word. Наши советы помогут вам сделать текст более компактным и аккуратным.
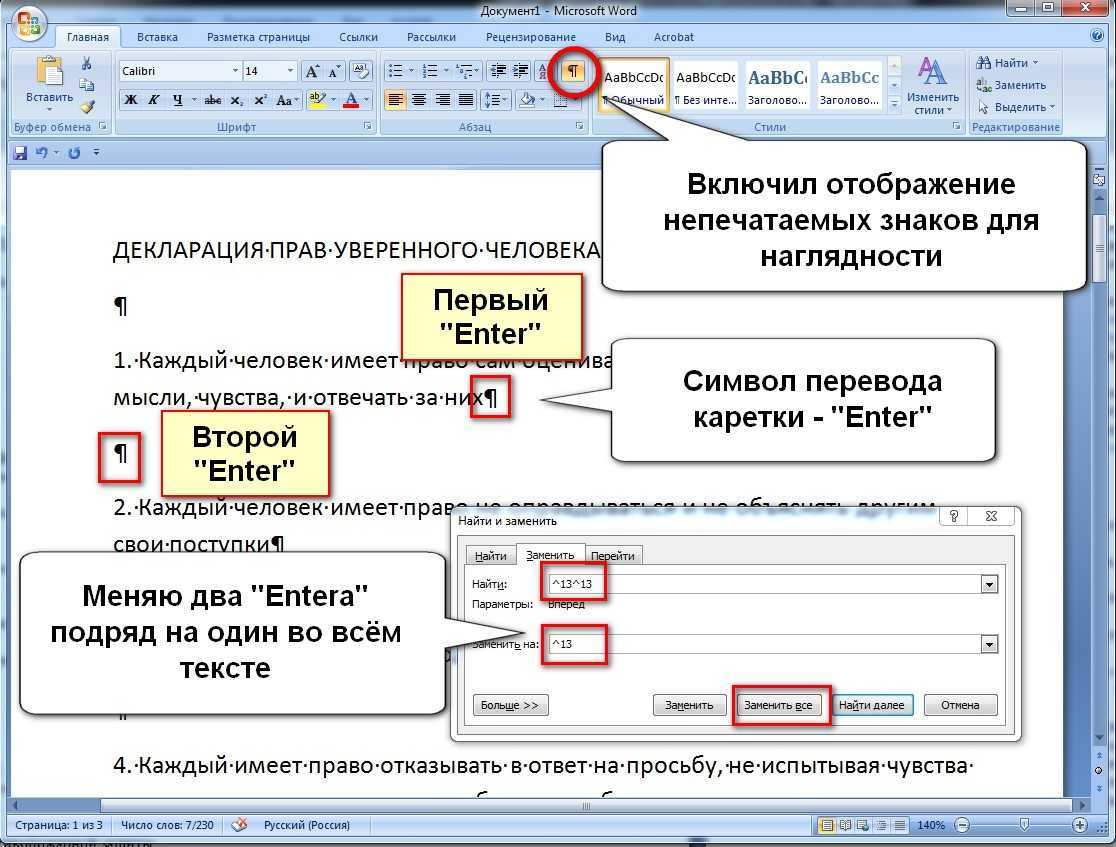
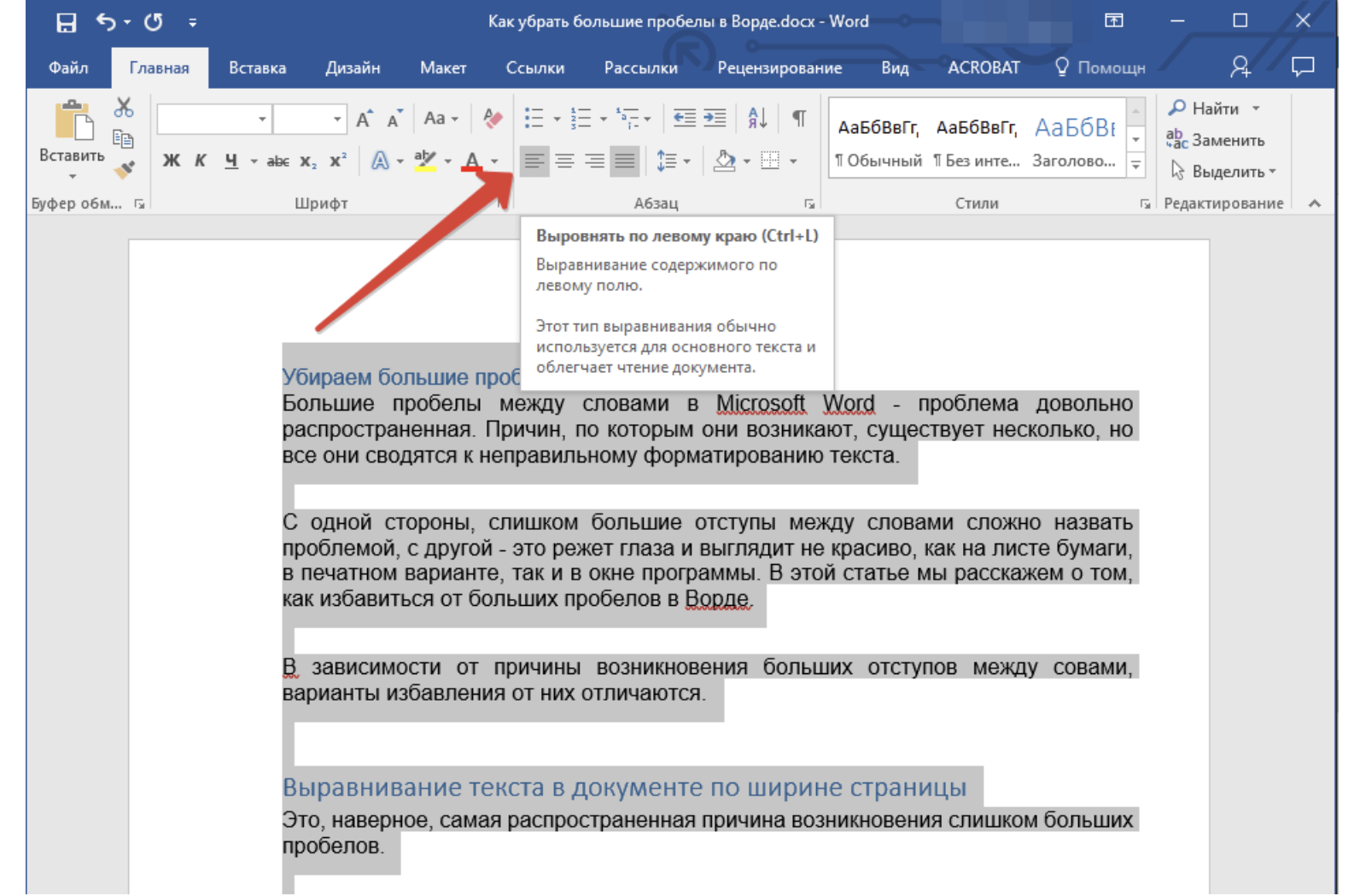

Для удаления всех пробелов воспользуйтесь функцией Найти и заменить: нажмите Ctrl+H, в поле Найти введите пробел, а в поле Заменить оставьте пустым, затем нажмите Заменить все.

Удаление огромных пробелов из текста в Microsoft Word
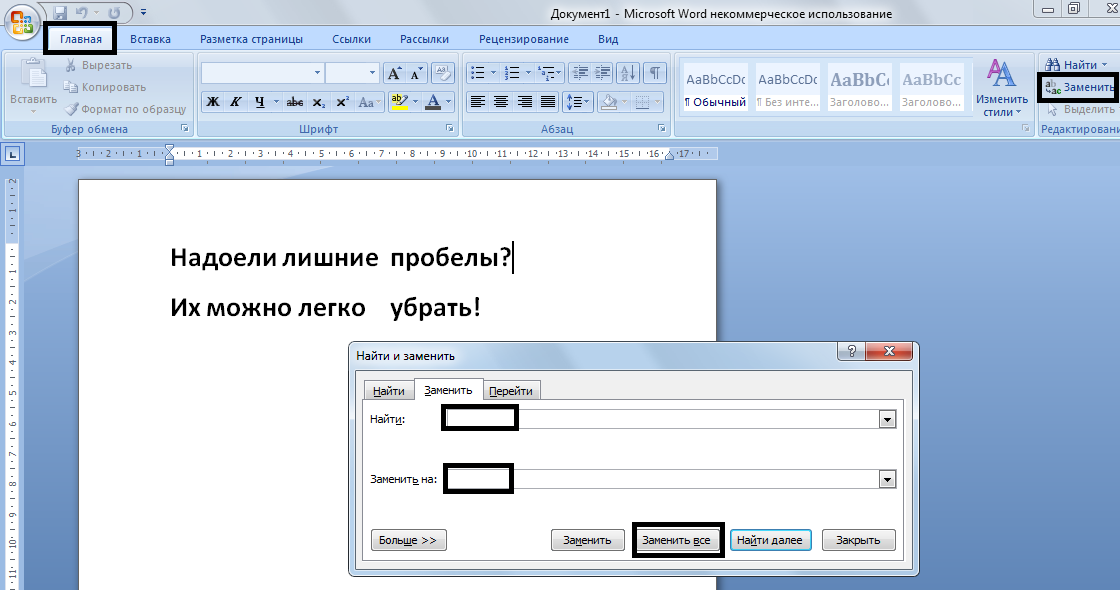
Если у вас документ с большим количеством пробелов, используйте регулярные выражения: откройте Найти и заменить, нажмите Дополнительно и включите Использовать подстановочные знаки.

Как убрать пробел между строчками в ворде
Чтобы удалить пробелы между словами, используйте комбинацию Ctrl+Shift+Пробел для неразрывного пробела, который предотвратит разделение слов на разные строки.

Как убрать пробелы в Ворде между словами, пробелы при выравнивании текста по ширине в Word
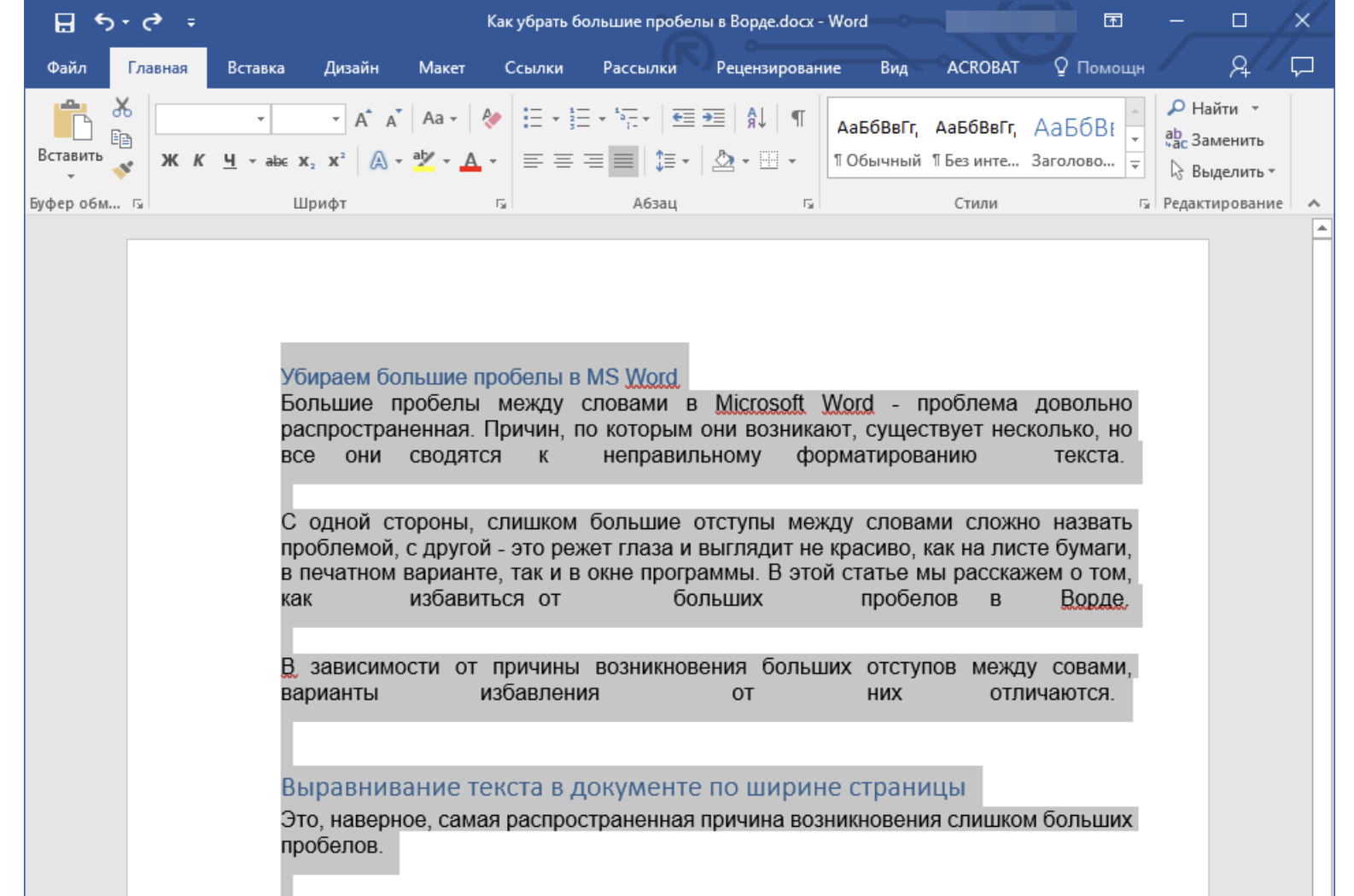

Для удаления лишних пробелов в начале и в конце абзацев, выделите весь текст (Ctrl+A) и используйте функцию Трим пробелы в дополнительных настройках Word.

Как удалить большие(длинные) пробелы в Ворде – все методы

Как удалить лишние пробелы в ворде между словами
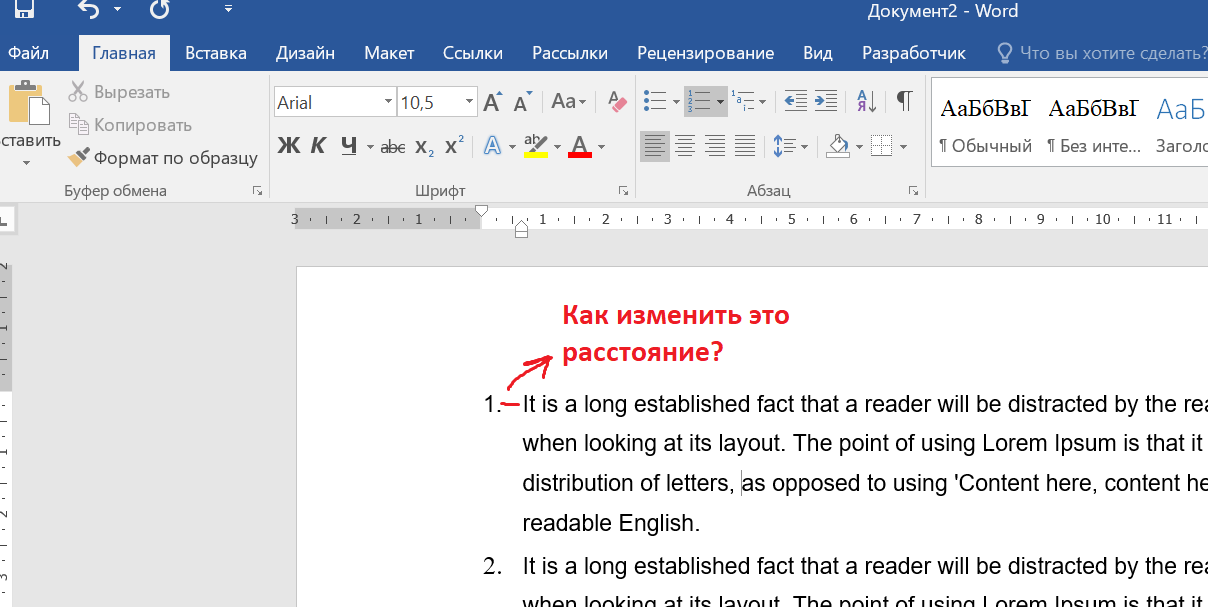

Если нужно удалить все пробелы в таблице, выделите её, откройте Найти и заменить и выполните замену пробелов на пустое значение.
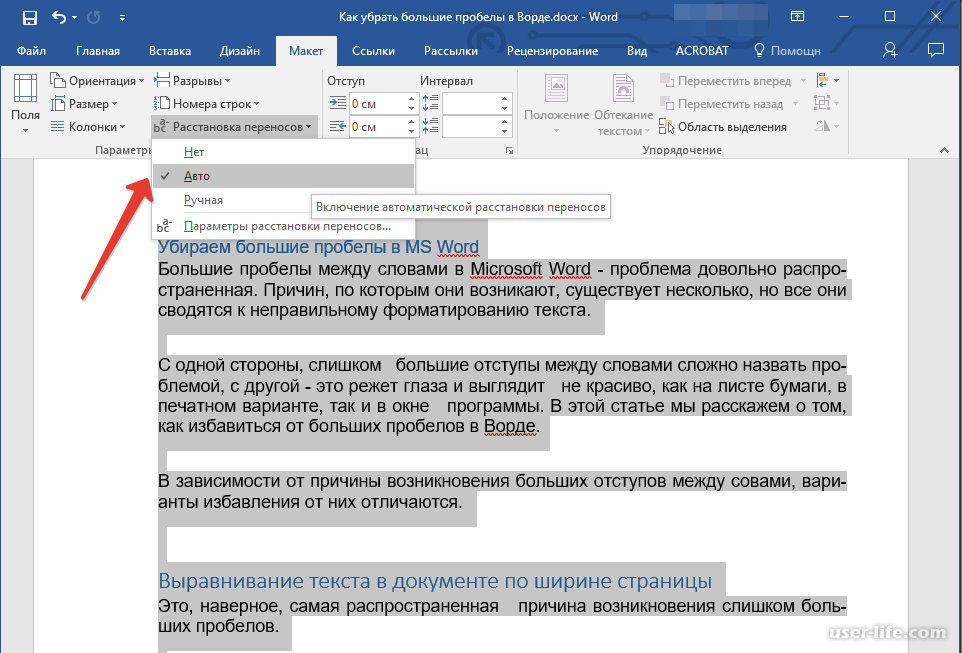
Используйте макросы для автоматизации удаления пробелов: запишите макрос с последовательностью действий и применяйте его к различным документам.

Как удалить лишние пробелы в Ворде

Если пробелы появляются после вставки текста из другого источника, используйте функцию Очистить форматирование перед началом редактирования.

Как убрать лишние пробелы в Microsoft Word ⛔

Проверьте настройки автозамены: убедитесь, что у вас не настроена автозамена, создающая пробелы.

Для удаления всех пробелов между числами в таблице, используйте функцию Найти и заменить с включенной опцией Целые слова.
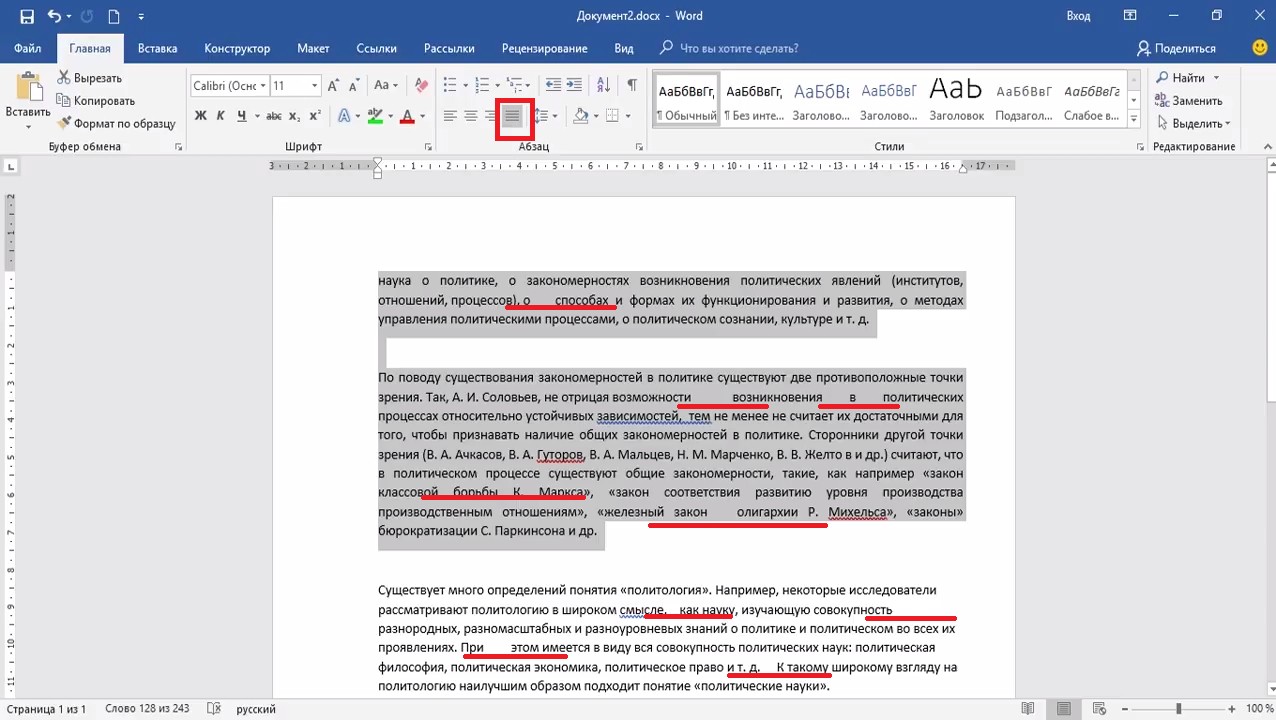

Как убрать большие пробелы в ворде