Удаление гостевой ОС в VirtualBox: пошаговое руководство
Если вам нужно удалить гостевую операционную систему в VirtualBox, наши советы помогут сделать это быстро и без лишних проблем. Внимательно следуйте пошаговой инструкции, чтобы избежать ошибок и сохранить свои данные.
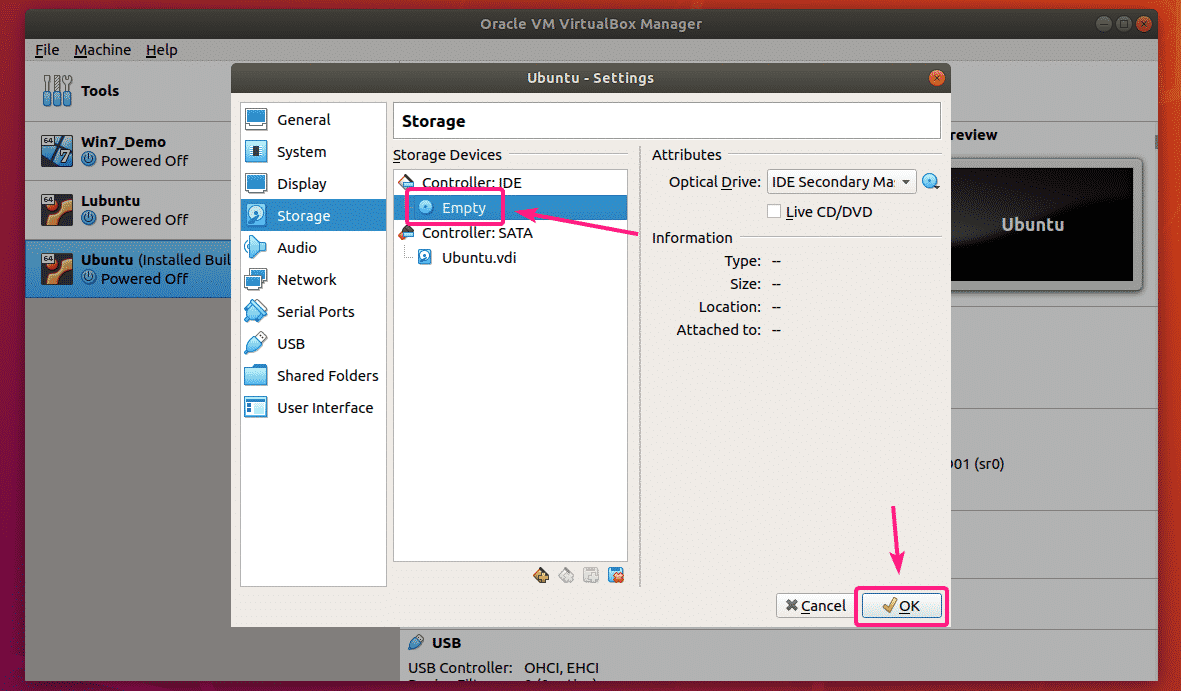


Перед удалением гостевой ОС убедитесь, что все важные данные скопированы или сохранены.

Удаление ОС с VirtualBox

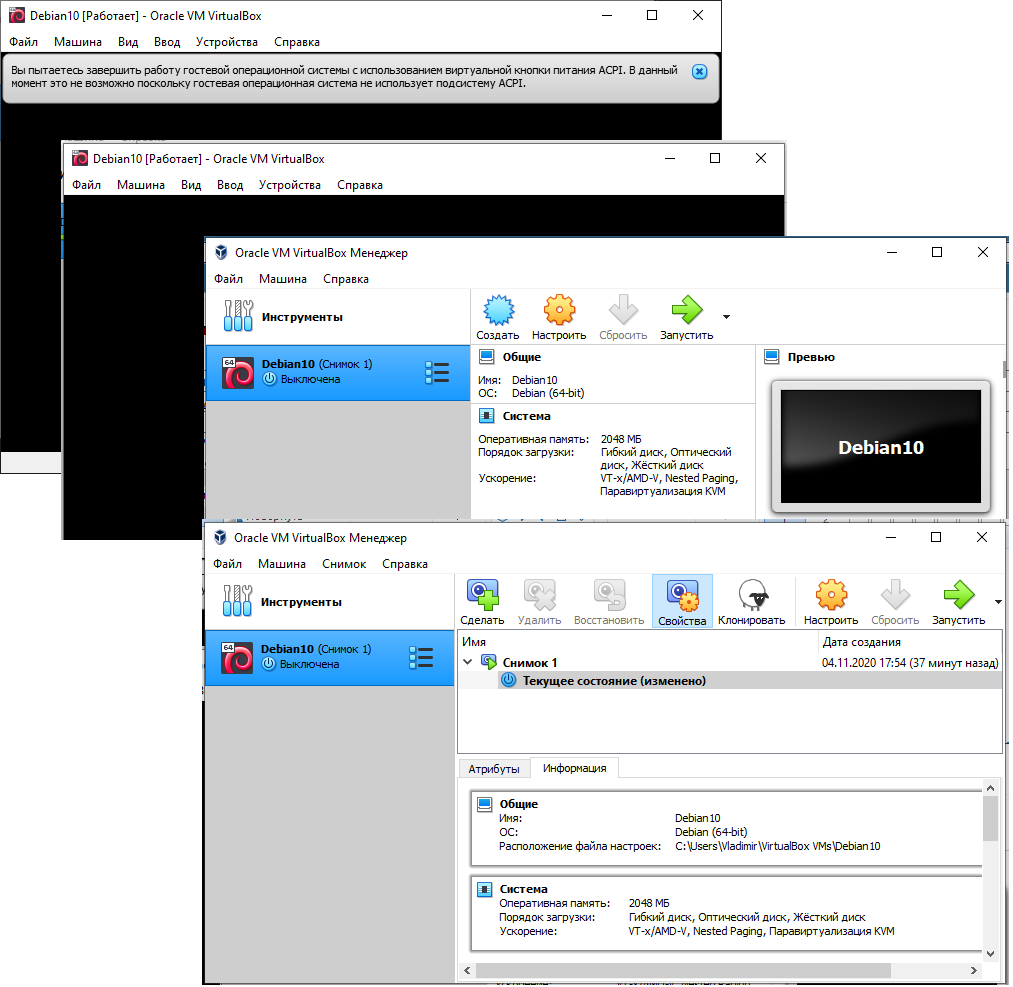
Откройте VirtualBox и убедитесь, что гостевая ОС выключена.

Установка и настройка виртуальной машины VirtualBox

В главном меню VirtualBox выберите нужную гостевую ОС.
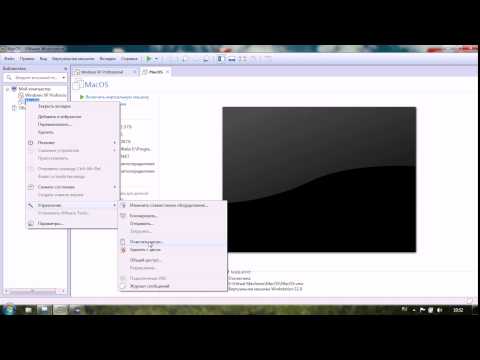
Как правильно удалять виртуальную машину с VMware

Нажмите правой кнопкой мыши на название гостевой ОС и выберите Удалить.
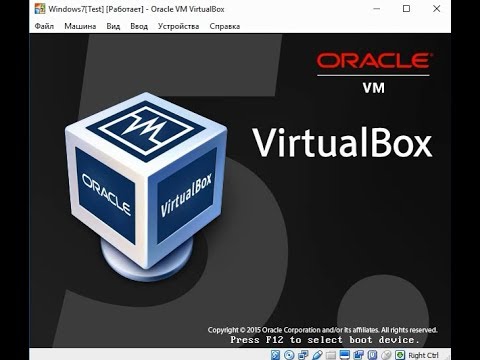
Удаление виртуальной машины в VirtualBox
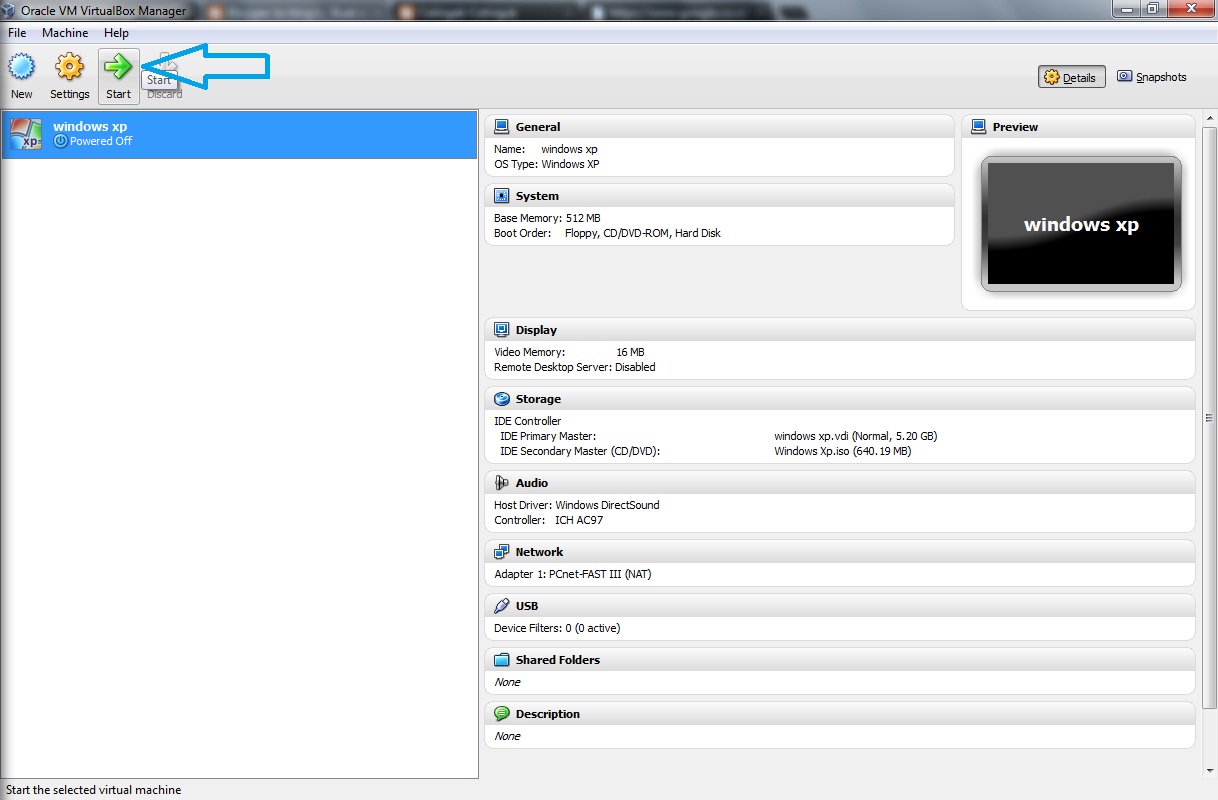
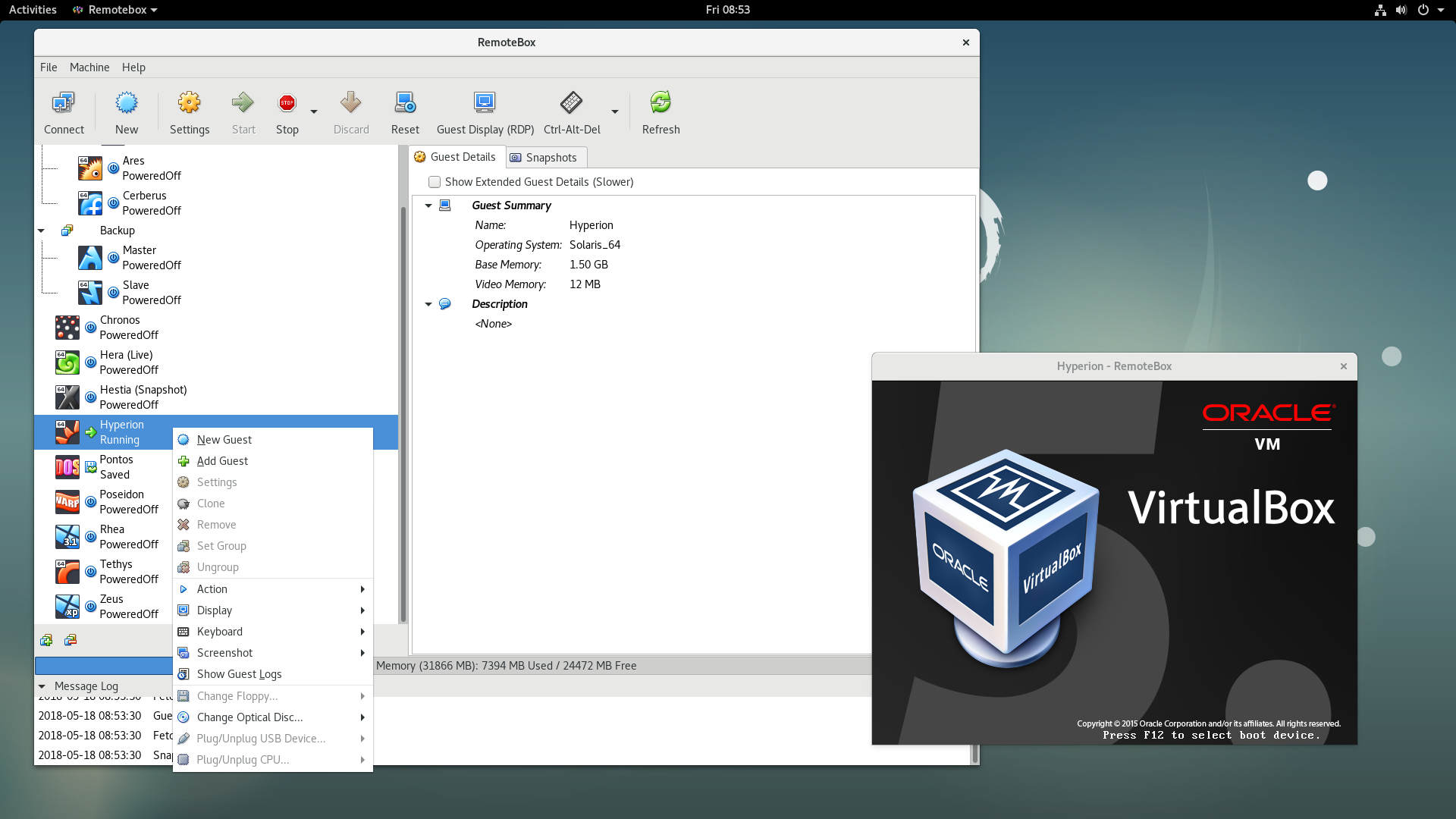
Появится диалоговое окно с подтверждением удаления. Выберите опцию Удалить все файлы.

Как исправить \

Проверьте, что файлы удалены из директории, где хранилась гостевая ОС.
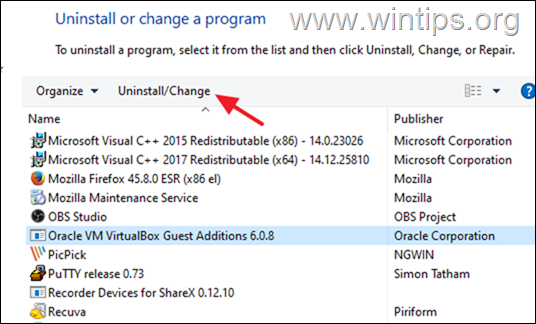
Если вы использовали отдельный виртуальный диск, удалите его вручную в менеджере виртуальных дисков.
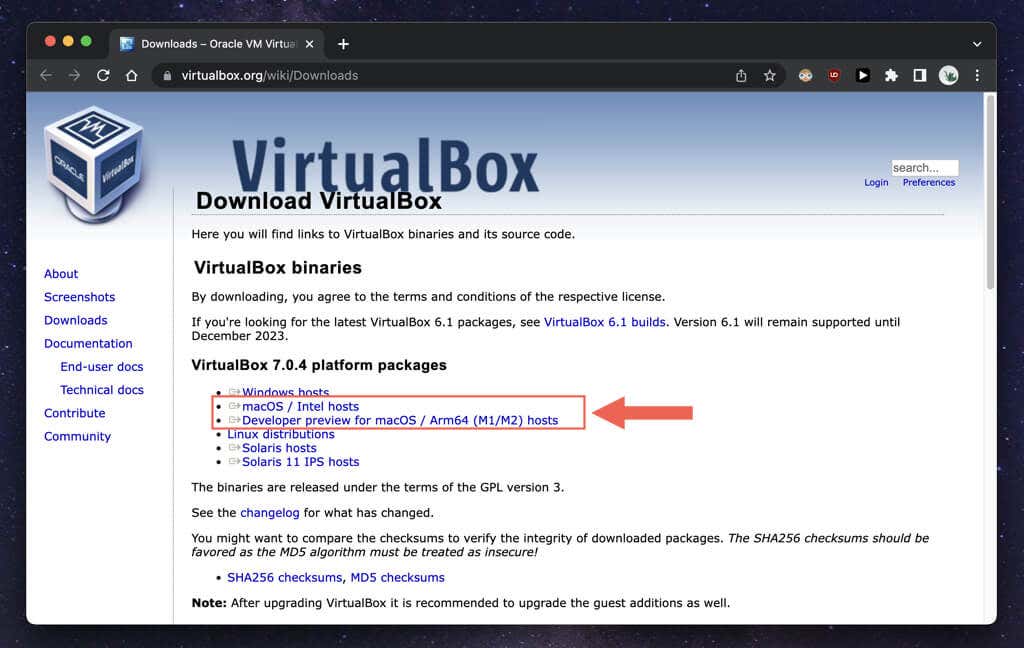
Периодически создавайте резервные копии ваших виртуальных машин, чтобы избежать потери данных при удалении.

Решаем проблему с буфером обмена (Clipboard - Copy \u0026 Paste) в Virtualbox
Убедитесь, что у вас есть права администратора для выполнения удаления гостевой ОС.
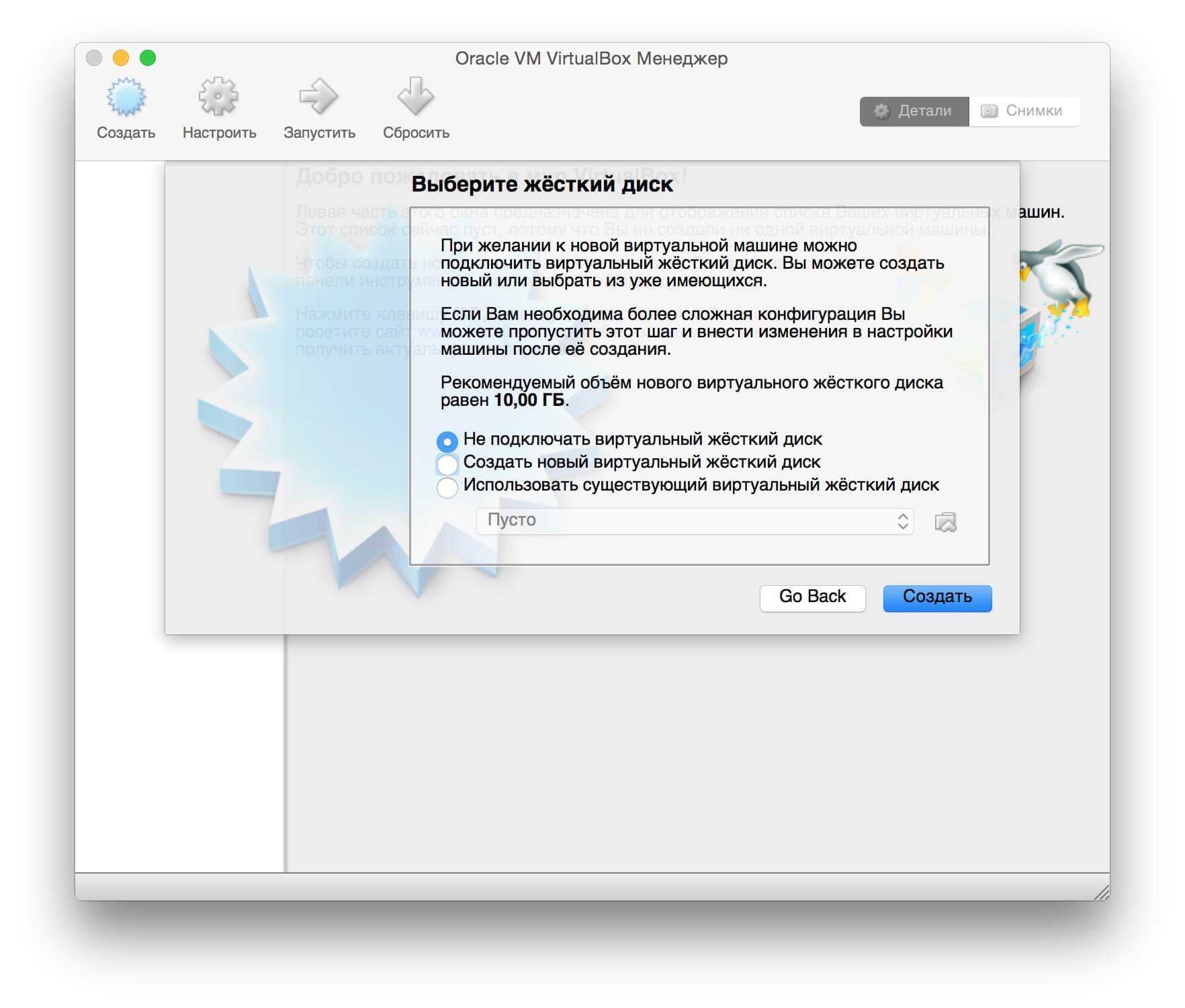
После удаления гостевой ОС можно освободить дополнительное место на жестком диске, удалив временные файлы и неиспользуемые образы дисков.

Создание, настройка и удаление виртуальной машины Oracle VirtualBox 7.0.12
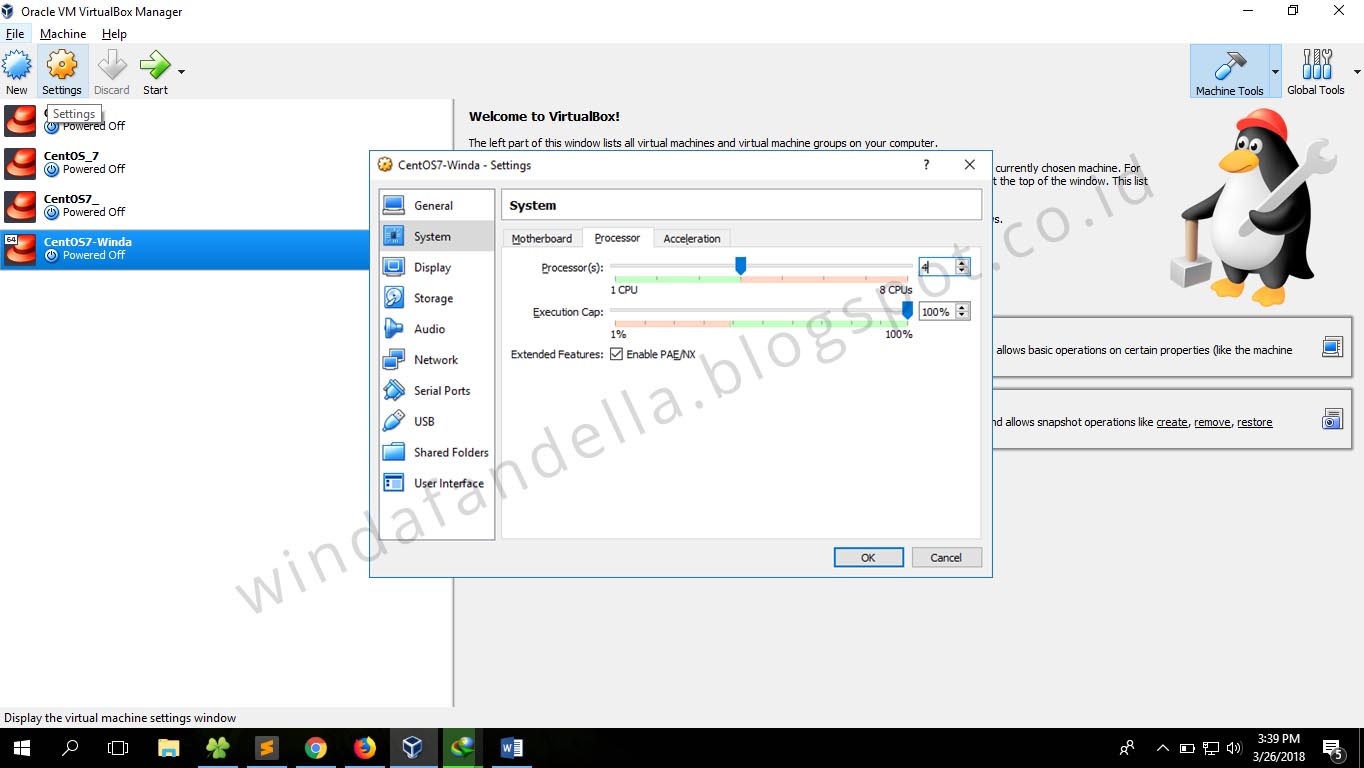

VirtualBox Guest Additions Гостевые дополнения Общая папка Режимы отображения