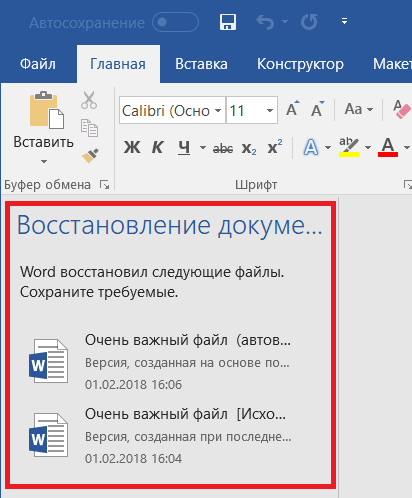Эффективные способы восстановления удаленного ворд файла
Восстановление удаленного файла Microsoft Word может быть проще, чем вы думаете. Следуйте нашим советам, чтобы вернуть свои важные документы.



Проверьте корзину: часто файлы, удаленные с рабочего стола или из папок, можно найти в корзине.

Как восстановить несохраненный документ
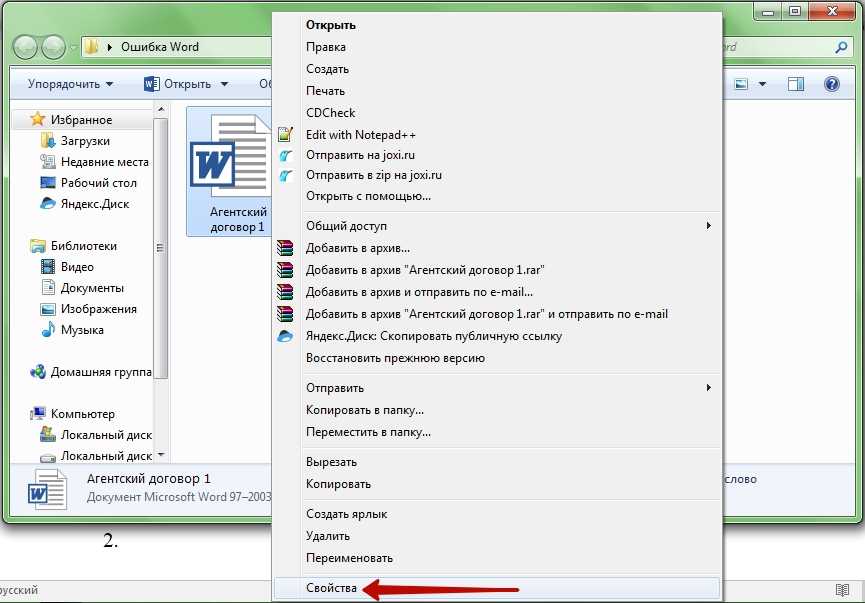

Используйте функцию автосохранения: откройте Word и проверьте, есть ли сохраненная версия вашего файла в разделе Файл >Информация >Управление документом.
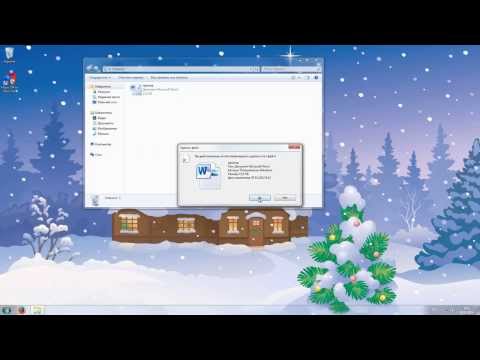
Как восстановить удаленный документ.
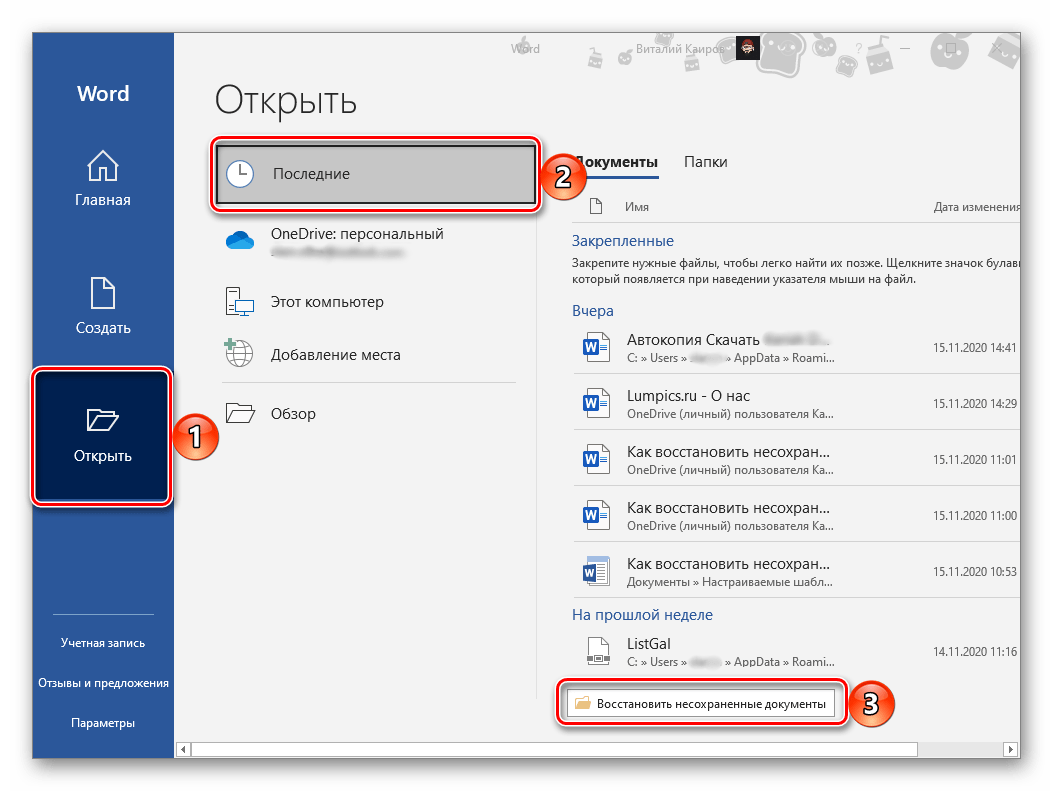
Восстановление через временные файлы: найдите временные файлы Word с расширением .asd или .tmp на вашем компьютере.

Как восстановить удалённые файлы на компьютере


Проверьте резервные копии: если вы настроили резервное копирование, возможно, ваш файл находится в облачном хранилище или на внешнем диске.

Как восстановить Word документ?
Используйте программы для восстановления данных: специализированные программы могут помочь восстановить удаленные файлы даже после очистки корзины.

ОБНОВЛЕННЫЙ EXEED LX 2024 / ЭКСИД ЛХ 2024 / Что нового?

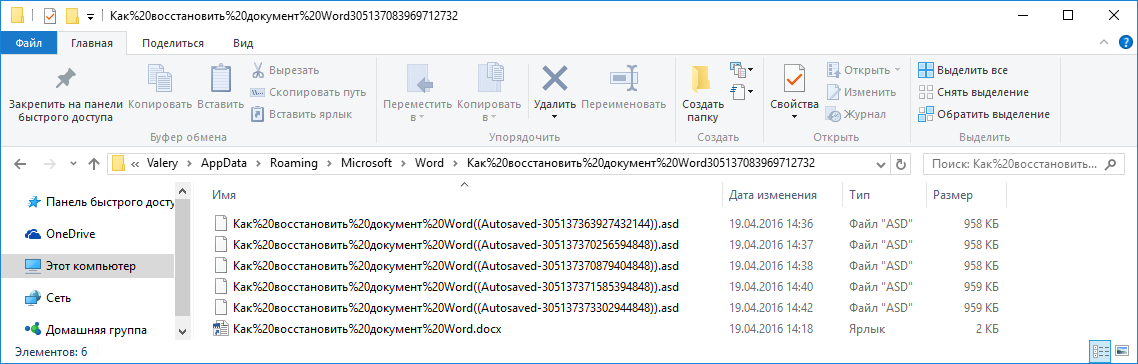
Проверьте историю версий: если вы работаете с файлами в OneDrive или SharePoint, используйте функцию восстановления предыдущих версий.

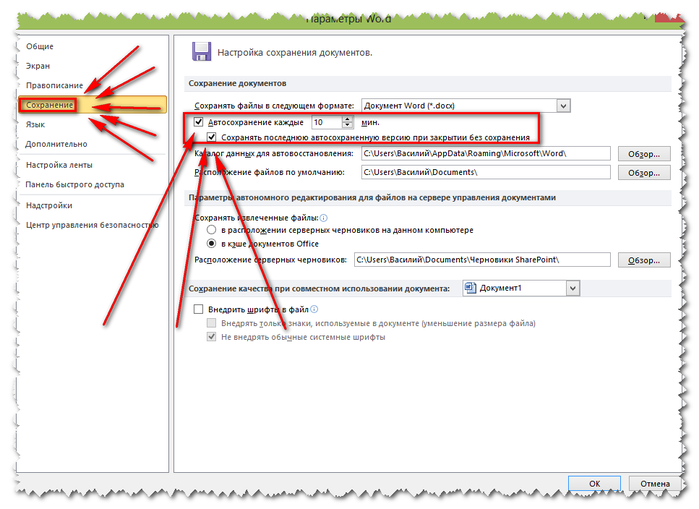
Обратитесь к IT-специалисту: если ваши попытки не увенчались успехом, возможно, стоит обратиться за помощью к профессионалу.
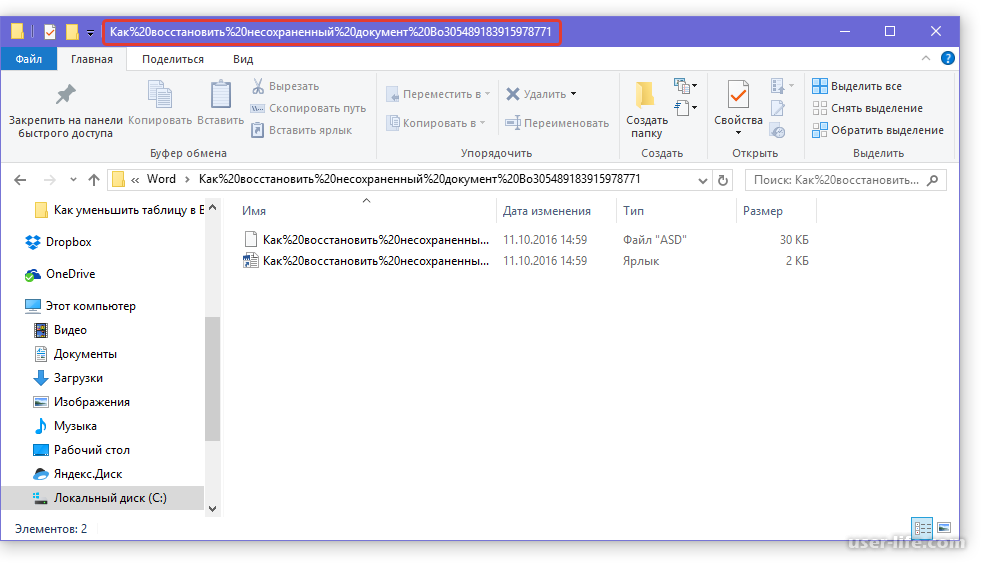
Создавайте регулярные резервные копии: чтобы избежать потери данных в будущем, регулярно делайте резервные копии важных файлов.

Как восстановить утерянный или поврежденный документ Microsoft Word 2016

Используйте облачные сервисы: работа с документами в облачных сервисах, таких как Google Drive или Dropbox, поможет вам легко восстановить удаленные файлы.

Как восстановить удаленный файл ворд/эксель (word /excel)?
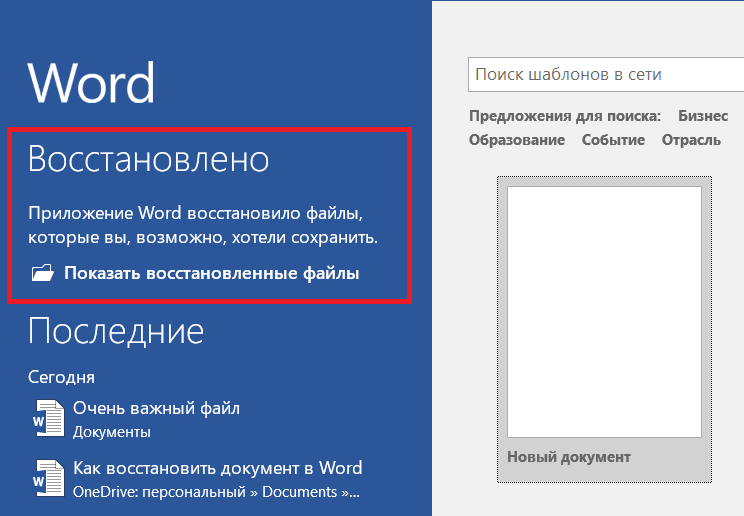
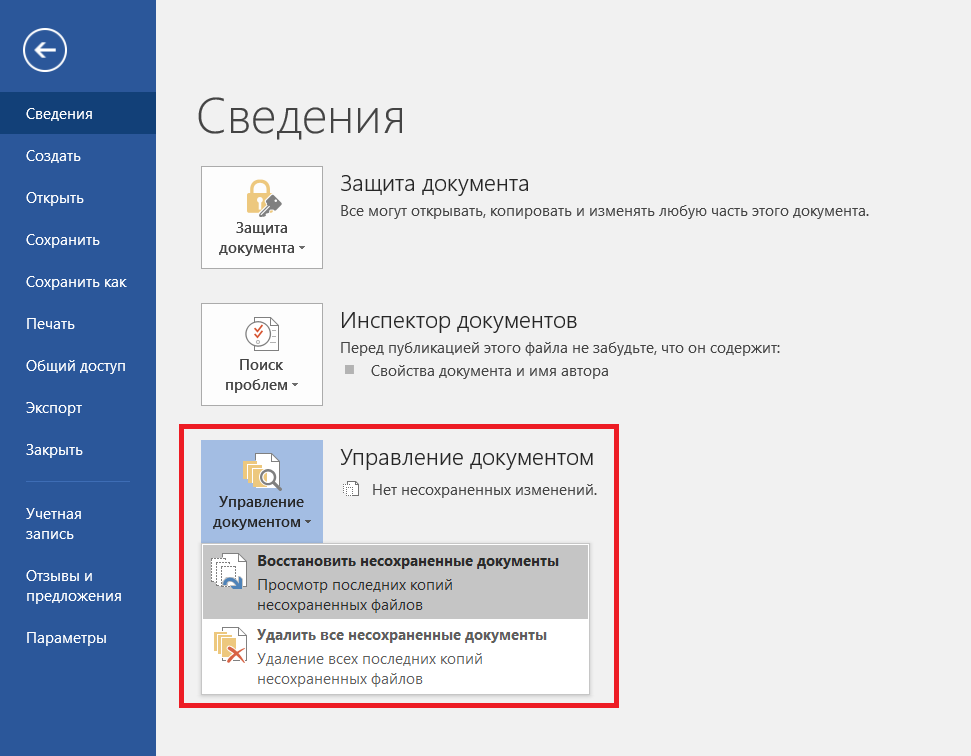
Отключите автоматическое удаление файлов: проверьте настройки системы, чтобы избежать случайного удаления важных документов в будущем.

Как открыть несохраненный Ворд