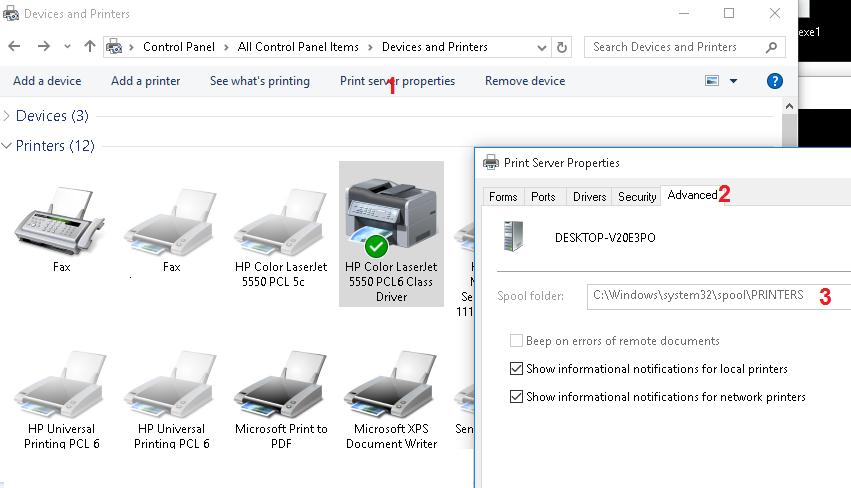Эффективные методы удаления файлов из очереди печати
Столкнулись с проблемой удаления файла из очереди принтера? В этой статье вы найдете эффективные советы и инструкции по устранению этой проблемы, чтобы принтер работал без сбоев.

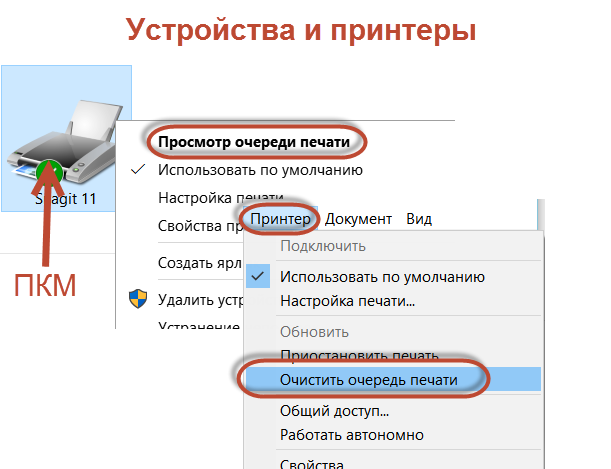
Откройте окно принтера: для этого нажмите на значок принтера в системном трее или перейдите в Устройства и принтеры в Панели управления.

Как очистить очередь печати
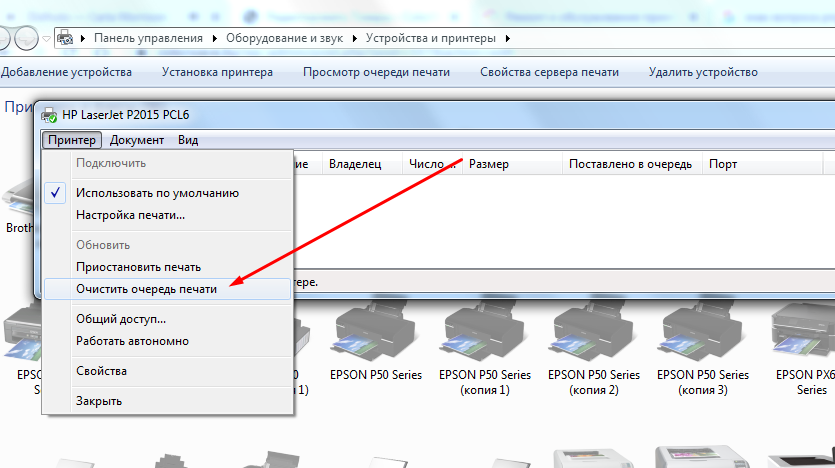
Выберите нужный принтер и дважды щелкните по его значку, чтобы открыть окно очереди печати.
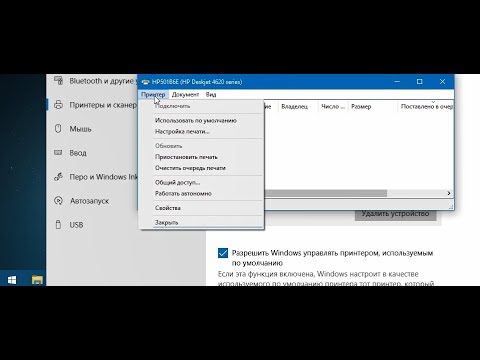
Решение проблемы при приостановке работы принтера
В окне очереди печати найдите документ, который нужно удалить, и щелкните по нему правой кнопкой мыши.
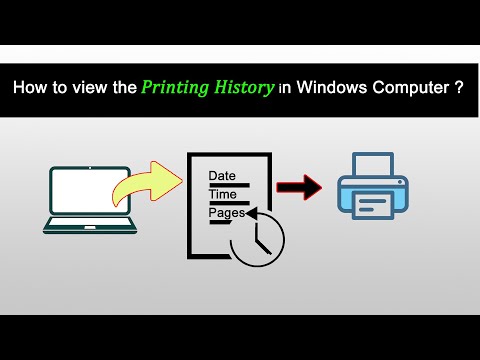
How to view the Printing History in Windows computer ?

Выберите Отменить или Удалить в контекстном меню, чтобы попытаться удалить файл из очереди.
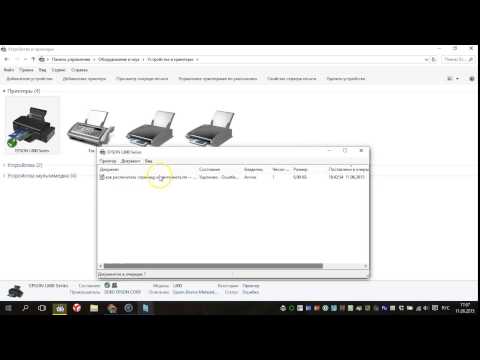
Как очистить очередь печати принтера в Windows 7/8/8.1/10
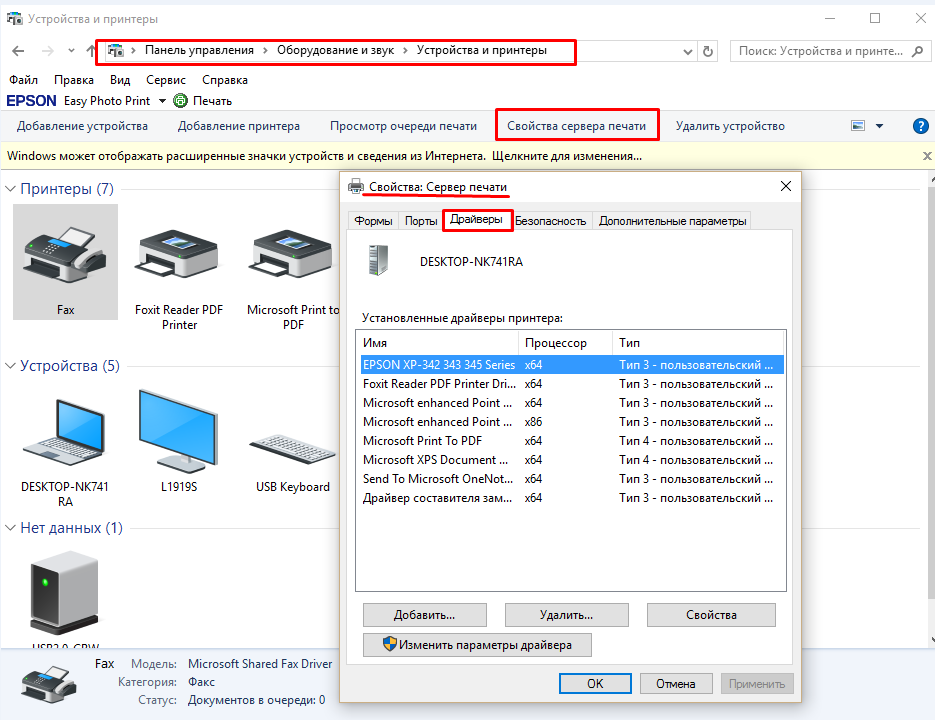

Если документ не удаляется, попробуйте перезапустить принтер. Выключите его, подождите несколько секунд и снова включите.

Как отменить очередь печати? Быстро решение проблемы
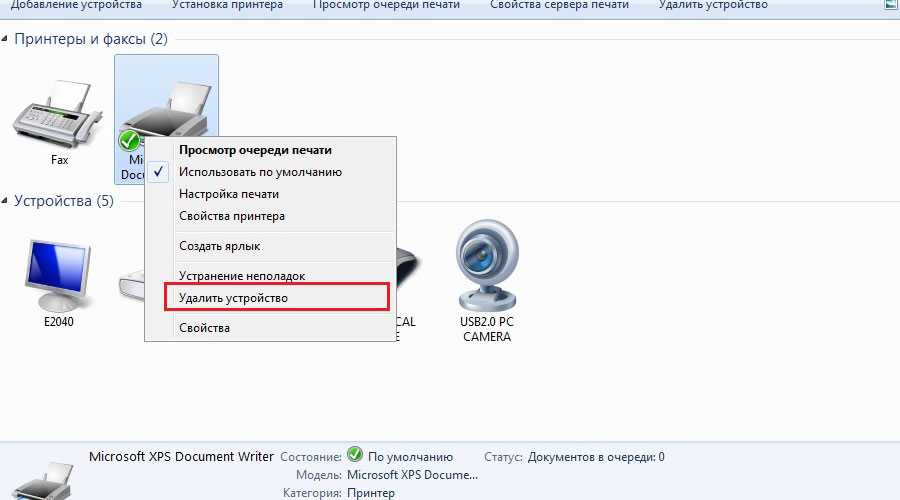
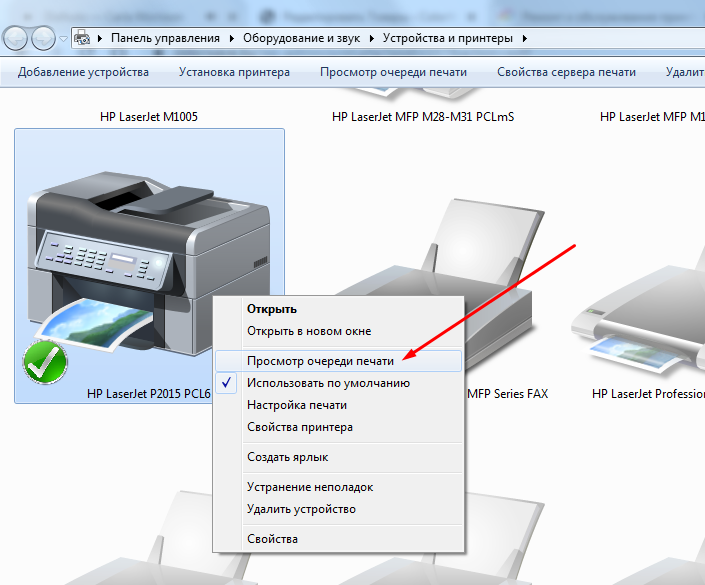
Перезагрузите компьютер. Иногда это помогает обновить состояние очереди печати и удалить застрявший документ.
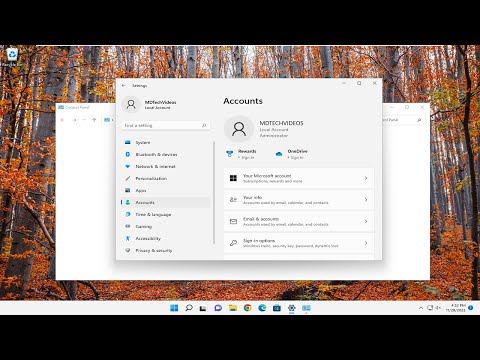
Причины, почему принтер не печатает, а сохраняет файл
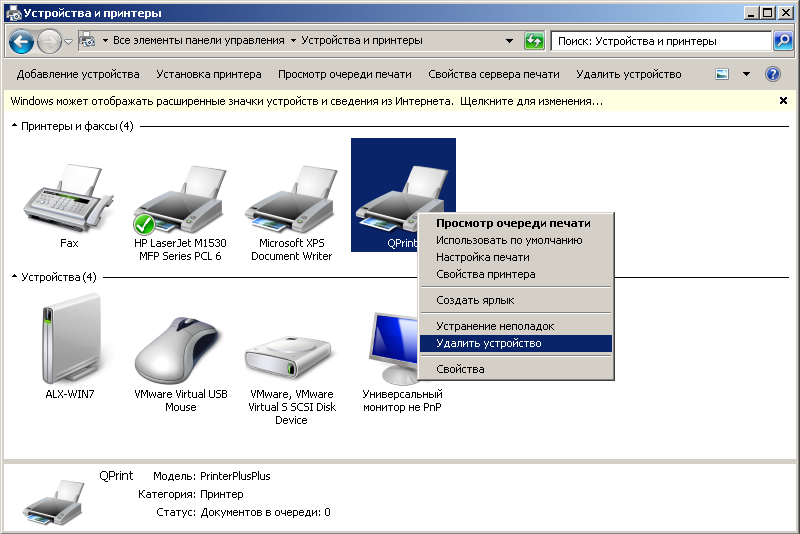
Используйте командную строку для остановки и запуска службы печати: откройте командную строку от имени администратора и выполните команды net stop spooler и net start spooler.

Xprinter сохраняет КАК ФАЙЛ при печати. ЧТО ДЕЛАТЬ?
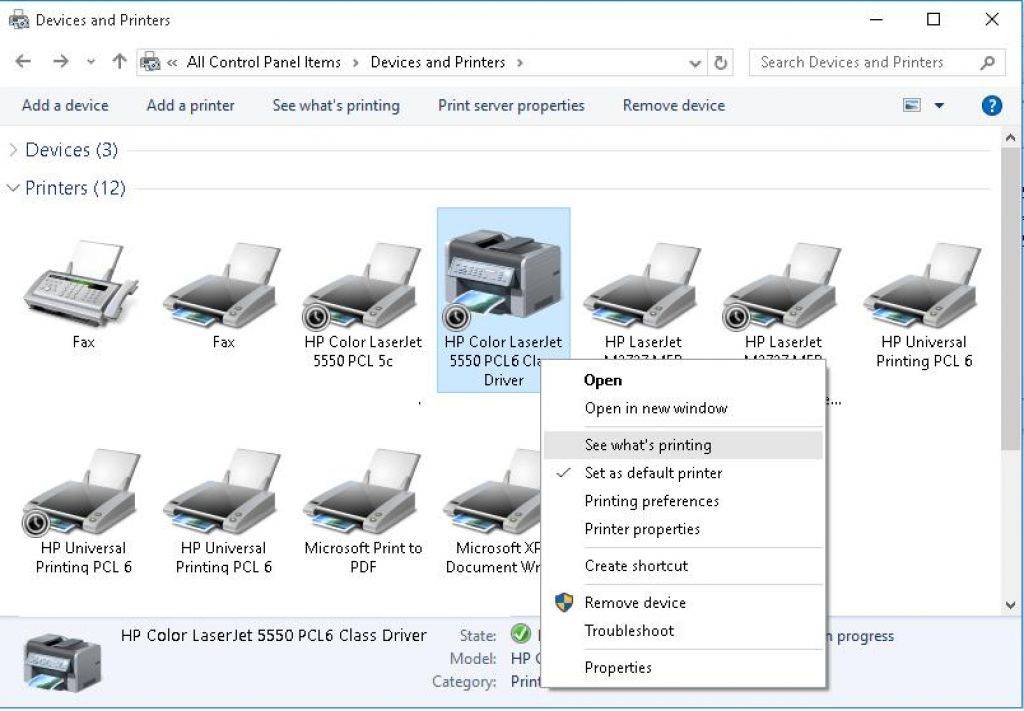
Очистите временные файлы печати вручную: перейдите в папку C:/Windows/System32/spool/PRINTERS и удалите все файлы в этой папке.
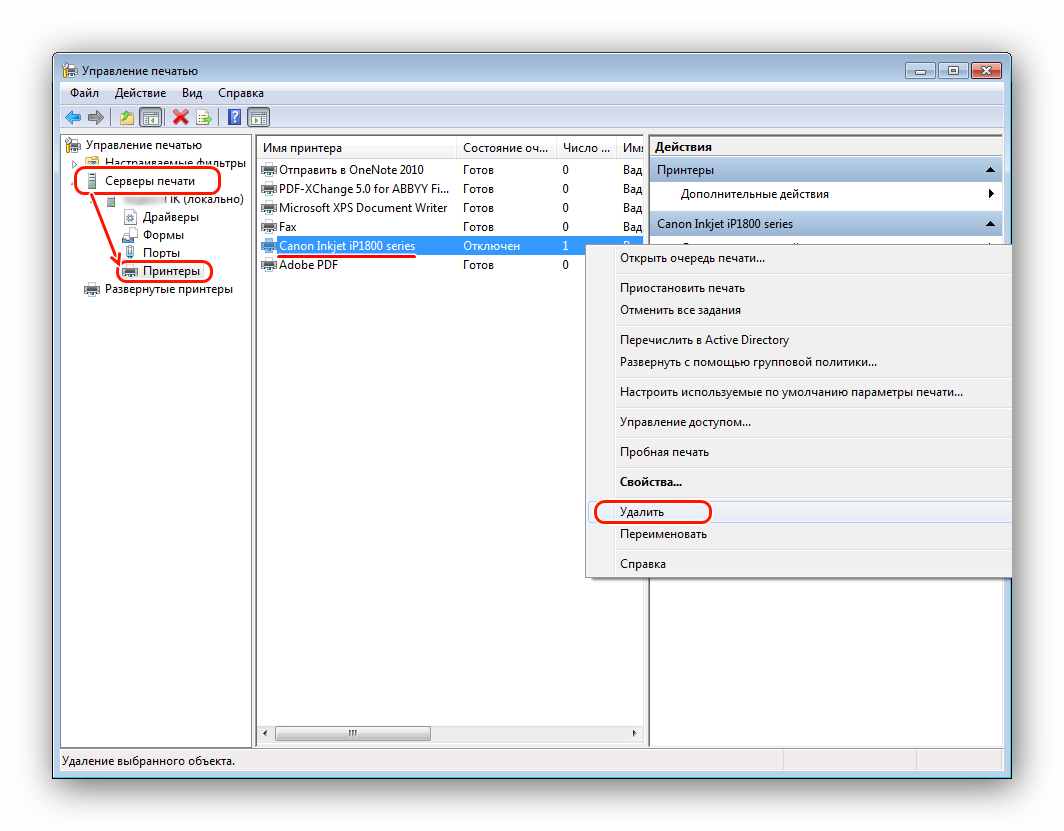
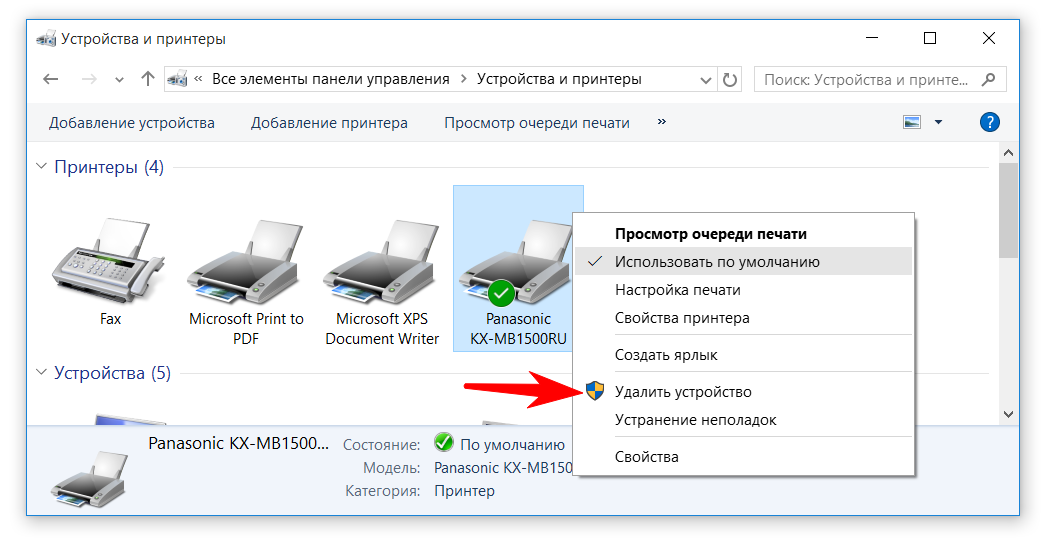
Обновите драйверы принтера. Загрузите и установите последнюю версию драйвера с сайта производителя принтера.
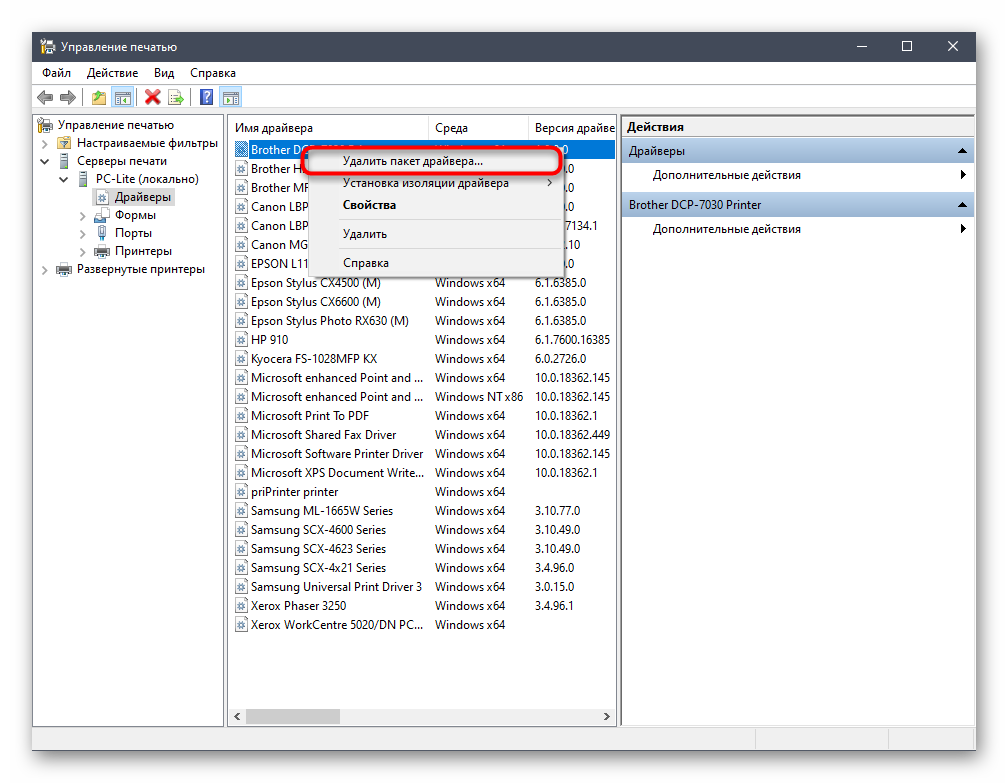
Проверьте наличие обновлений операционной системы и установите их. Иногда обновления могут содержать исправления для работы принтера.