Удаление задания из Планировщика заданий в Windows 7
В этом руководстве мы расскажем, как правильно удалить задание из Планировщика заданий в Windows 7, чтобы избавиться от ненужных или проблемных автоматических задач.


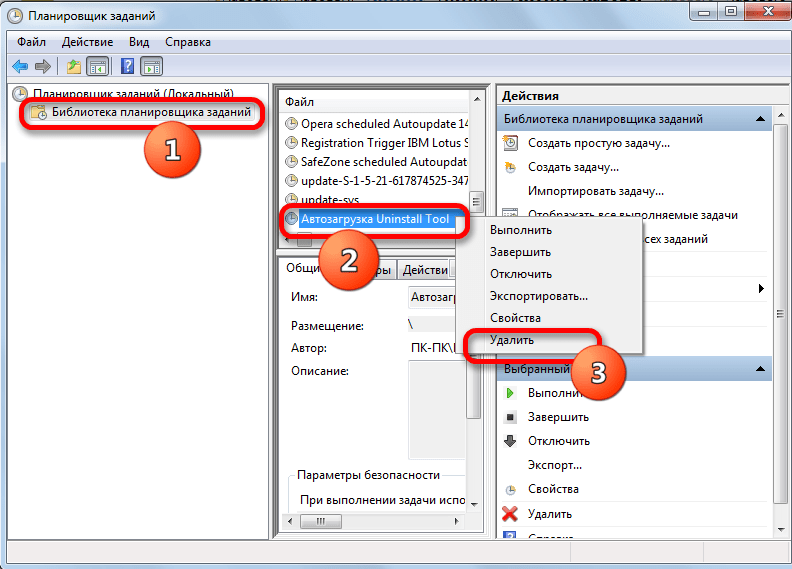
Откройте Панель управления и найдите раздел Администрирование.

Планировщик заданий Windows 7 Оптимизация загрузки

Запустите Планировщик заданий из списка административных инструментов.

Убираем периодические лаги и зависания компьютера. Находим задачи вирусов. Планировщик заданий.
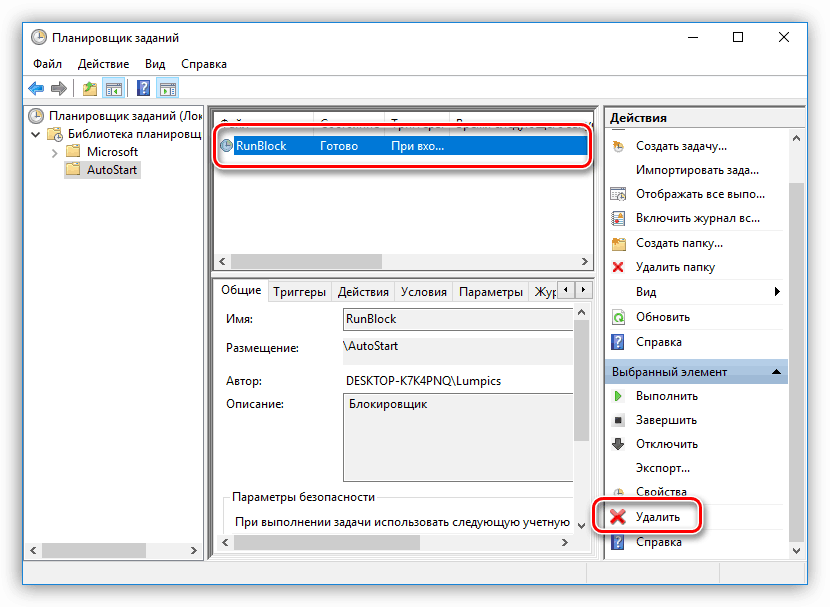
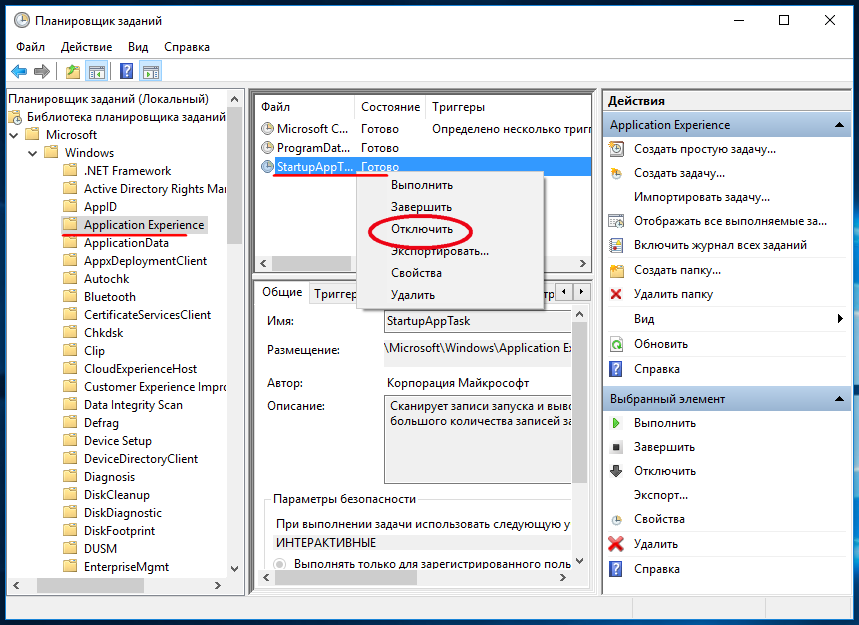
В левой панели окна выберите Библиотека планировщика заданий.

Как открыть планировщик заданий windows. Назначение планировщика задач

Найдите задание, которое хотите удалить, в центральной части окна.

Как открыть планировщик заданий в Windows

Щелкните правой кнопкой мыши на задании и выберите Удалить.

Как открыть планировщик заданий в windows 7 и УДАЛИТЬ СЛУЖБЫ
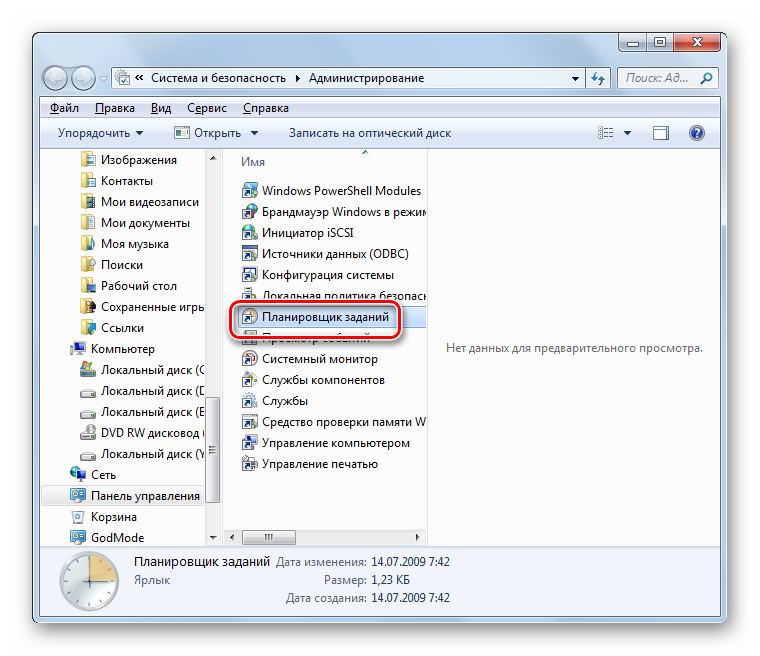
Подтвердите удаление задания во всплывающем окне.
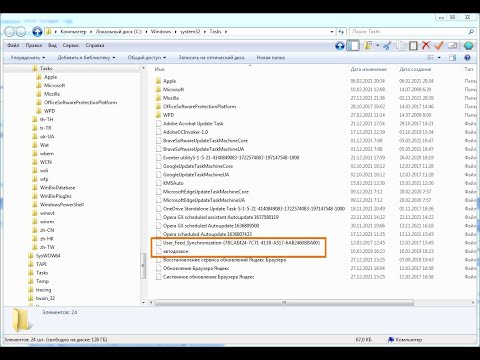
Как найти и удалить кривую задачу из планировщика заданий виндовс, если его нет в библиотеке
Убедитесь, что задание действительно удалено, проверив список заданий.

Планировщик задач ( заданий ) Windows с помощью командной строки.
Если задание не удаляется, проверьте его права доступа и убедитесь, что у вас есть административные права.
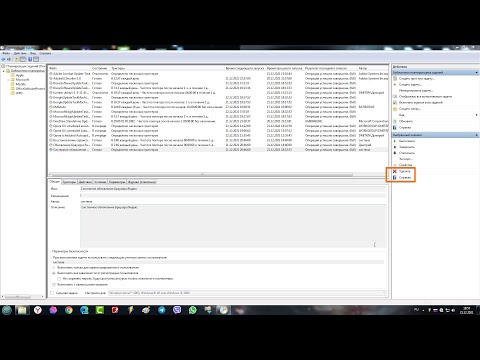
Отключение ненужных задач в планировщике windows 7, находим задачи вирусов, Разгрузка ресурсов
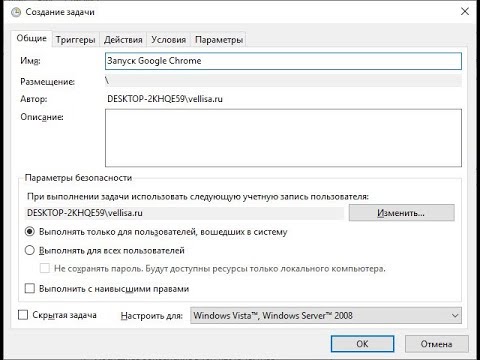
Планировщик заданий Windows — создание простого задания

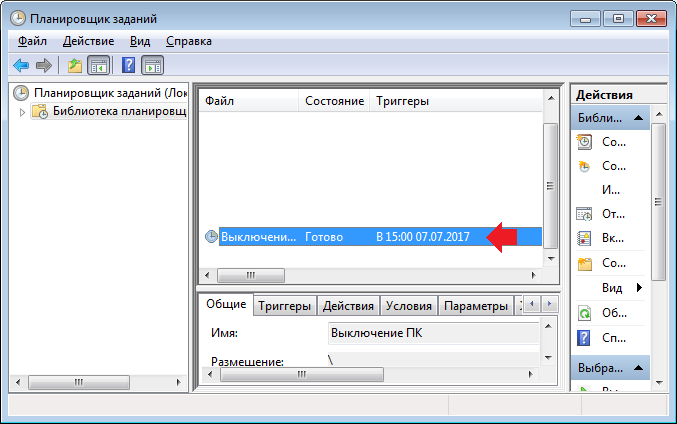
При необходимости перезапустите Планировщик заданий и повторите попытку удаления.
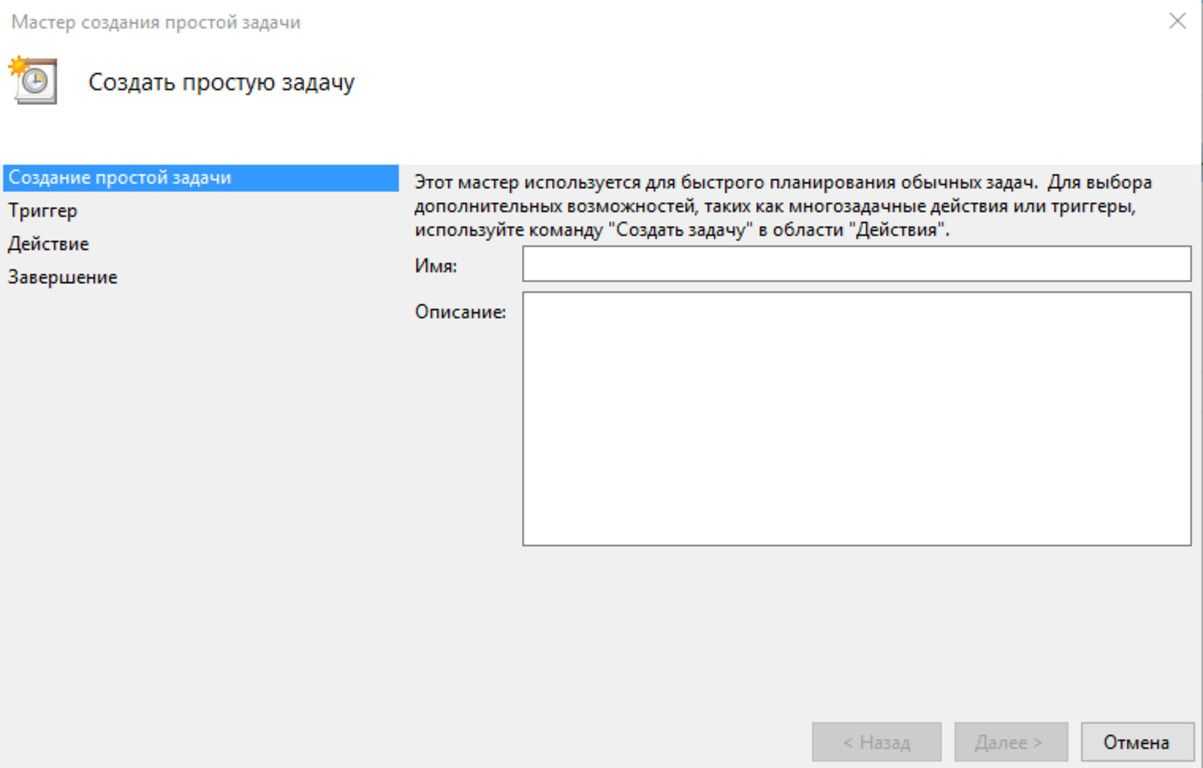
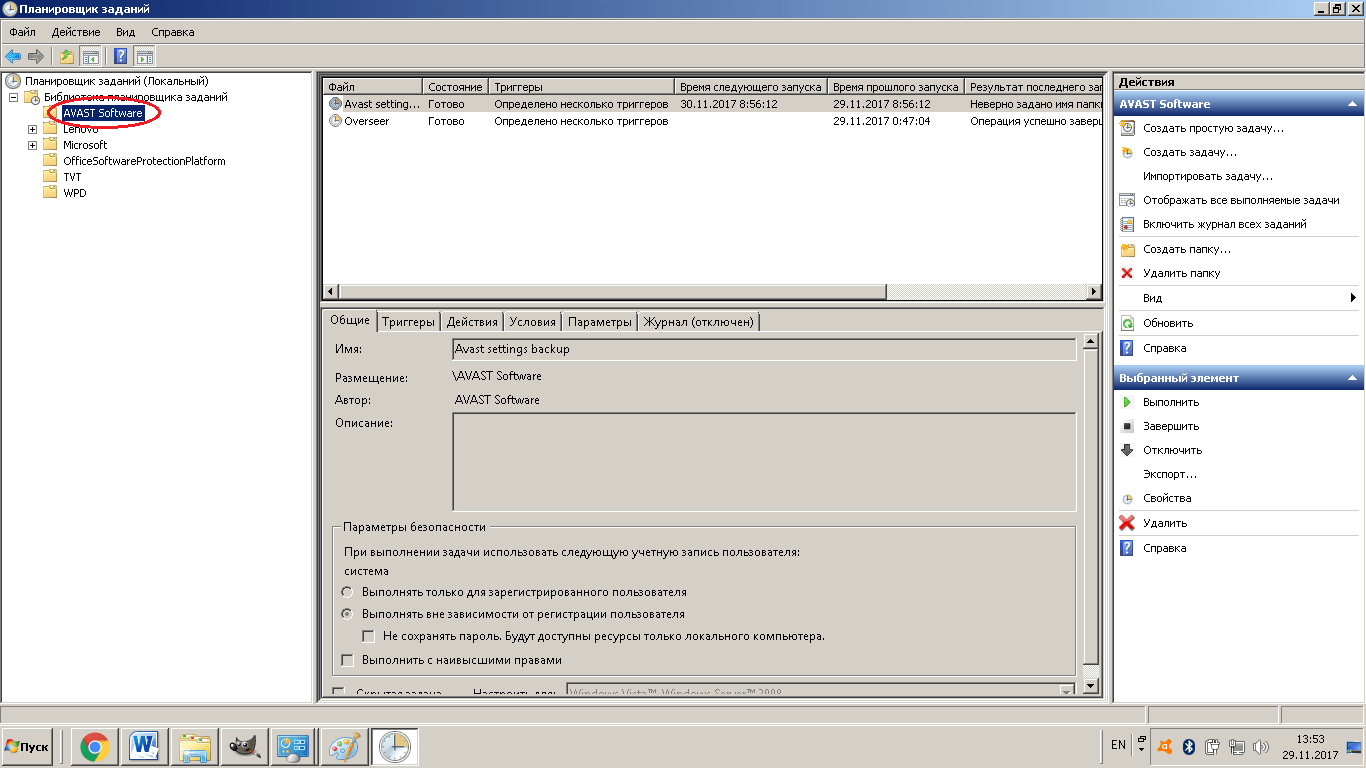
Регулярно проверяйте Планировщик заданий, чтобы избежать накопления ненужных задач.

Планировщик заданий Windows 7
