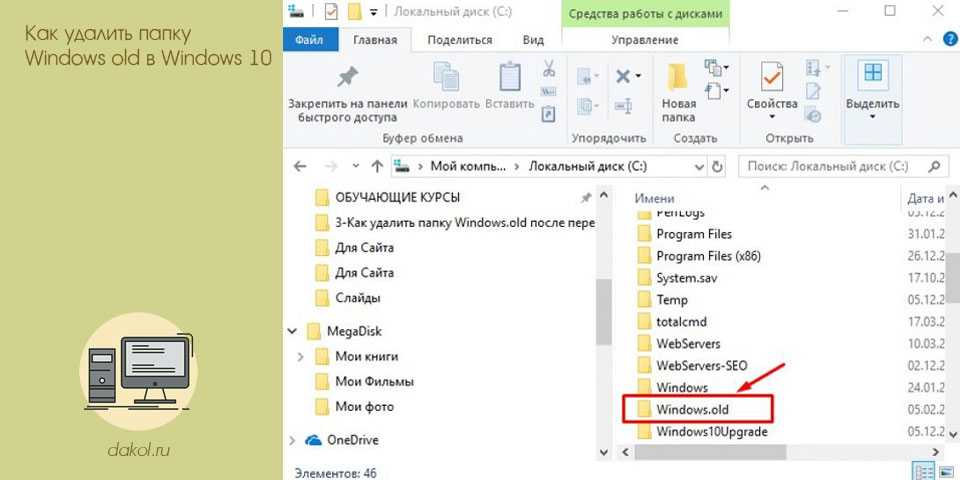Удаление папки Windows.old: пошаговые инструкции
Если у вас осталась папка Windows.old после обновления или переустановки Windows, и вы не можете её удалить, воспользуйтесь нашими советами для решения этой проблемы.
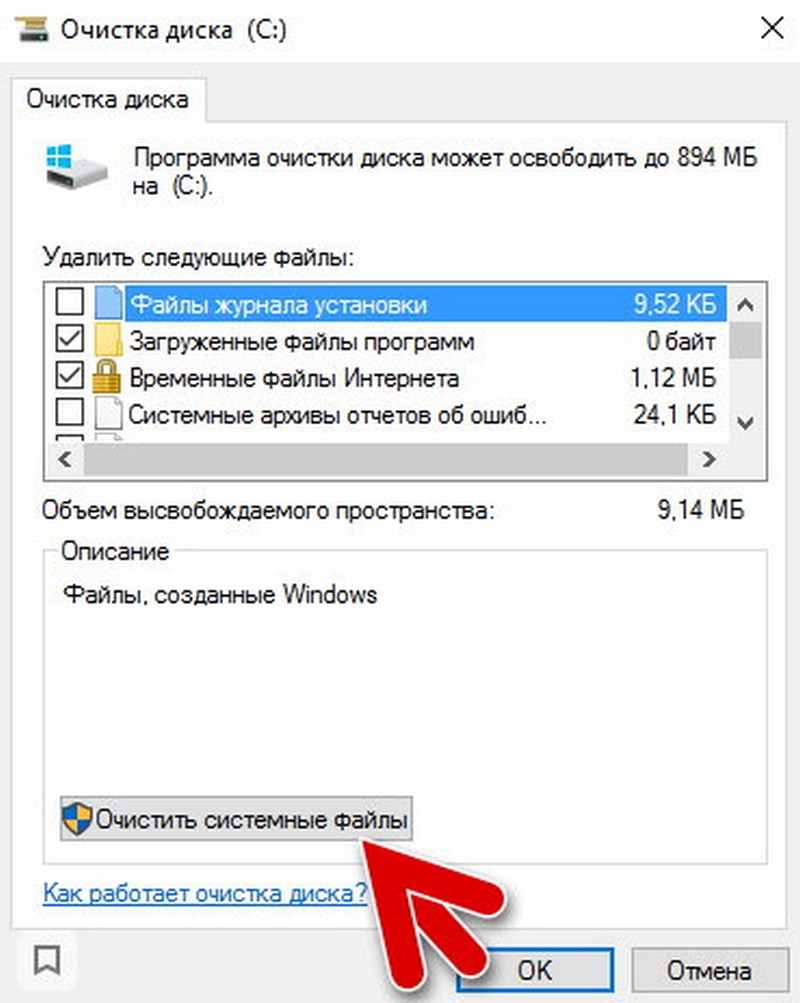

Проверьте, что вы используете учетную запись администратора, так как только администратор может удалять системные файлы.

Удаляем любой неудаляемый файл - Как удалить неудаляемое
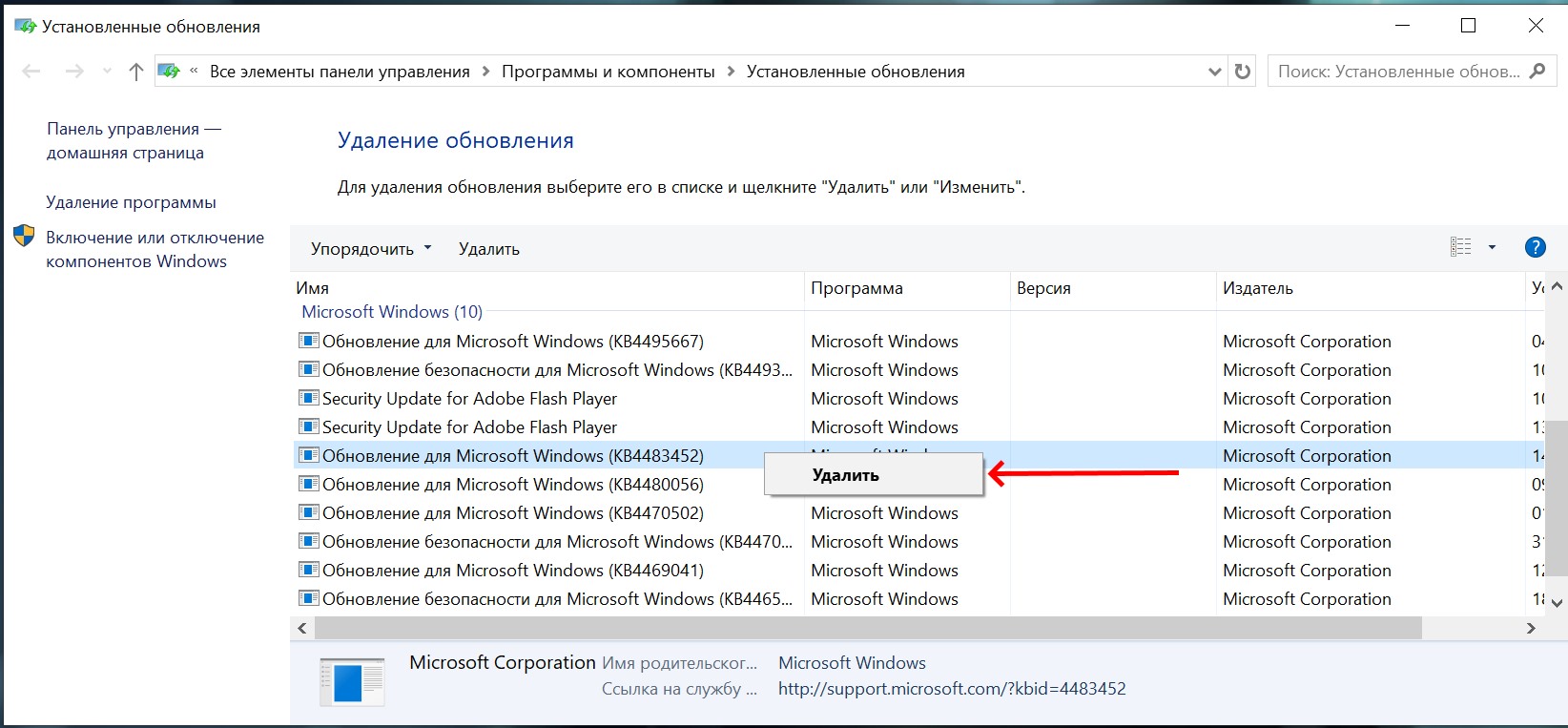
Используйте встроенную утилиту очистки диска: запустите её, выберите диск C:, и в списке файлов для удаления найдите и отметьте Предыдущие установки Windows.

Как удалить папку windows old в Windows 11? Удаление виндовс олд в Виндовс 11

Если очистка диска не помогла, попробуйте удалить папку вручную: нажмите правой кнопкой мыши на папке Windows.old, выберите Свойства, затем перейдите на вкладку Безопасность и предоставьте полный доступ своей учетной записи.

Как удалить папку aavahrushev.ru в Windows 10?
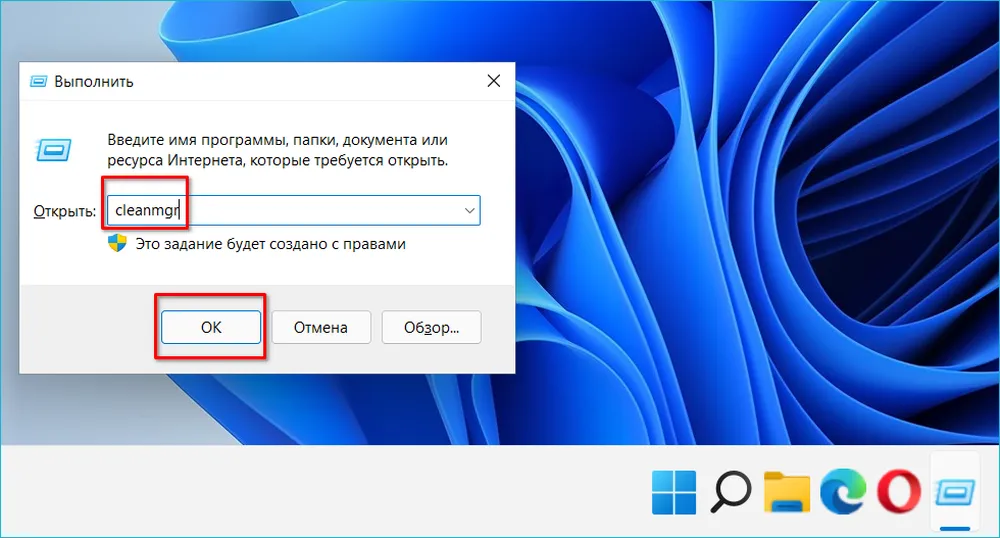
Используйте командную строку: откройте её от имени администратора и выполните команду RD /S /Q C:/Windows.old.

Как удалить aavahrushev.ru после обновления до Windows11
Попробуйте использовать безопасный режим: загрузитесь в безопасном режиме и удалите папку Windows.old.

Как удалить папку или файл которые не удаляются в Windows работает на 99 % (Это второй способ )
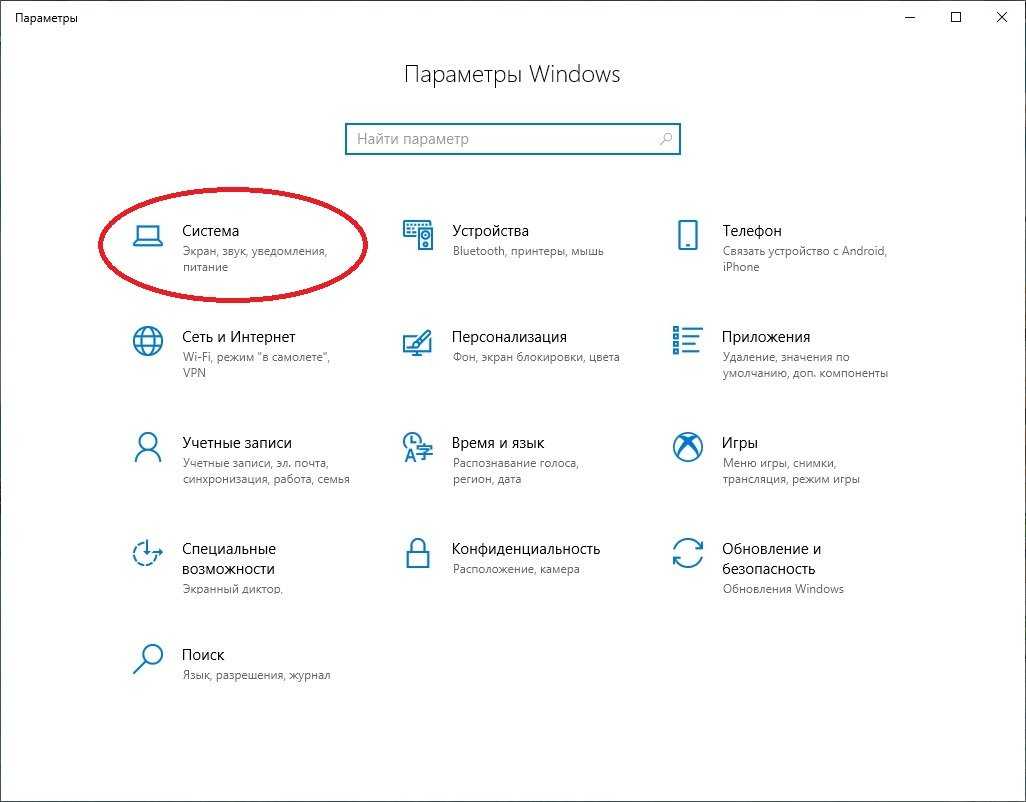
Убедитесь, что ни один файл из папки Windows.old не используется: закройте все программы и перезапустите компьютер перед попыткой удаления.

Проверьте наличие ошибок на диске: запустите команду chkdsk C: /f в командной строке с правами администратора.
Используйте сторонние утилиты для удаления файлов: например, программы CCleaner или Unlocker могут помочь в удалении заблокированных файлов.

Как удалить папку aavahrushev.ru после переустановки Windows 7, 8, 8 1, 10

Как удалить папку aavahrushev.ru в Windows 10
Отключите временно антивирусное ПО, так как оно может блокировать удаление системных файлов.
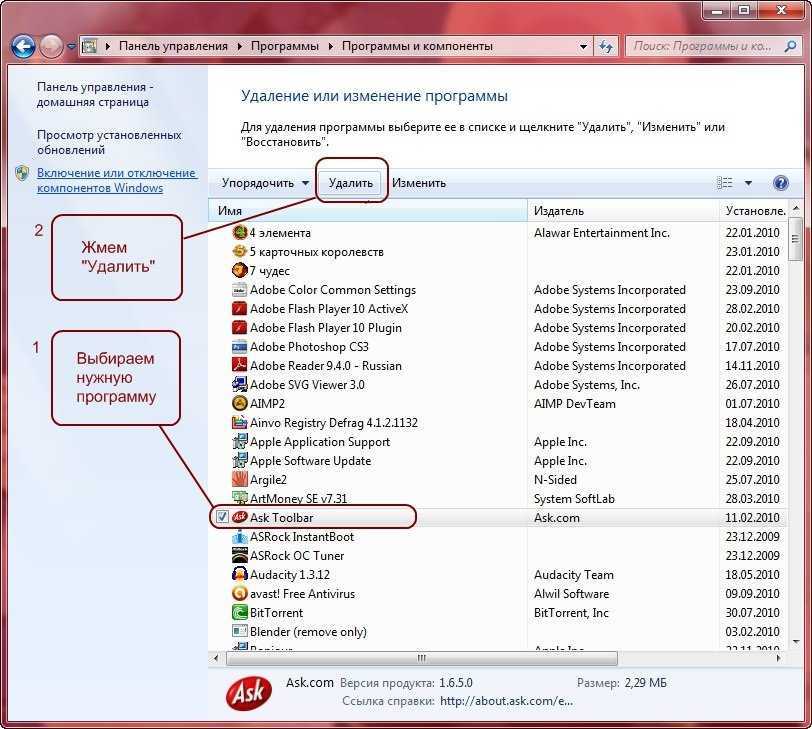
Если ни один из методов не помог, рассмотрите возможность переустановки системы с форматированием диска, чтобы избавиться от ненужных файлов.