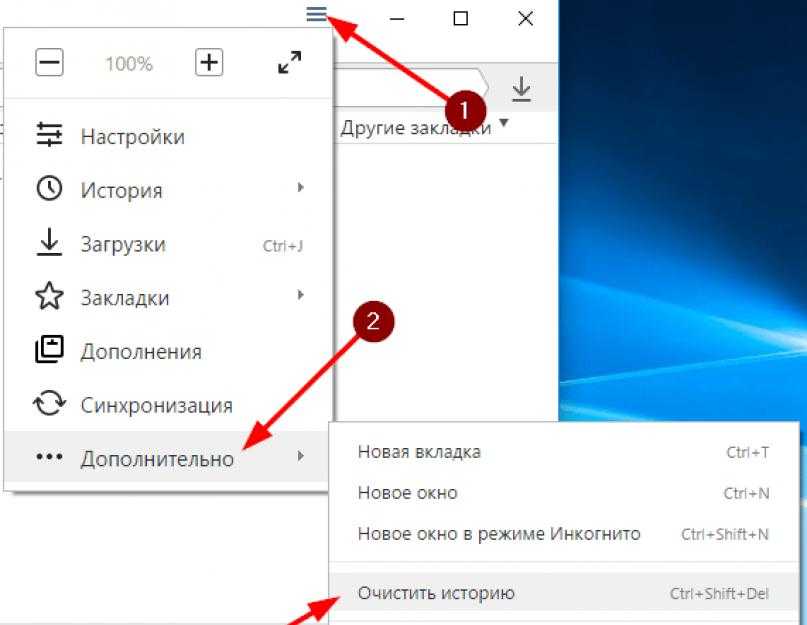Инструкция по удалению истории в Microsoft Edge: шаг за шагом
В этой статье вы найдете подробные советы о том, как удалить историю браузера Microsoft Edge. Следуя нашим рекомендациям, вы сможете легко очистить свою историю просмотров и защитить свою конфиденциальность.



Откройте Microsoft Edge и нажмите на три точки в правом верхнем углу окна браузера.

Браузер Microsoft Edge - Как удалить данные о просмотре веб-страниц?

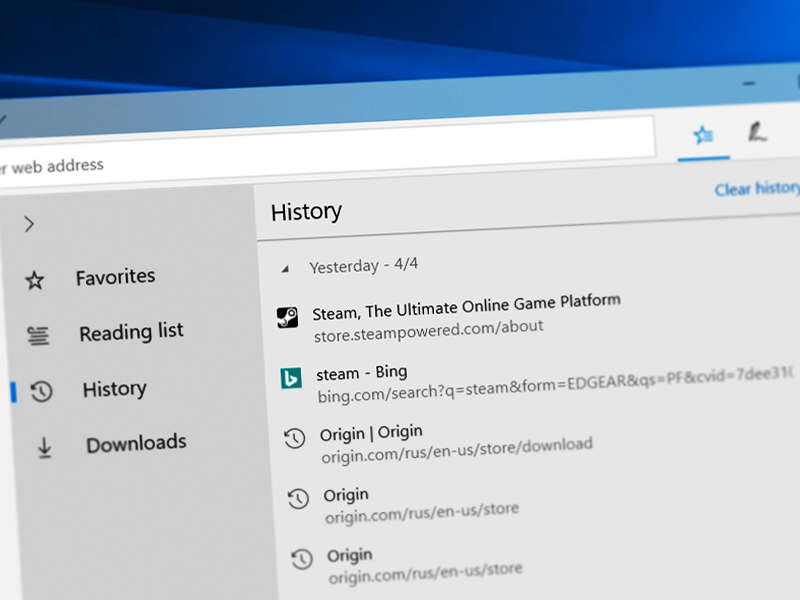
Выберите в меню пункт Настройки.

Как удалить Microsoft Edge в Windows 10 и Win 11 полностью навсегда и можно ли его удалить
Перейдите в раздел Конфиденциальность, поиск и службы.

Как очистить историю Windows 10?

Найдите раздел Очистить данные браузера и нажмите на кнопку Выберите, что очищать.

Как очистить кэш браузера Microsoft Edge

В открывшемся окне выберите временной диапазон, за который хотите удалить данные, например, За все время.

Как очистить историю браузера Microsoft Edge в Windows 11

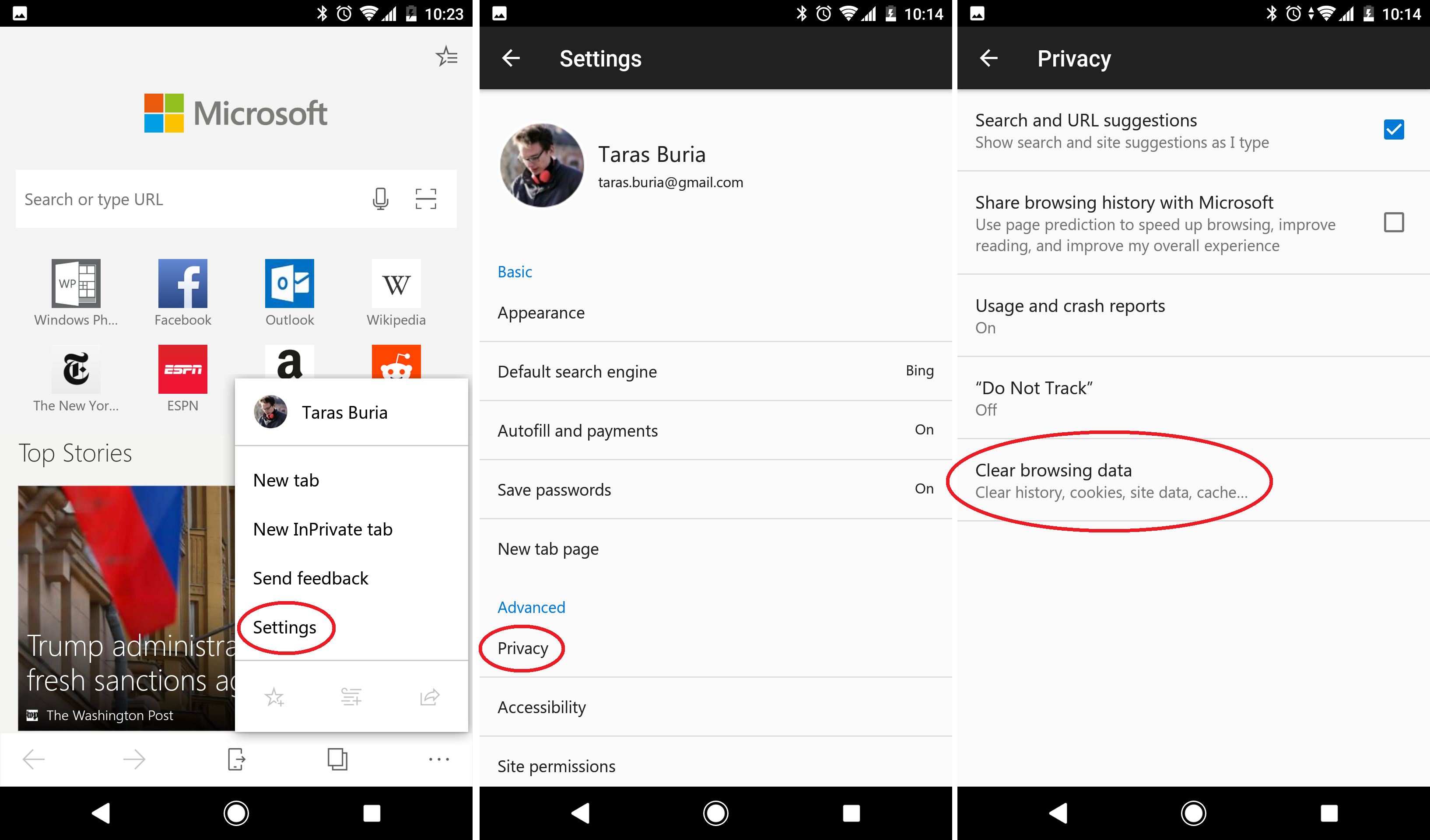
Отметьте галочками типы данных, которые хотите удалить, такие как история просмотров, файлы cookie, кэшированные изображения и файлы.
Нажмите на кнопку Очистить сейчас, чтобы удалить выбранные данные.
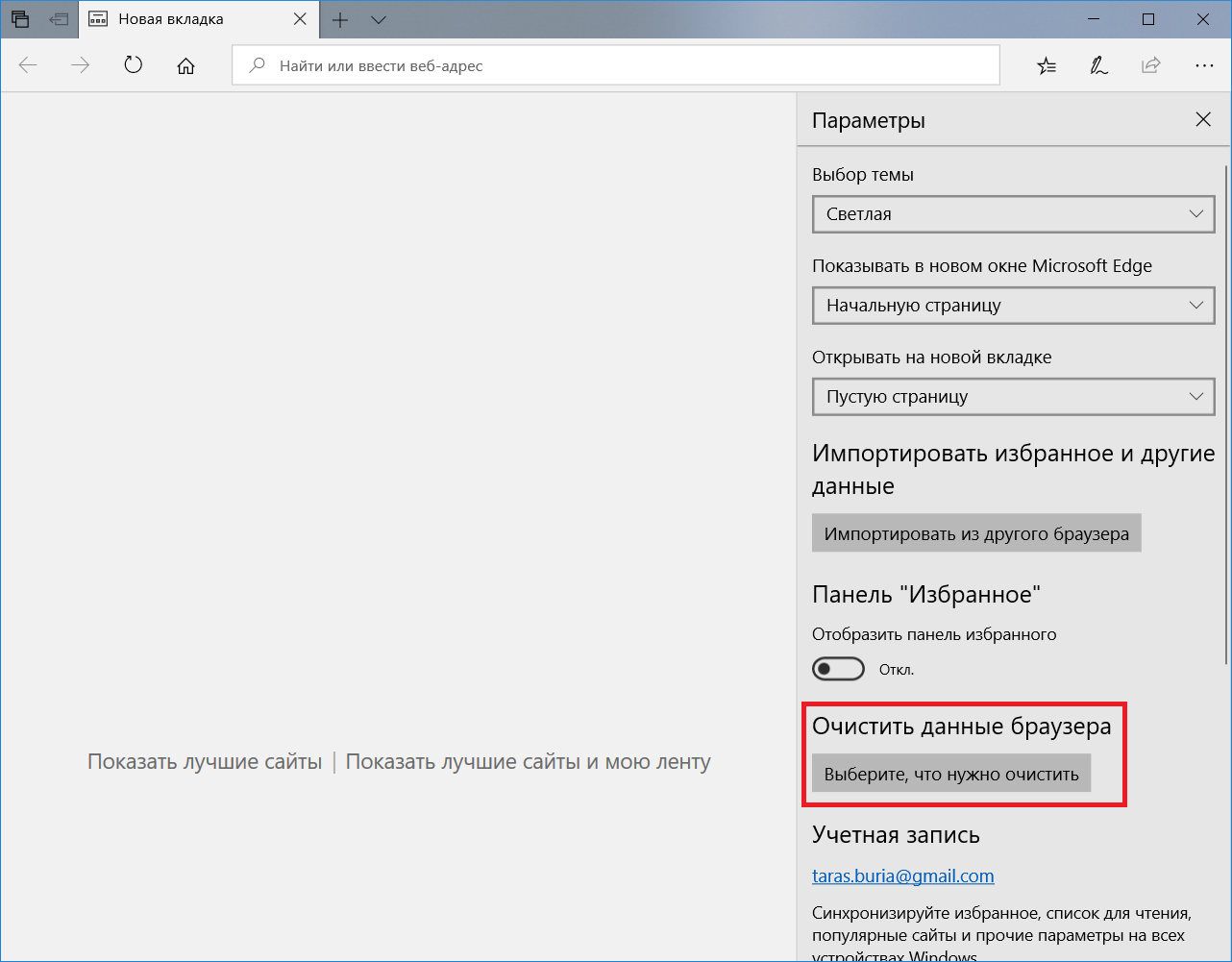
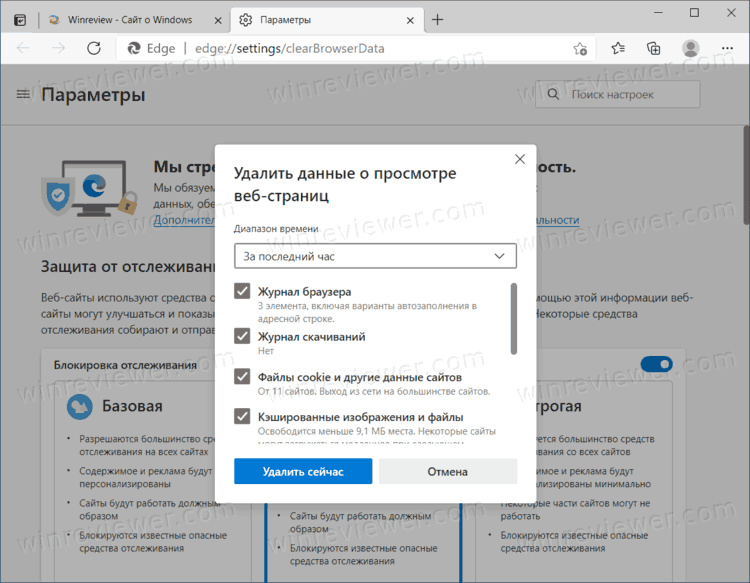
Для автоматической очистки данных при закрытии браузера включите опцию Всегда очищать при выходе.

Как очистить историю посещённых сайтов в Microsoft Edge
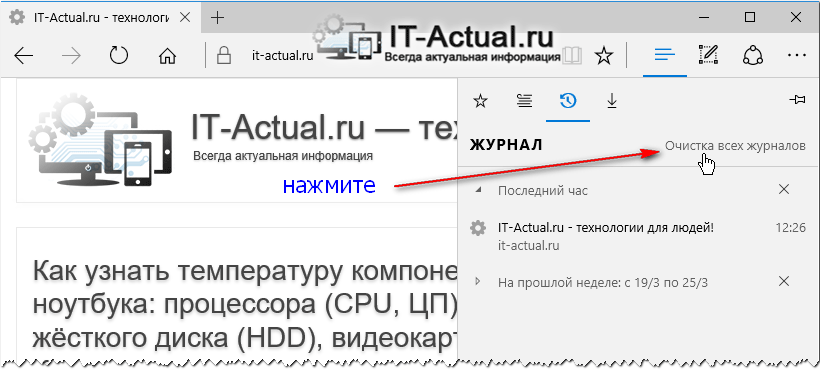
Если хотите удалить только конкретные элементы из истории, перейдите в раздел Журнал в меню браузера.

Очистить историю браузера Microsoft Edge
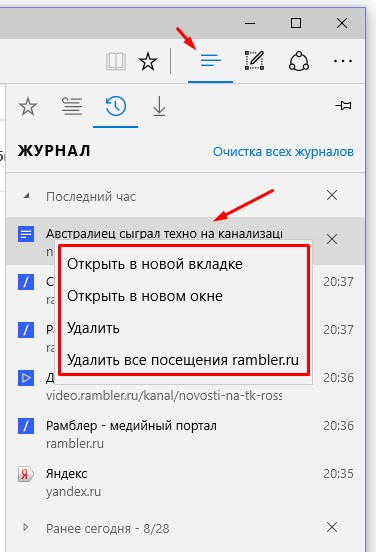
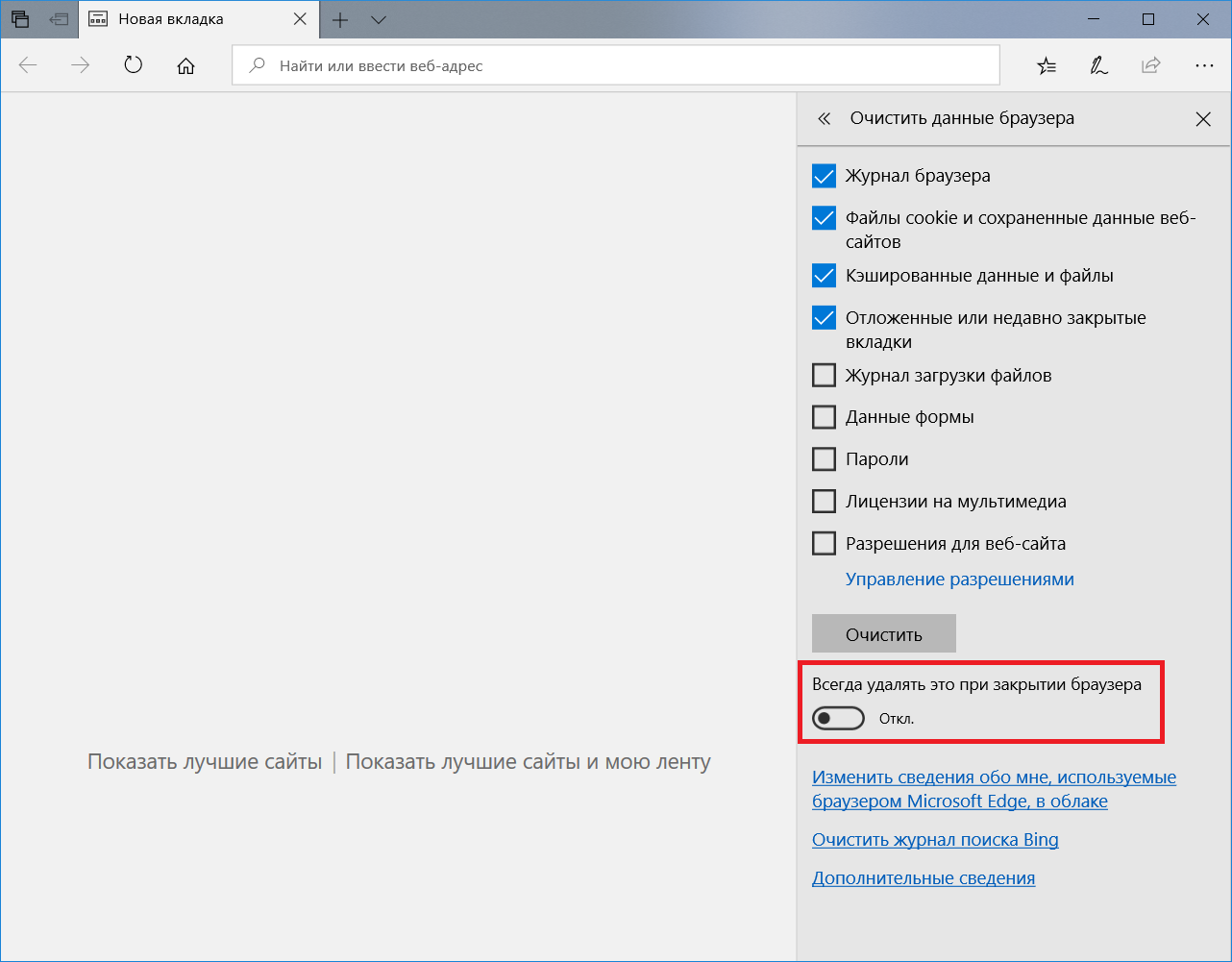
Выберите элементы, которые хотите удалить, и нажмите на кнопку Удалить рядом с ними.

Как удалить Microsoft Edge в Windows 10 и Win 11 полностью навсегда и можно ли его удалить