Простые шаги для удаления пресетов в Adobe Lightroom
На этой странице вы найдете полезные советы о том, как удалить пресеты в Adobe Lightroom, чтобы оптимизировать свою работу и освободить место в библиотеке.

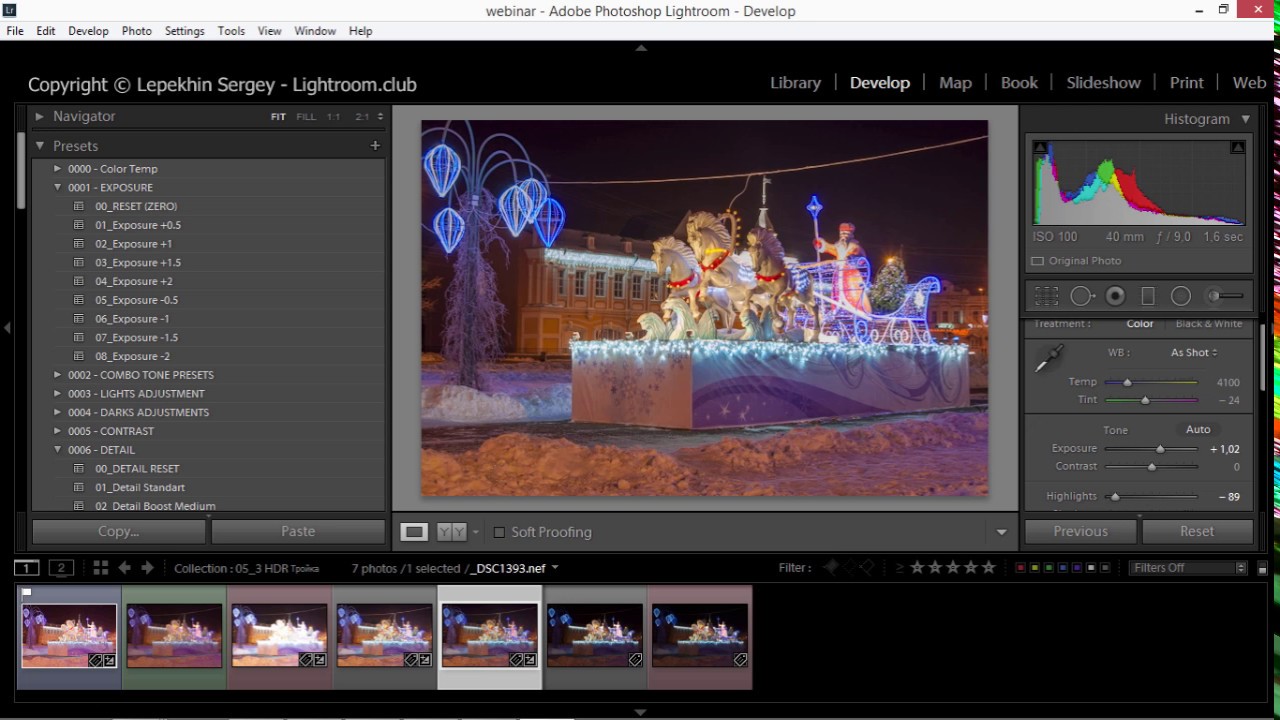
Откройте Adobe Lightroom и перейдите в модуль Разработка.

Удаление фотографий в лайтрум. Работа с фильтрами. Коллекции. Умные коллекции в Adobe Lightroom
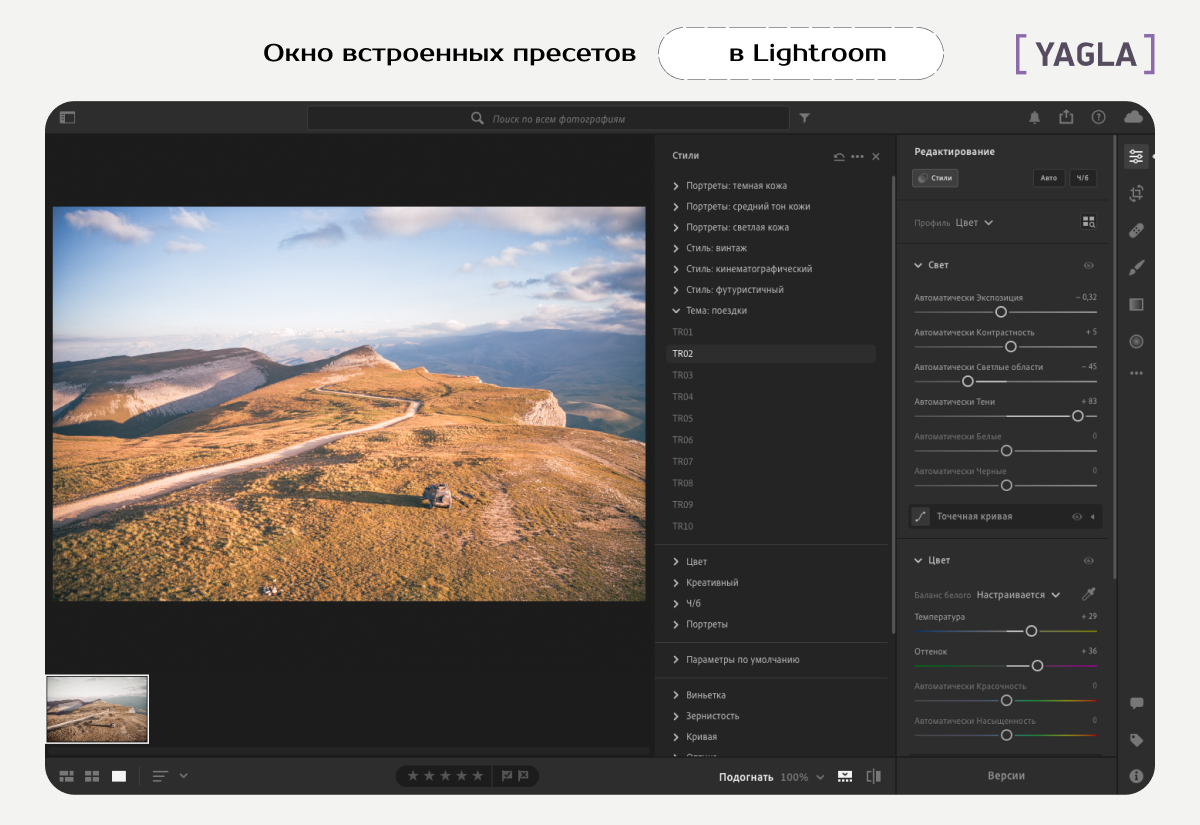

В левой панели найдите раздел Пресеты.

Как обрабатывать фото в Lightroom? Легко!

Найдите пресет, который хотите удалить, и щелкните по нему правой кнопкой мыши.

Как создать пресет для Lightroom и Photoshop? 0+
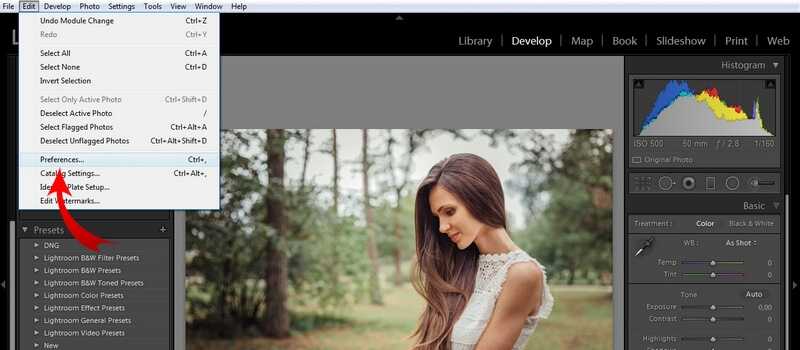

В контекстном меню выберите пункт Удалить.
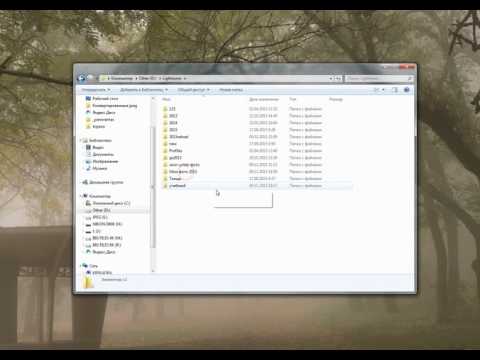
Как перенести каталог лайтрума в другое место?
Подтвердите удаление пресета в появившемся диалоговом окне.

Как правильно пользоваться пресетами в Лайтрум!
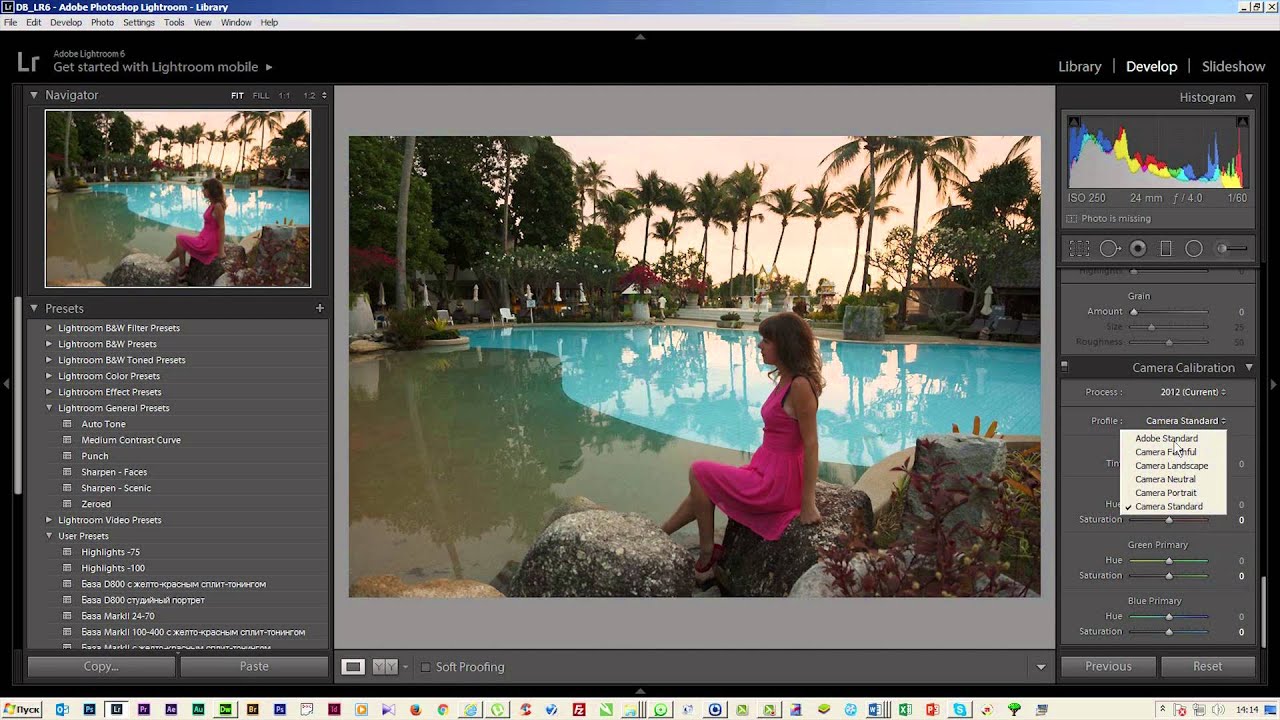
Если хотите удалить несколько пресетов, выделите их, зажав клавишу Ctrl (или Cmd на Mac), и повторите процедуру удаления.
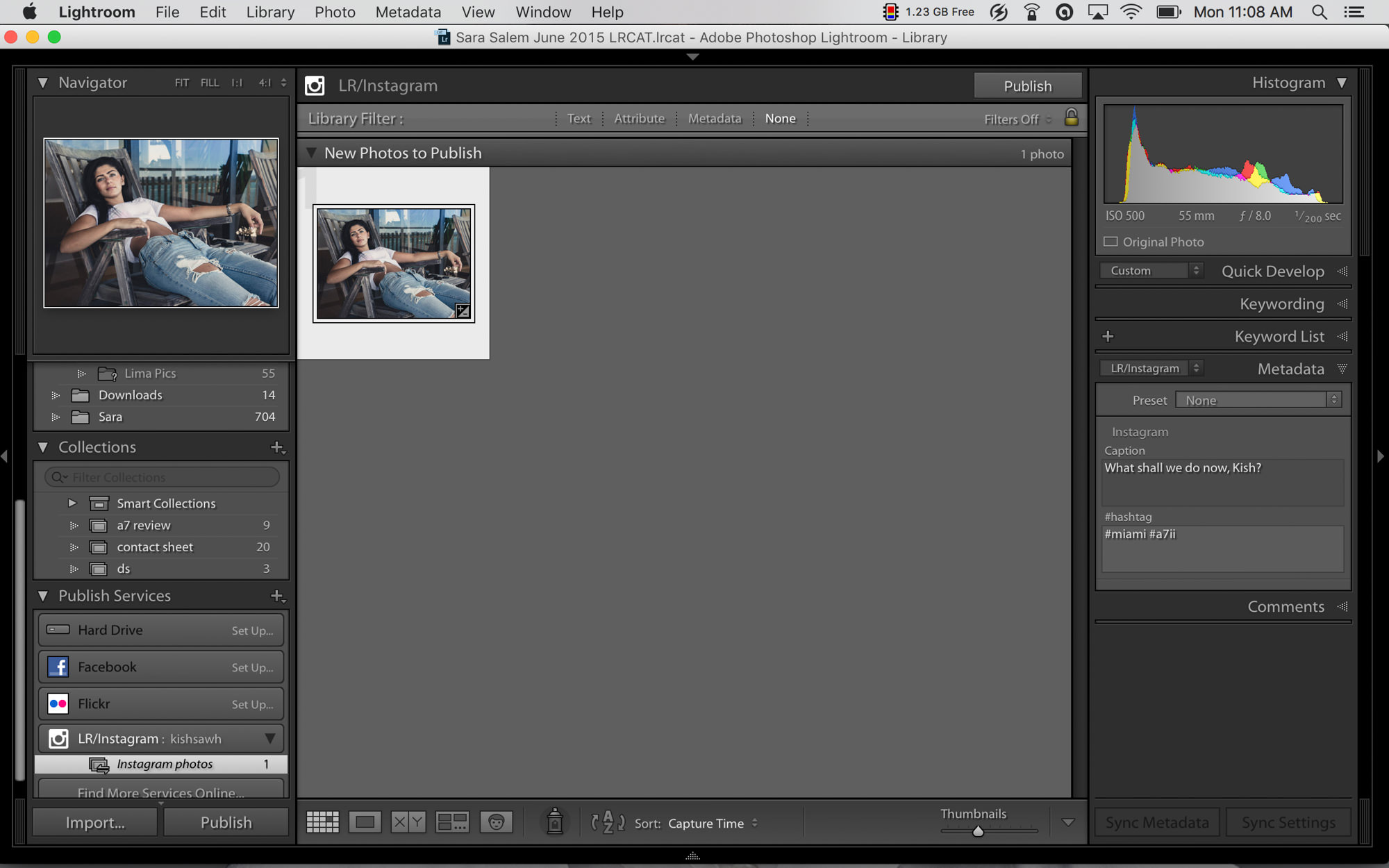
Регулярно проверяйте свою коллекцию пресетов и удаляйте те, которые не используете.
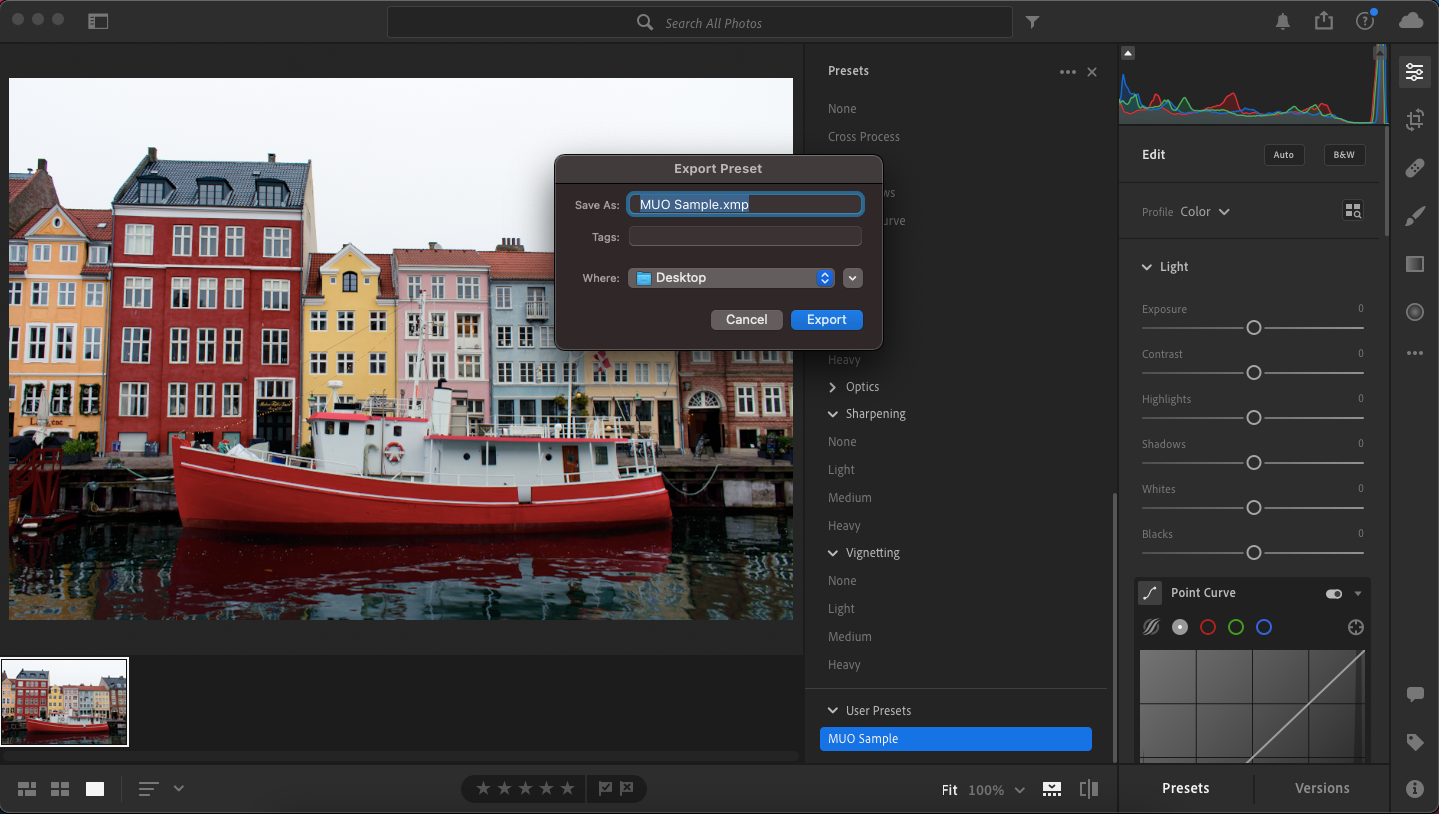
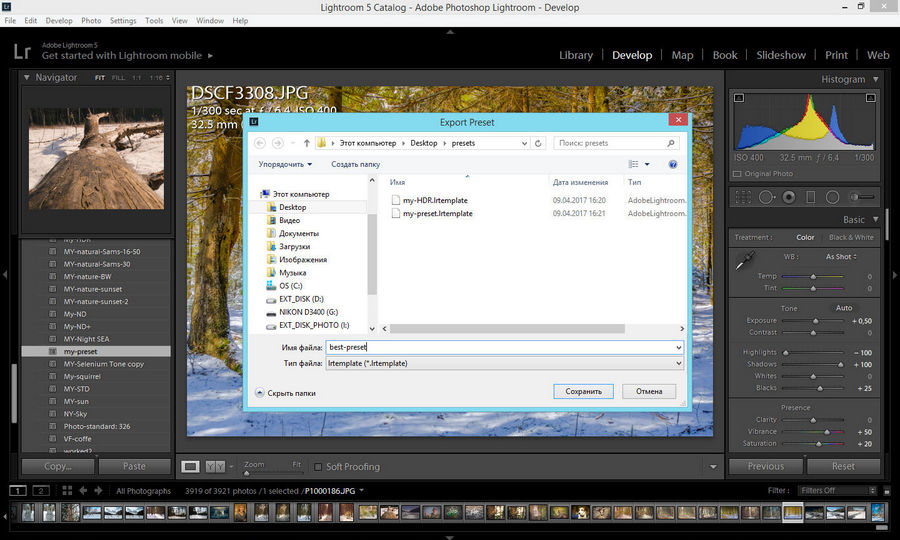
Создавайте резервные копии пресетов перед удалением на случай, если они вам снова понадобятся.
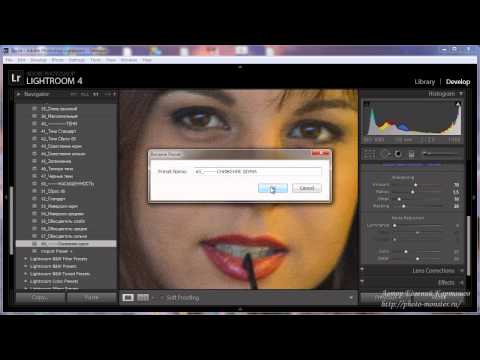
Создаем пресет для удаления шума Lightroom
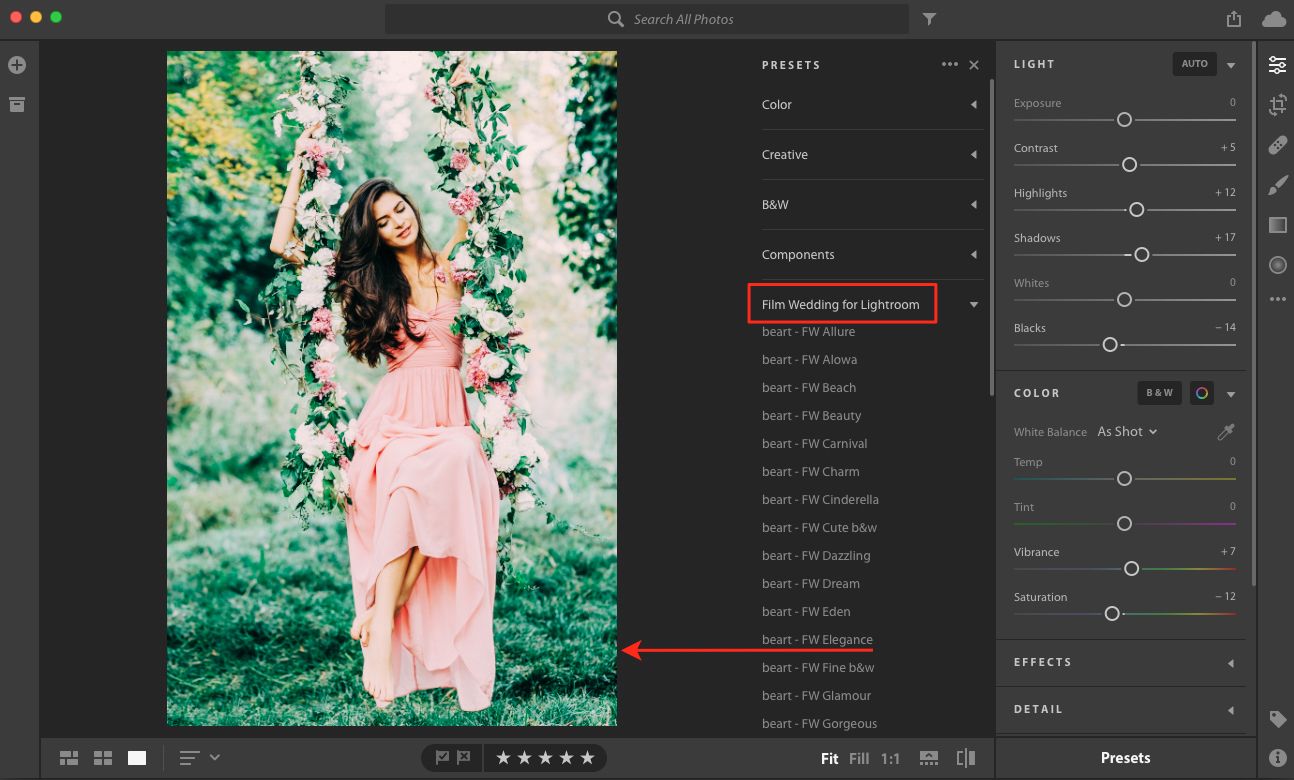
Если у вас несколько каталогов, убедитесь, что вы удаляете пресеты из нужного каталога.
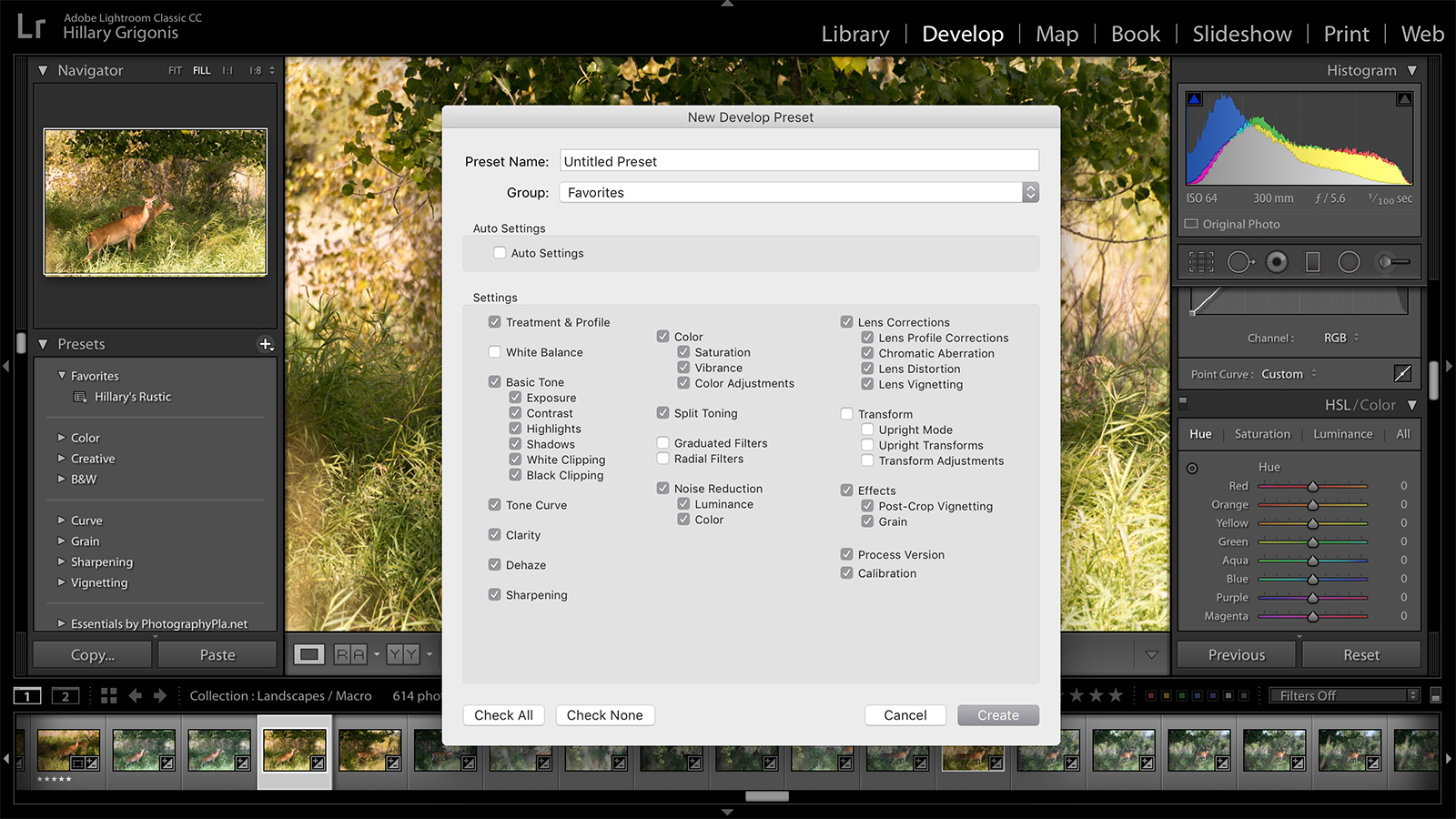
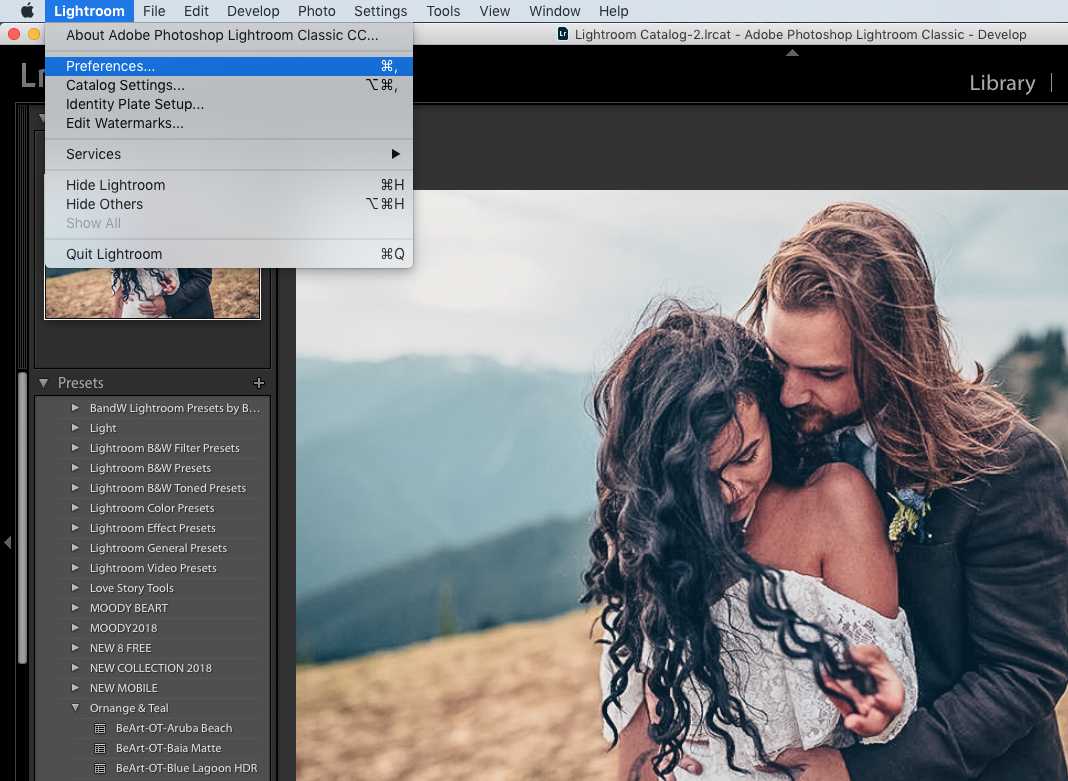
Используйте встроенные инструменты организации пресетов в Lightroom, чтобы лучше управлять своей коллекцией и избежать необходимости частого удаления.


Lightroom с самого начала - #05 Резкость, шумоподавление (Detail)