Инструкция по запросу разрешения на удаление TrustedInstaller
Удаление TrustedInstaller может потребоваться для управления системными файлами и папками. Этот процесс требует аккуратного подхода и знания правильных шагов, чтобы избежать сбоев в работе операционной системы. В этой статье вы найдете подробные советы по получению разрешения на удаление TrustedInstaller.
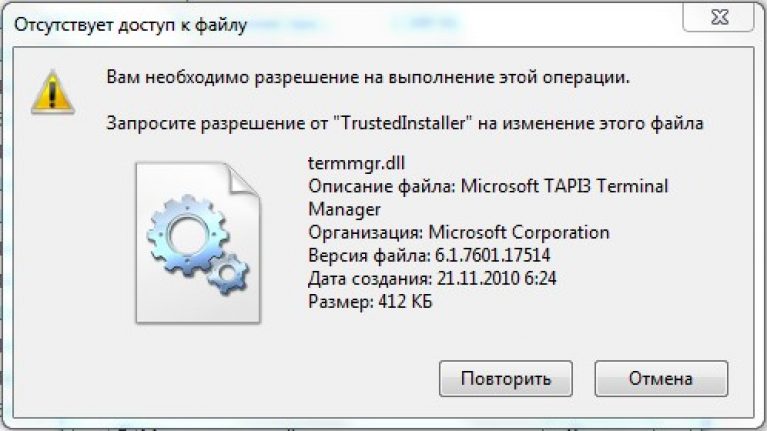

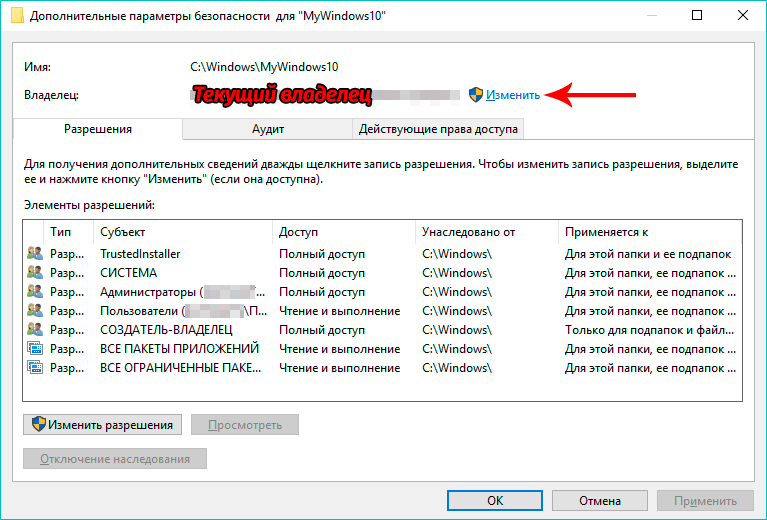
Перед началом процесса убедитесь, что у вас есть права администратора на вашем компьютере.
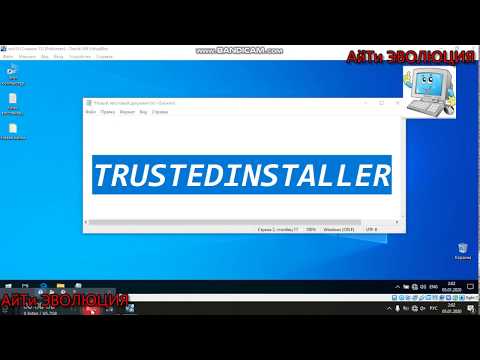
как Удалить TRUSTEDINSTALLER


Создайте точку восстановления системы, чтобы иметь возможность вернуться к предыдущему состоянию в случае непредвиденных проблем.
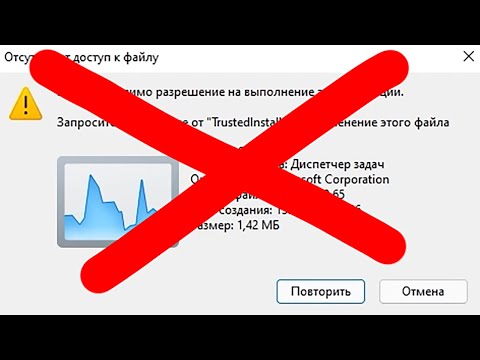
Как получить разрешение у TrustedInstaller в Windows?
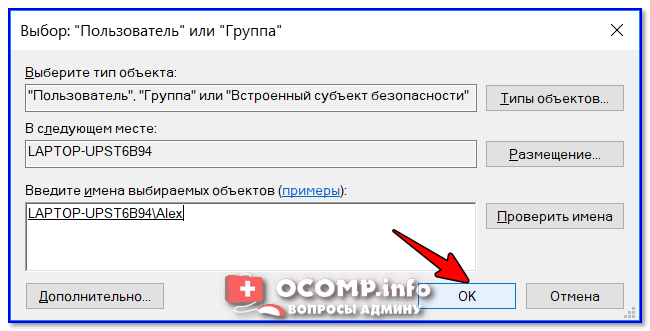
Откройте свойства файла или папки, которые хотите изменить, щелкнув правой кнопкой мыши и выбрав Свойства.

Запросите разрешение от «Система» на изменение этой папки при удалении
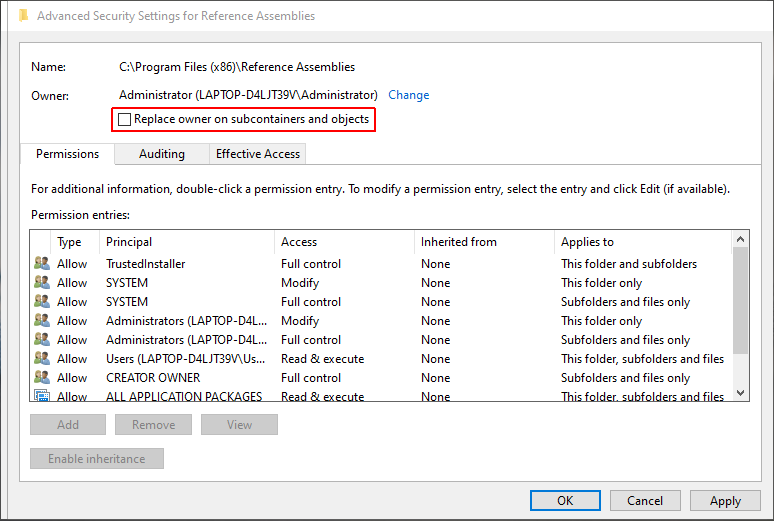

Перейдите на вкладку Безопасность и нажмите кнопку Дополнительно.

КАК УДАЛИТЬ ФАЙЛ КОТОРЫЙ НЕ УДАЛЯТСЯ ОТ ИМЕНИ АДМИНИСТРАТОРА 2024
В окне Дополнительные параметры безопасности нажмите на Изменить рядом с владельцем объекта.

Как запросить разрешение от TrustedInstaller в Windows 11
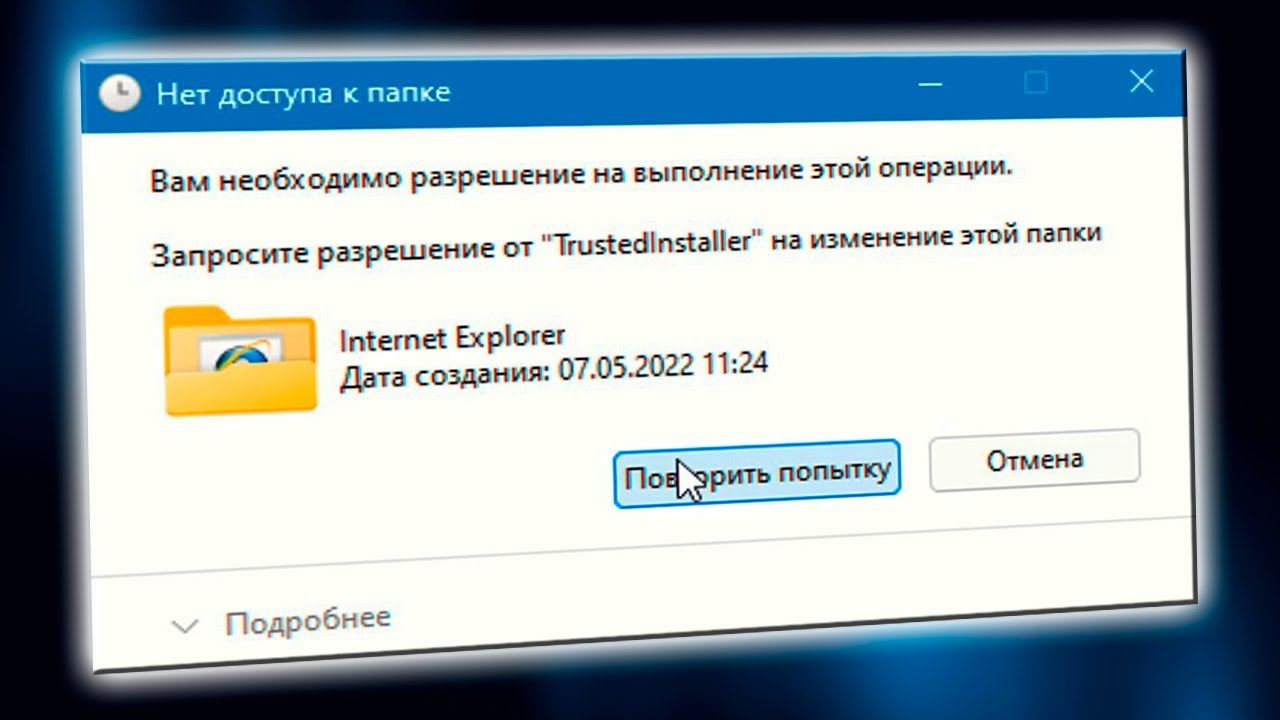
Выберите свою учетную запись пользователя или группу, к которой вы принадлежите, и нажмите ОК.
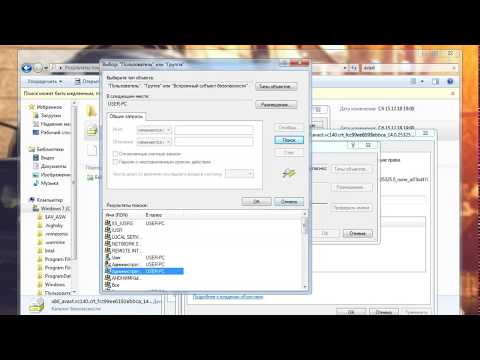
Как удалить неудаляемый файл/папку ? Запросить разрешение от trustedinstaller.
Установите флажок Заменить владельца подконтейнеров и объектов, затем нажмите Применить и ОК.

Запросите разрешение от Администраторы при удалении папки
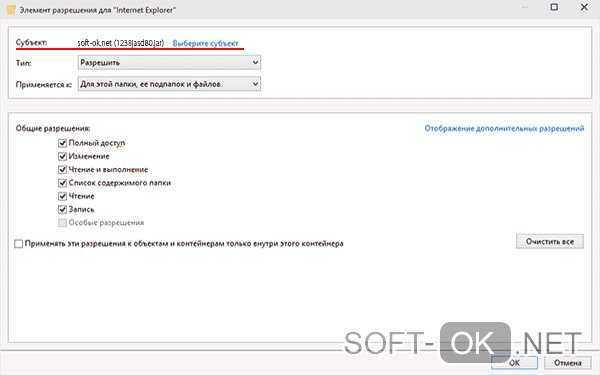
Вернитесь в окно Свойства и нажмите Изменить на вкладке Безопасность.
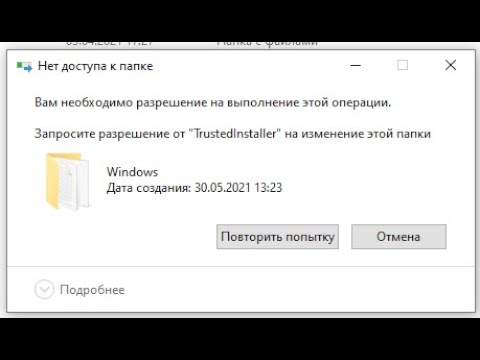
Запросите разрешение от TrustedInstaller удаляем папку Windows

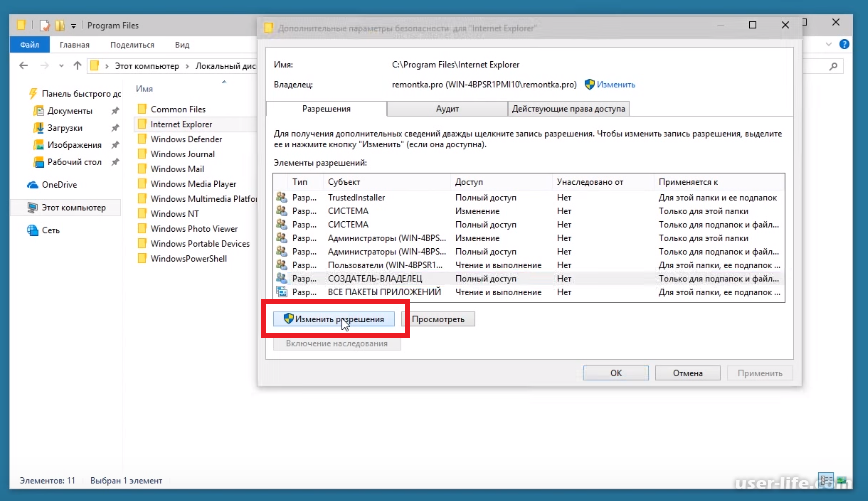
Добавьте свою учетную запись пользователя и предоставьте ей полный доступ к файлу или папке.

Trustedinstaller не дает удалить папку в Windows 11


Нажмите Применить и ОК, после чего вы сможете удалить файл или папку с правами TrustedInstaller.