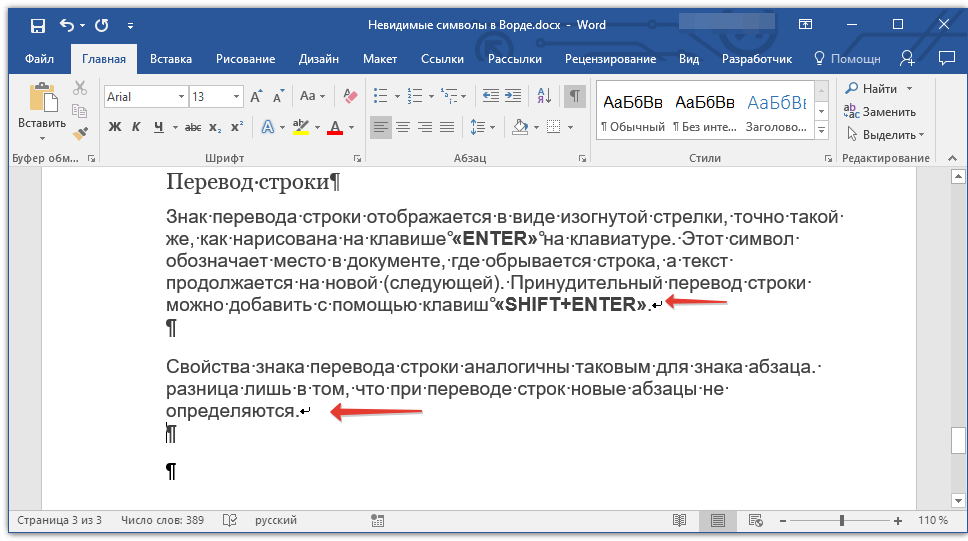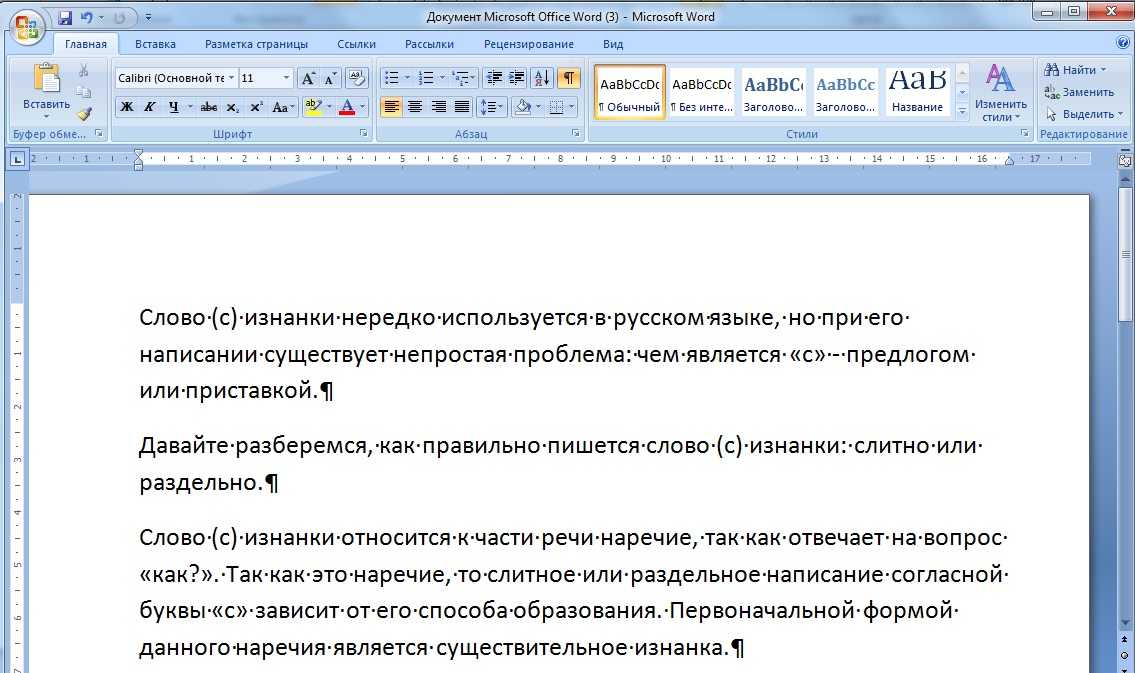Эффективные способы удаления переносов в Word
Если вам нужно удалить все переносы в документе Microsoft Word, вы попали по адресу. В этом руководстве мы расскажем о самых эффективных методах, которые помогут вам быстро и без усилий справиться с этой задачей.

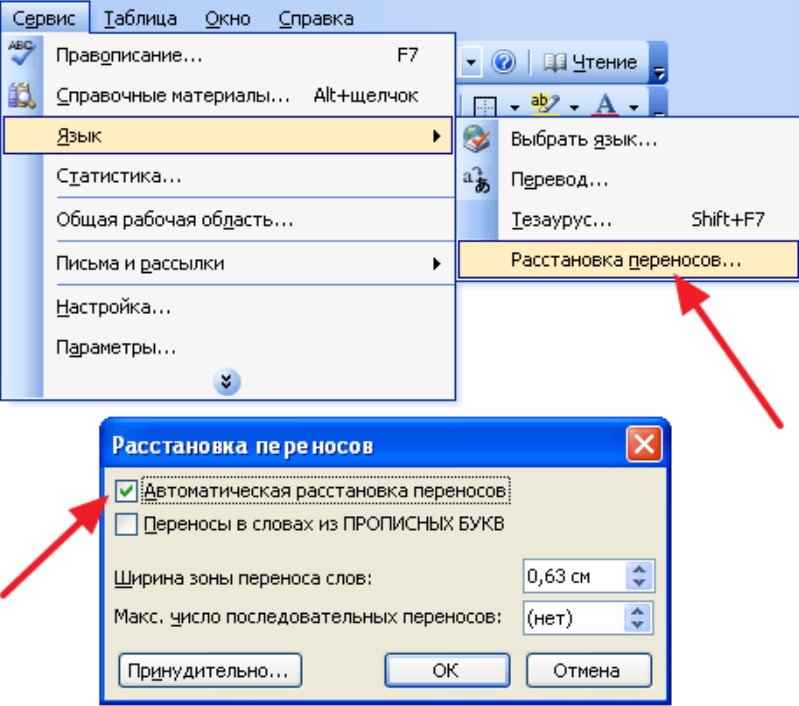
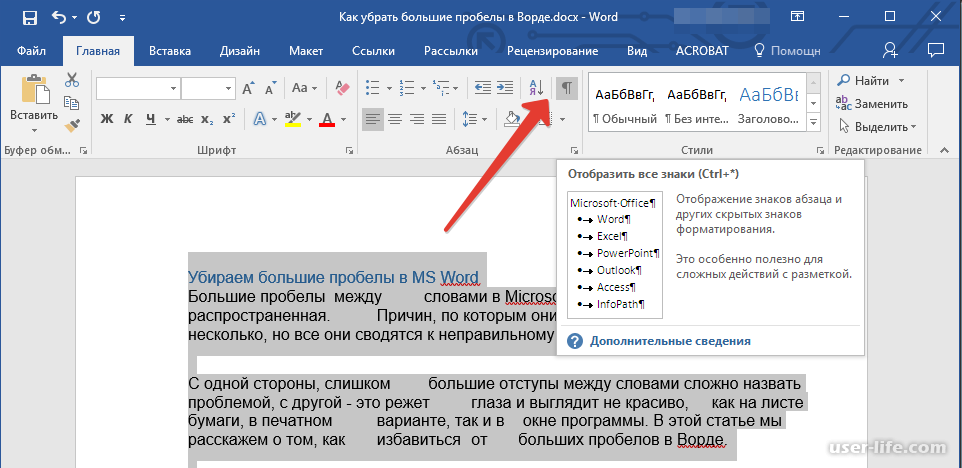
Используйте функцию Найти и заменить. Откройте документ, нажмите Ctrl + H, в поле Найти введите ^l (без кавычек), а в поле Заменить на оставьте пустым, затем нажмите Заменить все.

Как убрать переносы в Ворде?

Удаление мягких переносов. Откройте Найти и заменить (Ctrl + H), в поле Найти введите ^- (без кавычек), а в поле Заменить на оставьте пустым и нажмите Заменить все.

Как сделать и убрать переносы в Ворде

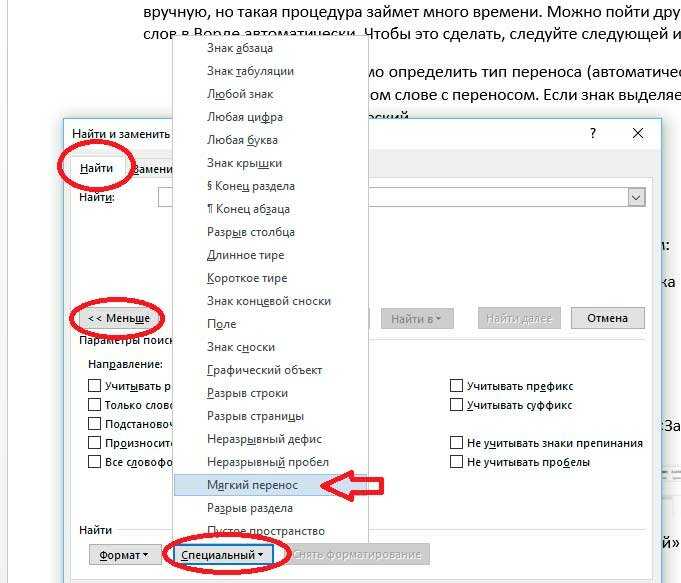
Использование макроса. Создайте макрос, который будет автоматически удалять переносы в документе. Для этого откройте редактор VBA (Alt + F11), создайте новый модуль и вставьте в него код для удаления переносов.

Как убрать переносы в Ворде?

Проверка орфографии и грамматики. Запустите проверку орфографии и грамматики, так как некоторые переносы могут быть связаны с неправильным написанием слов.

Как удалить все пустые строки и абзацы в Word
Удаление переносов вручную. Пройдитесь по документу и удалите все переносы вручную, особенно если их не так много.
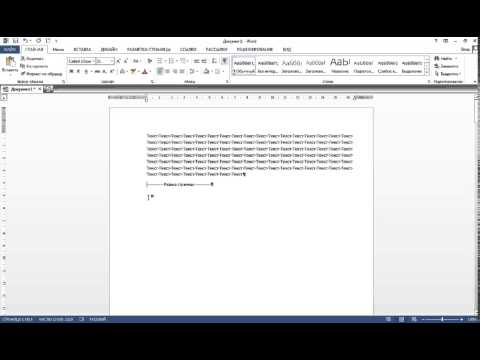
Как убрать разрыв страницы в Ворде?

Использование сторонних утилит. Воспользуйтесь сторонними программами и утилитами, которые могут автоматически удалить переносы из документа.

Сохранение документа в другом формате. Сохраните документ в формате текста без форматирования (.txt), а затем снова откройте его в Word и отформатируйте заново.

Перенос слов в Word ➤ Как убрать переносы в Ворде
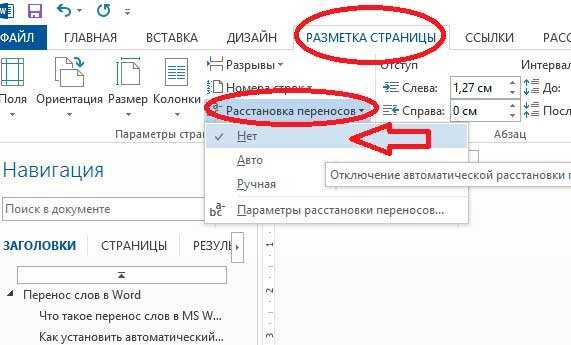

Очистка форматирования. Выделите весь текст и примените очистку форматирования (Ctrl + Пробел), что может убрать некоторые виды переносов.

Как Убрать Переносы в Word - Как Удалить Переносы в Word
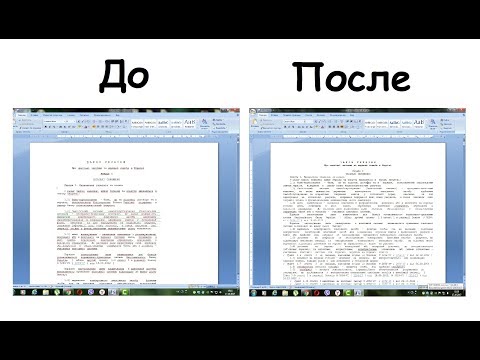
Как удалить принудительный разрыв строки в Word
Настройка параметров переноса в Word. Перейдите в Параметры - Параметры языка - Параметры автоформата и снимите галочки с опций, касающихся автоматических переносов.

Обновление версии Word. Убедитесь, что у вас установлена последняя версия Microsoft Word, так как в новых версиях могут быть улучшены инструменты для работы с переносами.