Эффективные методы удаления выбранного цвета в фотошопе
На этой странице вы найдете полезные советы и пошаговые инструкции по удалению определенного цвета в Adobe Photoshop. Узнайте, как быстро и легко избавиться от нежелательных оттенков на ваших изображениях с помощью различных инструментов и техник.
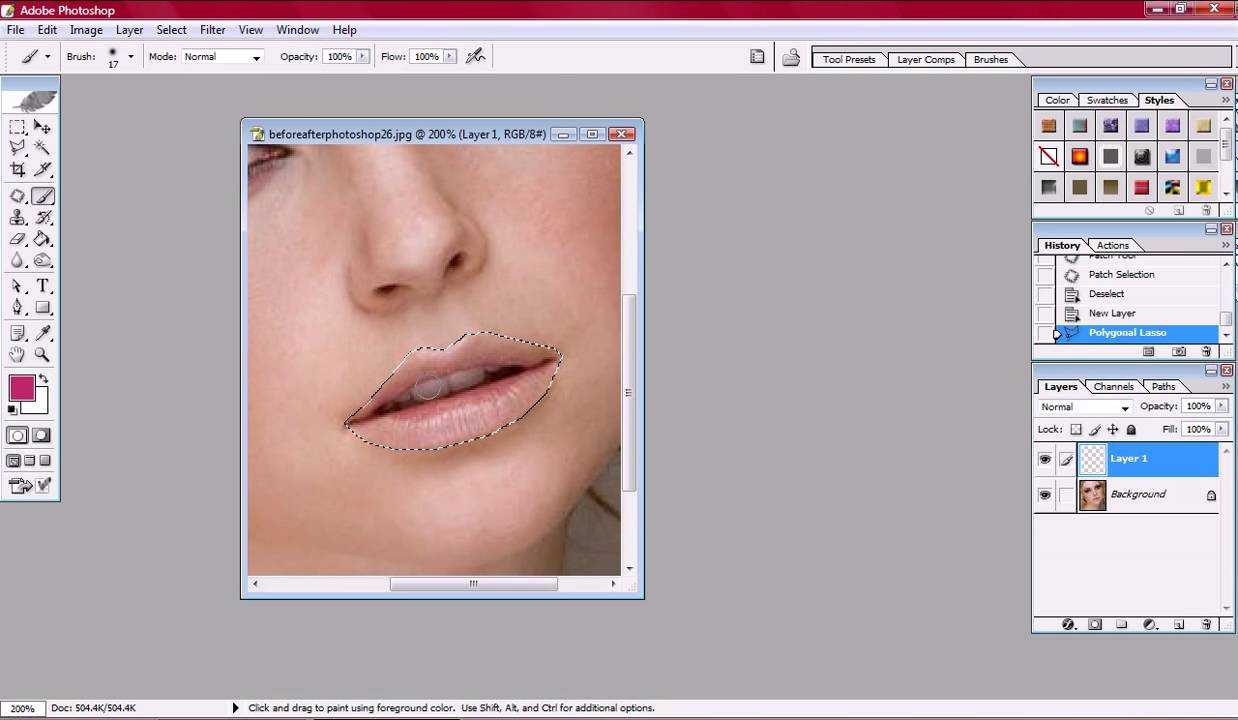
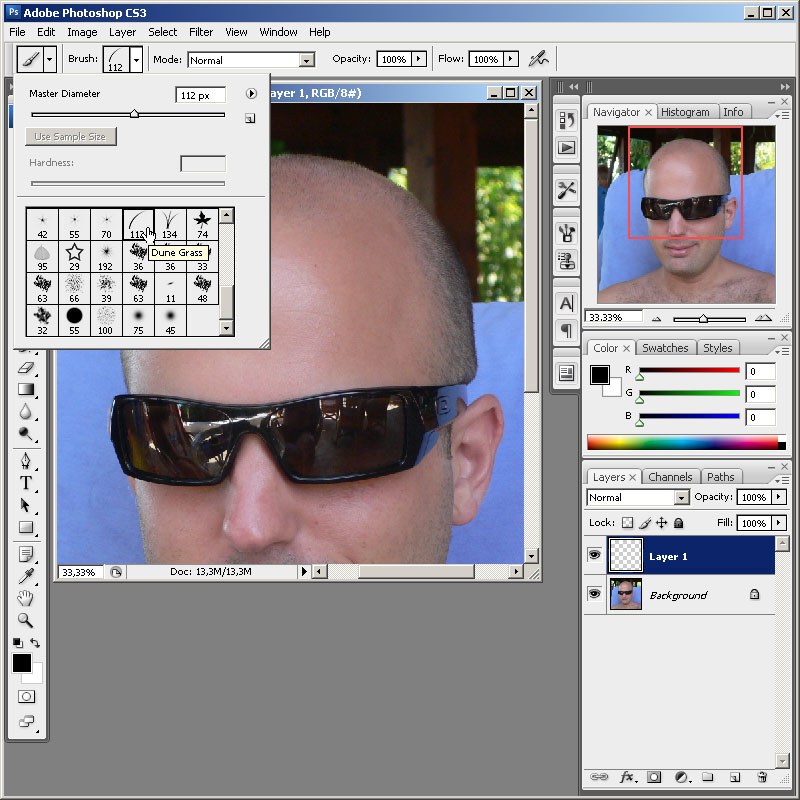
Откройте изображение в Photoshop и выберите инструмент Цветовой диапазон из меню Выделение.

Как РАЗБЛОКИРОВАТЬ ИНДЕКСИРОВАННЫЕ цвета в фотошопе
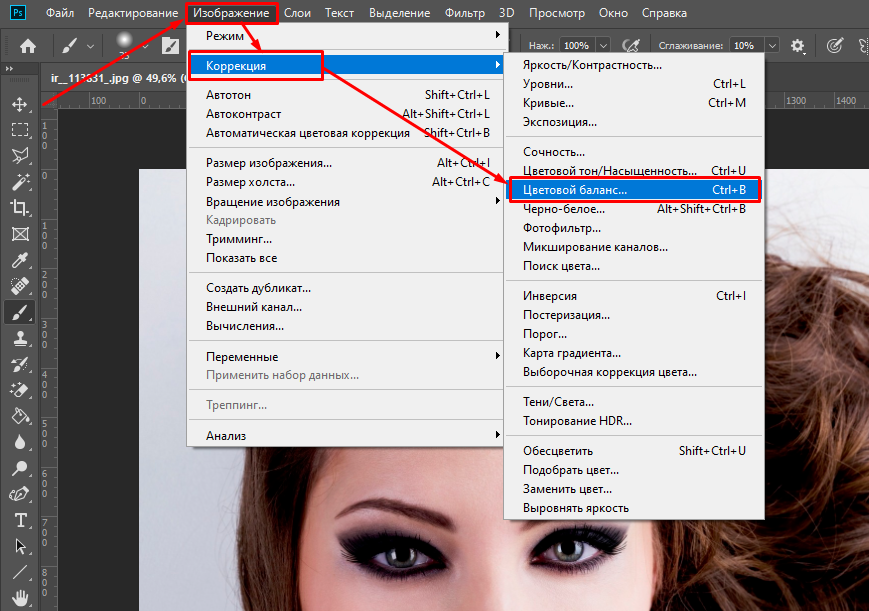
С помощью пипетки в инструменте Цветовой диапазон кликните по цвету, который хотите удалить.

Как поменять цвет объекта в фотошопе
Настройте ползунки Разброс и Допуск, чтобы точнее выделить нужный цвет.

ЦВЕТОВОЙ ДИАПАЗОН или как выделить определенный цвет в фотошопе
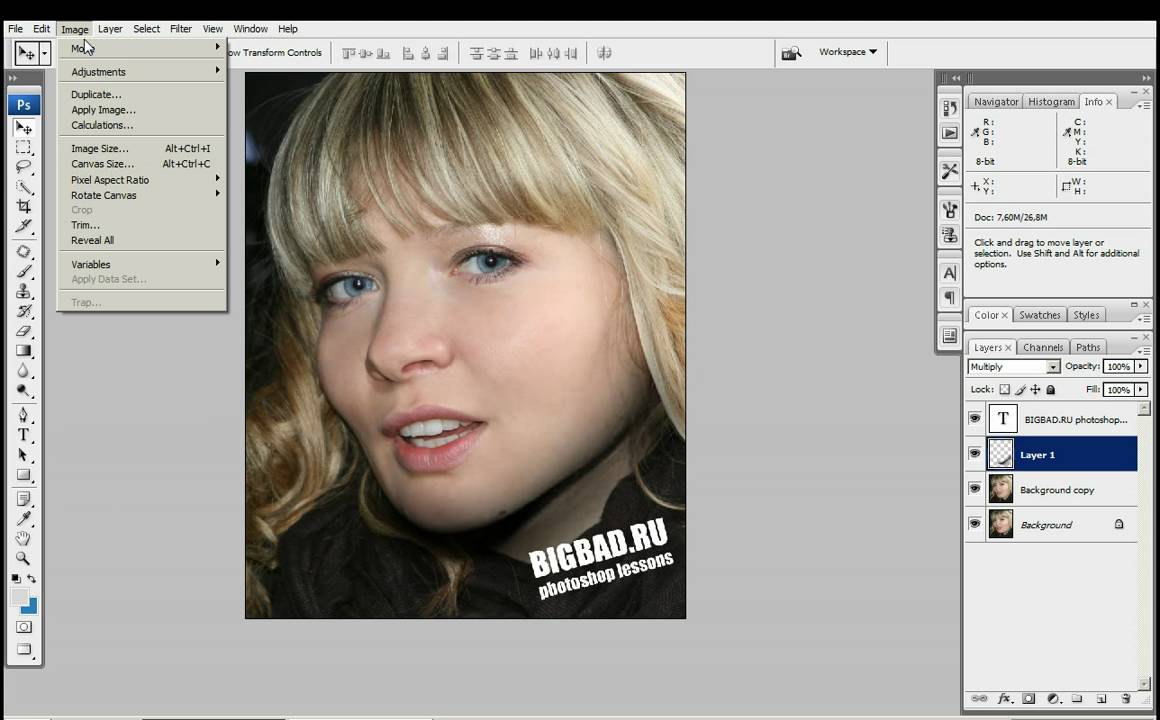
После выбора цвета нажмите ОК для создания выделения на изображении.

HOW TO REMOVE ANY OBJECT IN PHOTOSHOP!
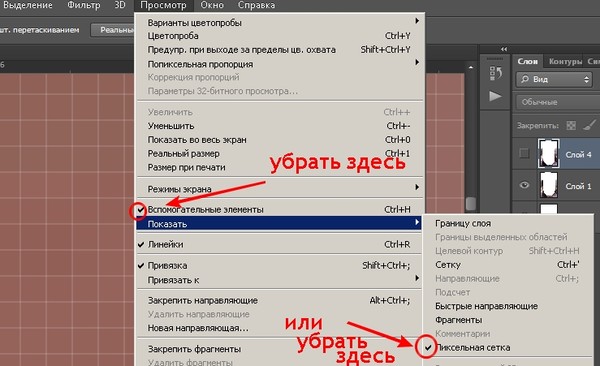
Перейдите в меню Редактирование и выберите Очистить, чтобы удалить выделенный цвет.

Как убрать лишний жёлтый цвет на фотографии в Adobe Photoshop CC
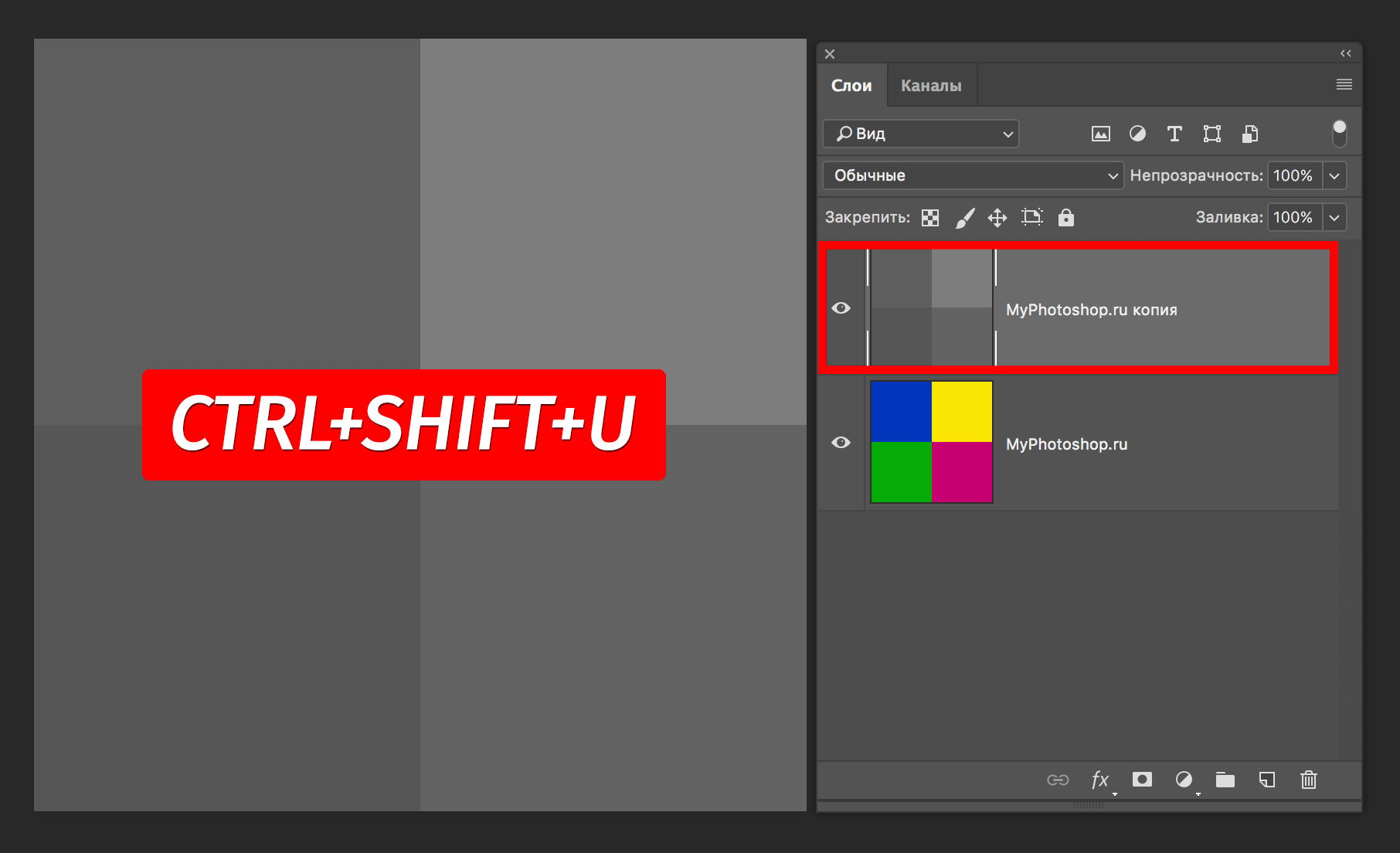
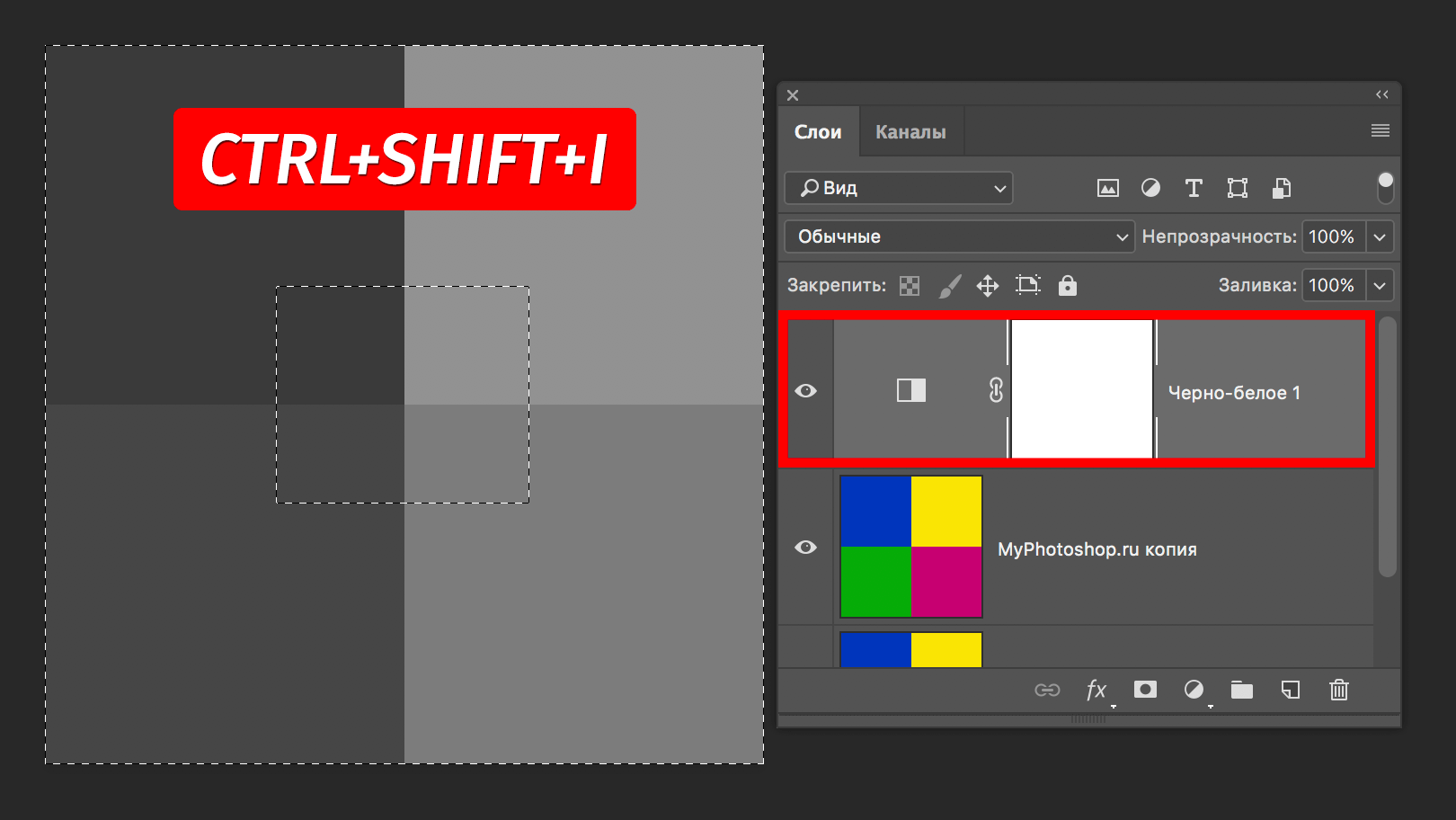
Если после удаления остаются артефакты, используйте инструмент Ластик для их удаления.
Попробуйте инструмент Замена цвета для точного замещения одного оттенка другим.

Как Убрать Ненужный Цвет В Фотошопе - УБРАТЬ ХРОМАКЕЙ В Photoshoр
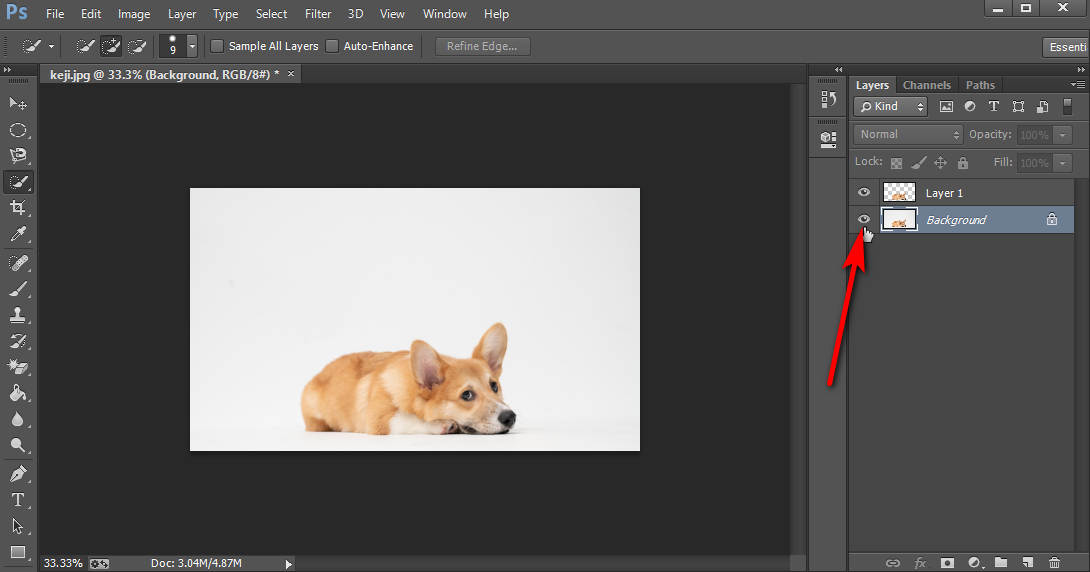

Используйте маски слоев, чтобы скрыть нежелательные цвета без потери информации.

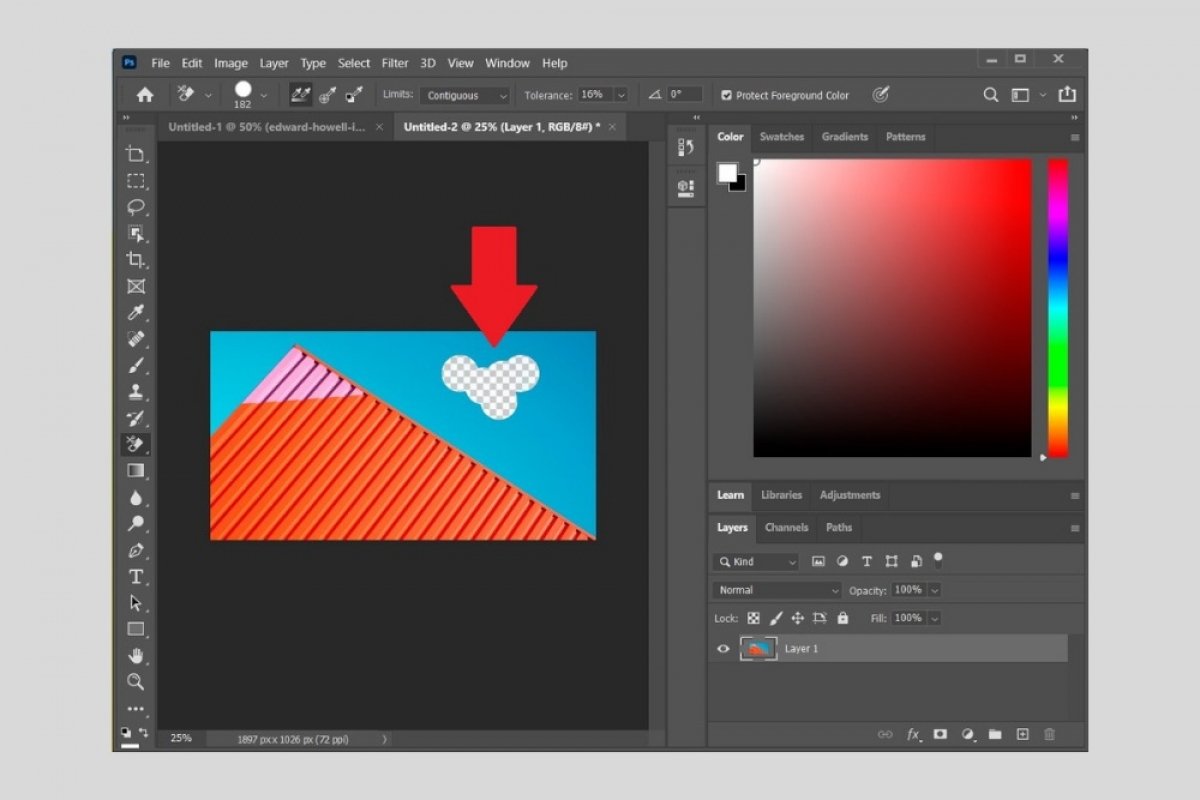
Для сложных изображений применяйте корректирующие слои с настройками Цветовой тон/Насыщенность.
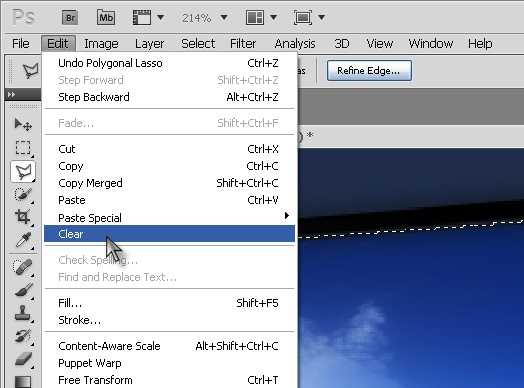
Экспериментируйте с режимами наложения слоев для достижения лучших результатов при удалении цвета.

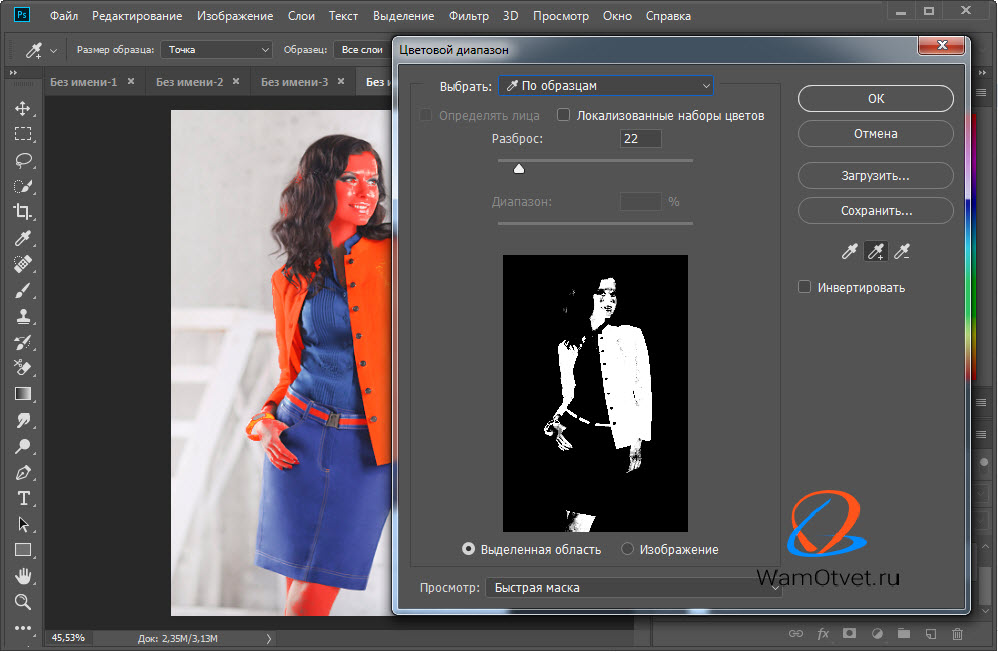

Photoshop Удаление цвета (фона)