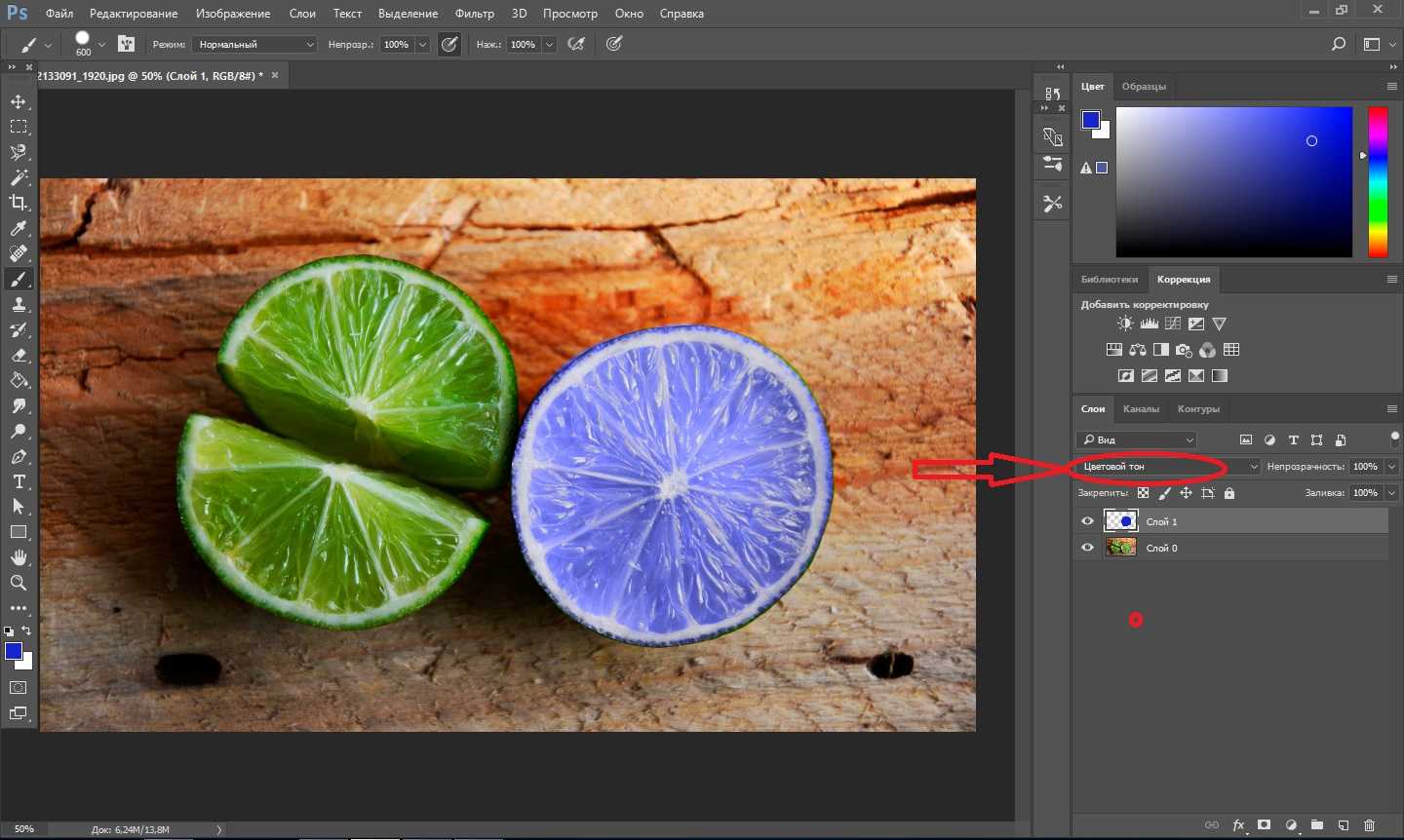Как убрать черный цвет с отдельных элементов в Adobe Photoshop
В этом материале вы найдете пошаговые инструкции по удалению черного цвета с фрагментов изображений в программе Adobe Photoshop. Мы предлагаем вам простые и эффективные методы, которые помогут добиться желаемого результата.

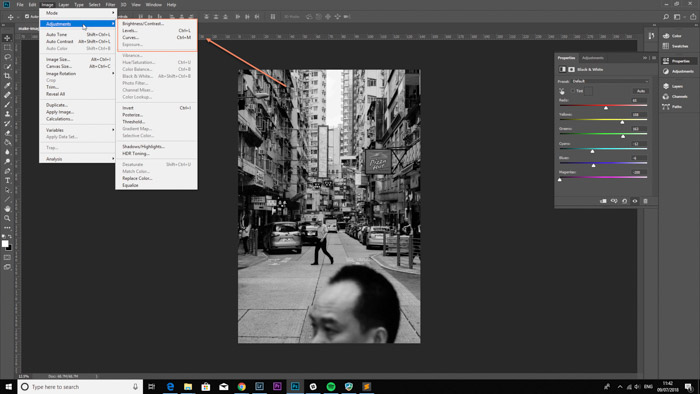
Используйте инструмент Волшебная палочка для выделения черного цвета на изображении, а затем нажмите клавишу Delete, чтобы удалить выделение.

Photoshop Удаление цвета (фона)
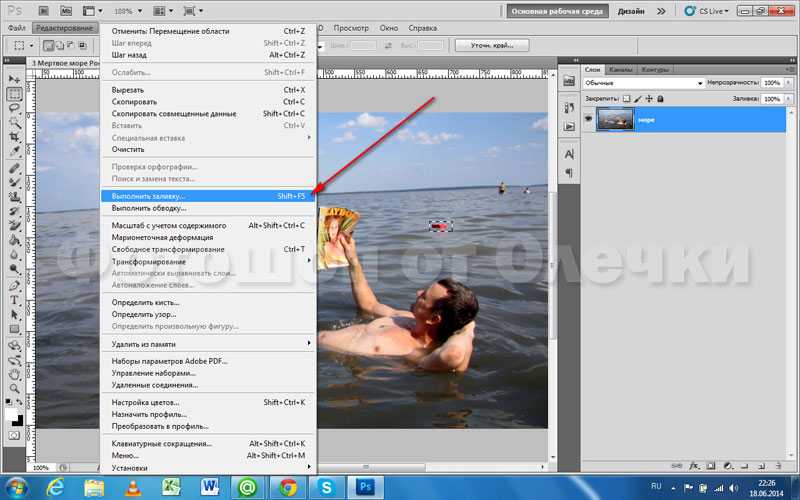
Примените инструмент Цветовой диапазон (Select >Color Range), выберите черный цвет и удалите его с помощью маски слоя.

Как изменить черный цвет на любой другой в Фотошопе [Самый быстрый способ замены черного цвета]
Используйте инструмент Пипетка (Eyedropper Tool), чтобы выбрать черный цвет, и замените его на прозрачность с помощью функции Заливка (Fill).

Как удалить чёрный фон чтобы вырезать объект и сохранить на прозрачном фоне в фотошопе
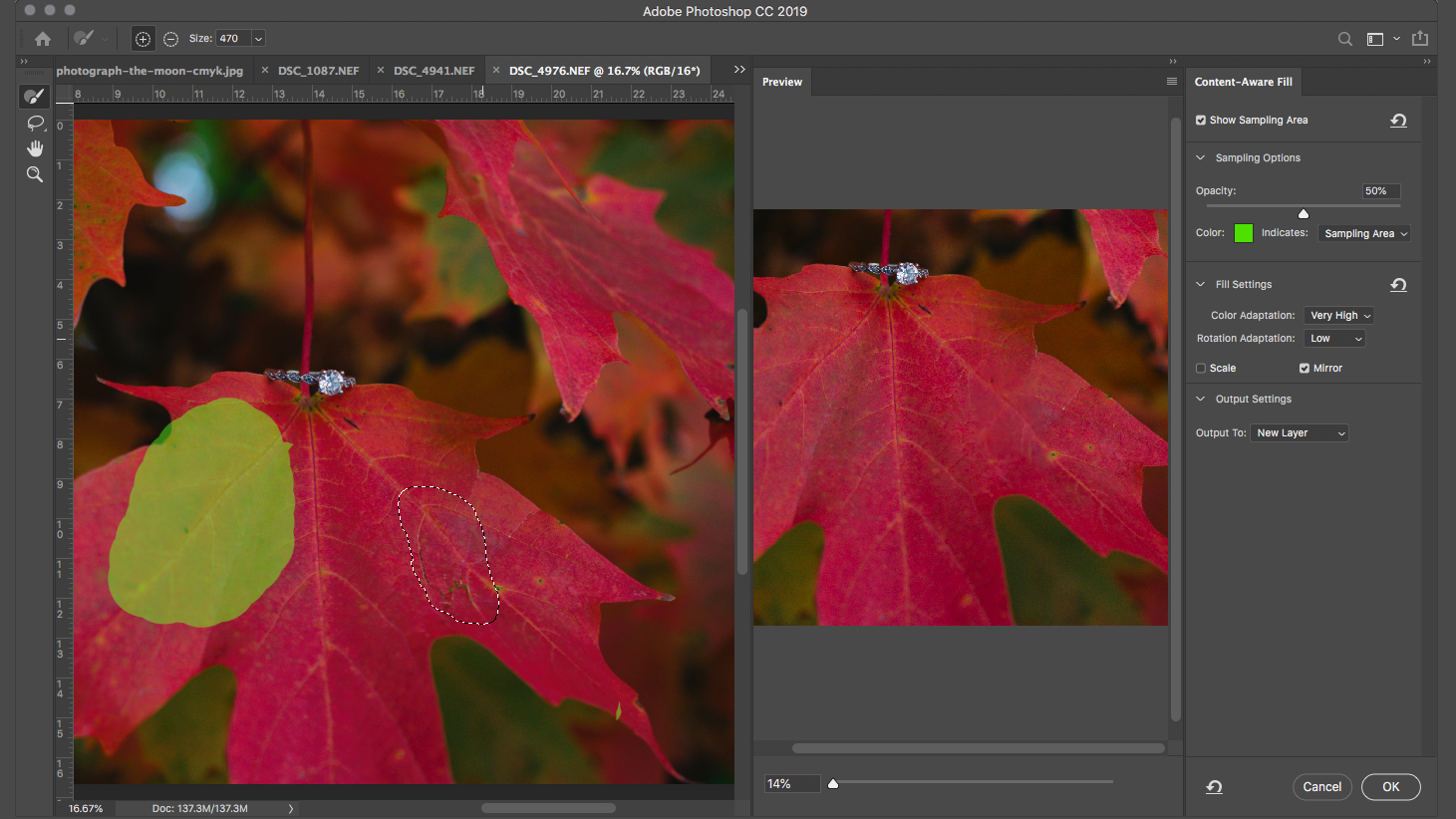

Примените фильтр Цветовой диапазон в разделе Изображение >Коррекция, чтобы выделить и удалить черный цвет.

КАК УБРАТЬ БЕЛЫЙ И ЧЁРНЫЙ ФОН В PHOTOSHOP В 1 КЛИК
Создайте корректирующий слой Цветовой диапазон, выберите черный цвет и используйте маску для удаления ненужных частей.

Выделяем определенный цвет в Photoshop
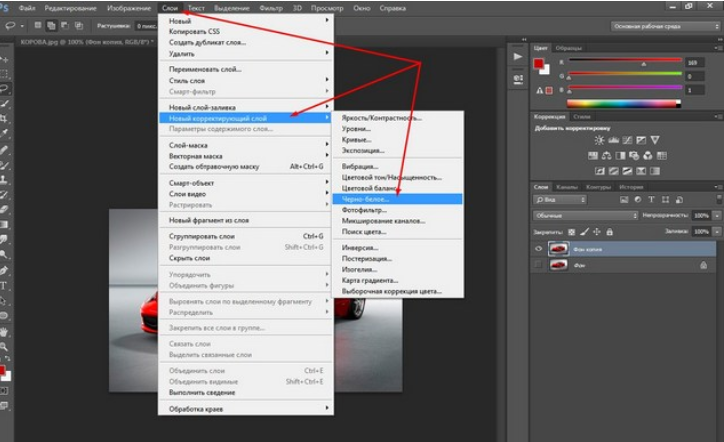
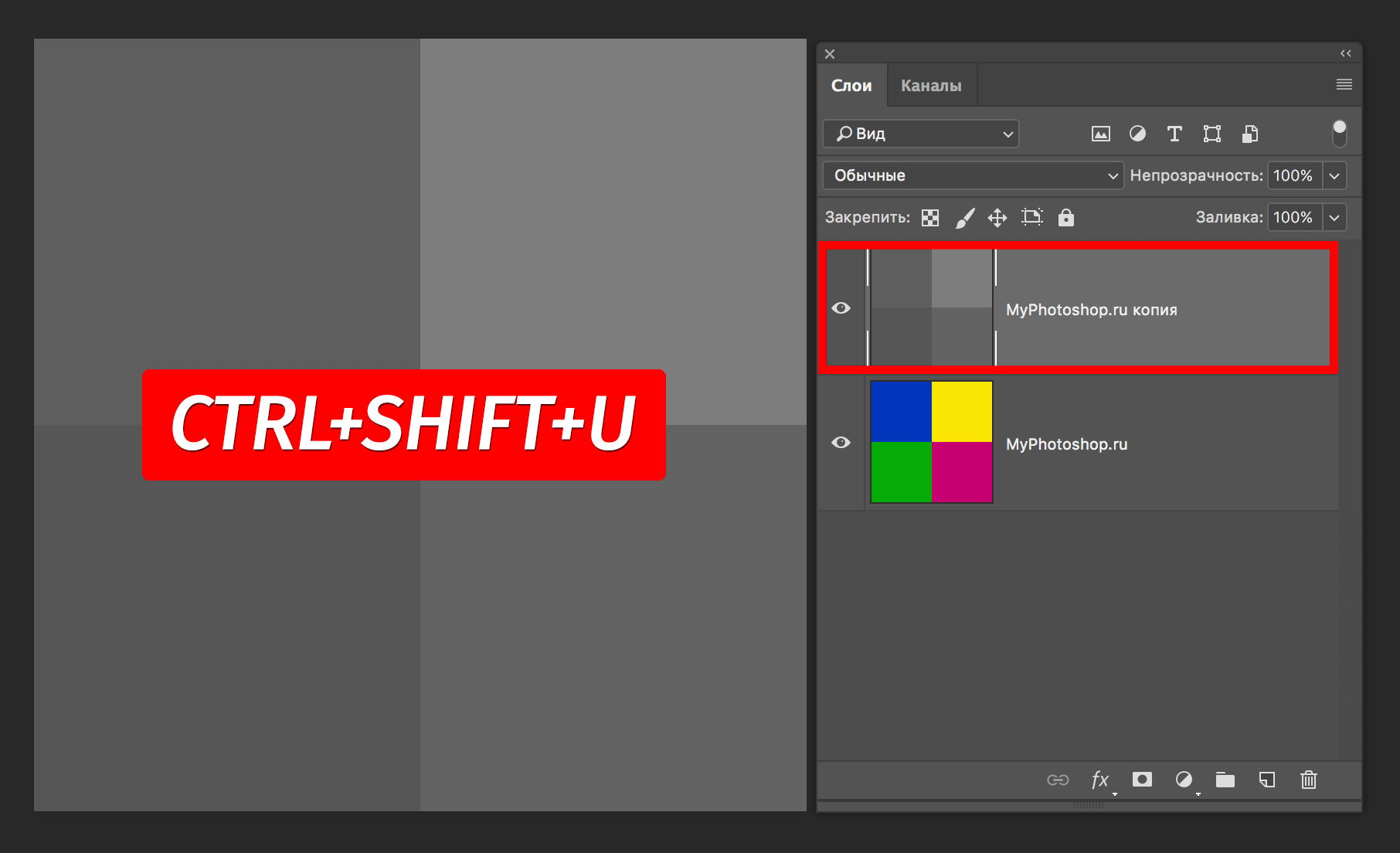
Используйте инструмент Ластик (Eraser Tool) с мягкими краями для ручного удаления черного цвета с выбранных фрагментов.
Попробуйте инструмент Замена цвета (Color Replacement Tool), чтобы изменить черный цвет на прозрачный или другой оттенок.
Примените режим наложения Удаление (Blend If) в опциях слоя для автоматического удаления черного цвета.

Используйте режим наложения слоя Светлее (Lighten), чтобы скрыть черный цвет и сохранить другие оттенки.
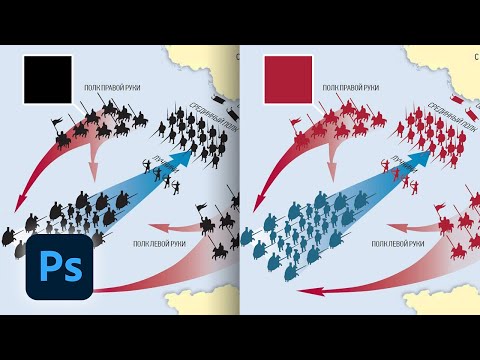
Как изменить черный цвет на другой в фотошопе
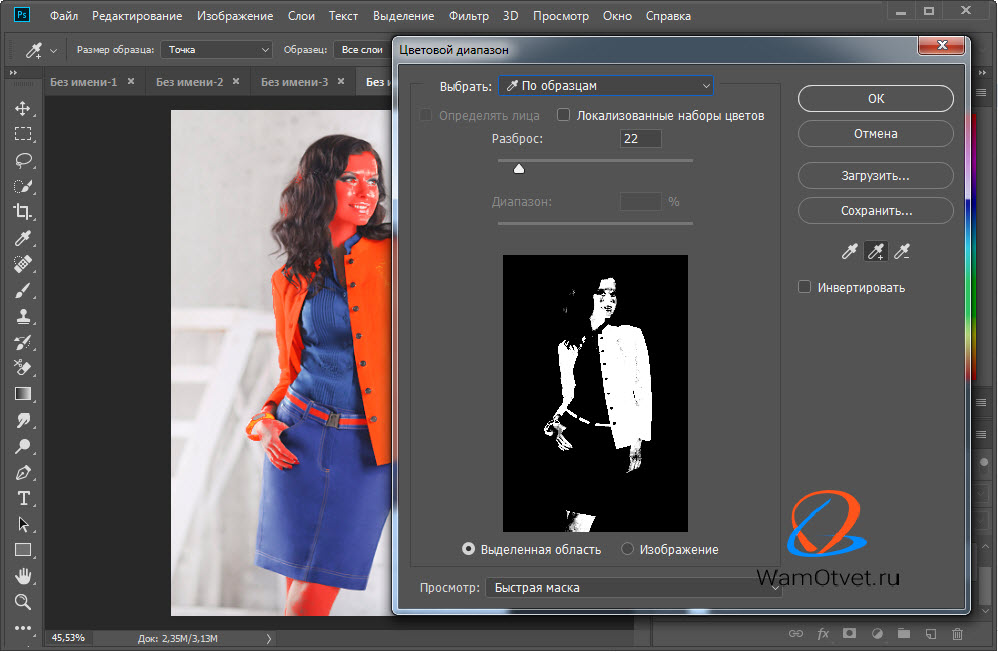
Создайте дубликат слоя, примените фильтр Тень/Свет (Shadow/Highlight), чтобы осветлить тени, а затем удалите черный цвет.