Эффективные методы удаления цвета в Corel Photo Paint
В этом руководстве вы найдете полезные советы и методы по удалению цвета в Corel Photo Paint, которые помогут вам достичь профессиональных результатов.
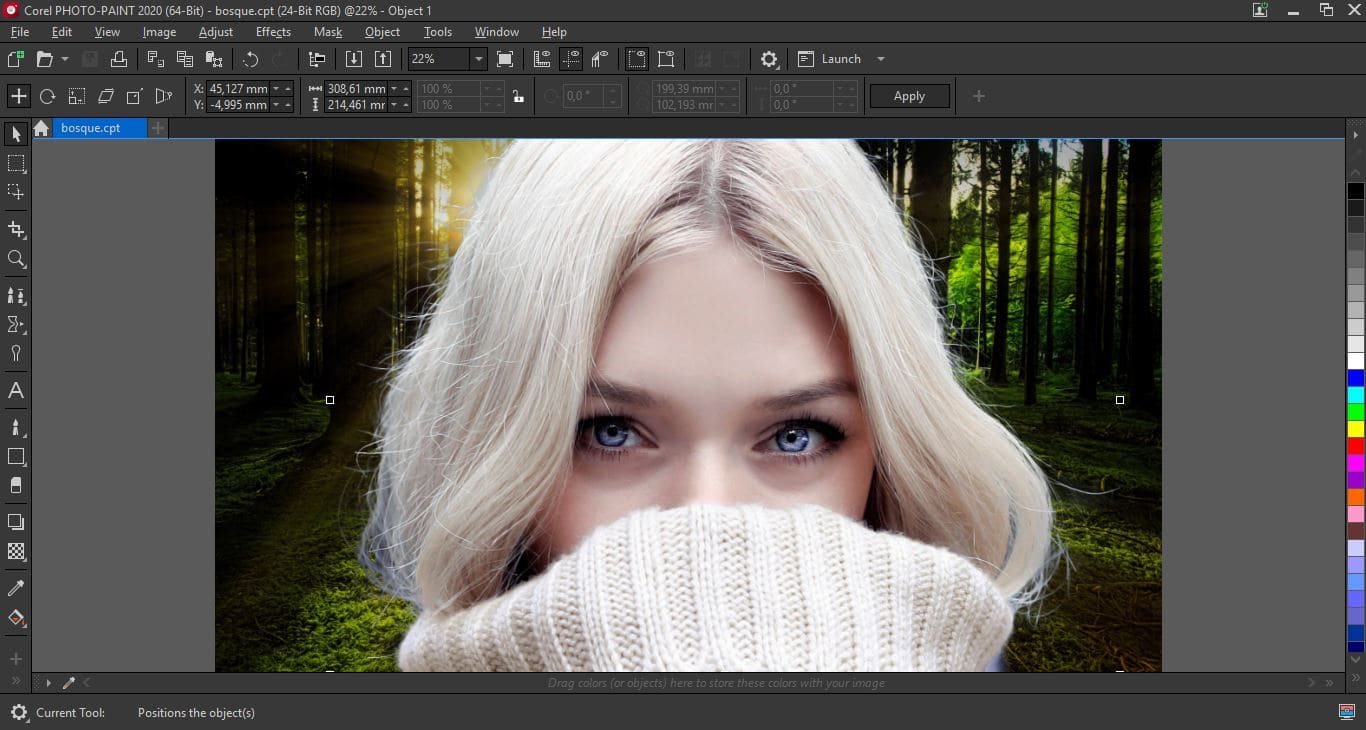
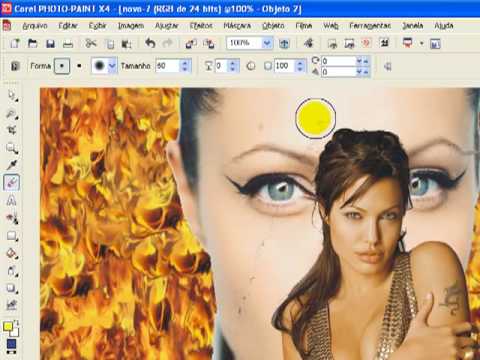
Откройте изображение в Corel Photo Paint и выберите инструмент Маска.
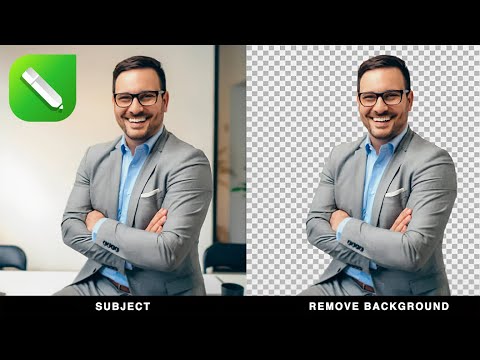
Remove Image Background in CorelDraw.


Выберите область, из которой хотите удалить цвет, с помощью любого из инструментов маскирования, например, Лассо или Кисть.

Corel PHOTO-PAINT 2019 - инструмент для работы с растровой графикой
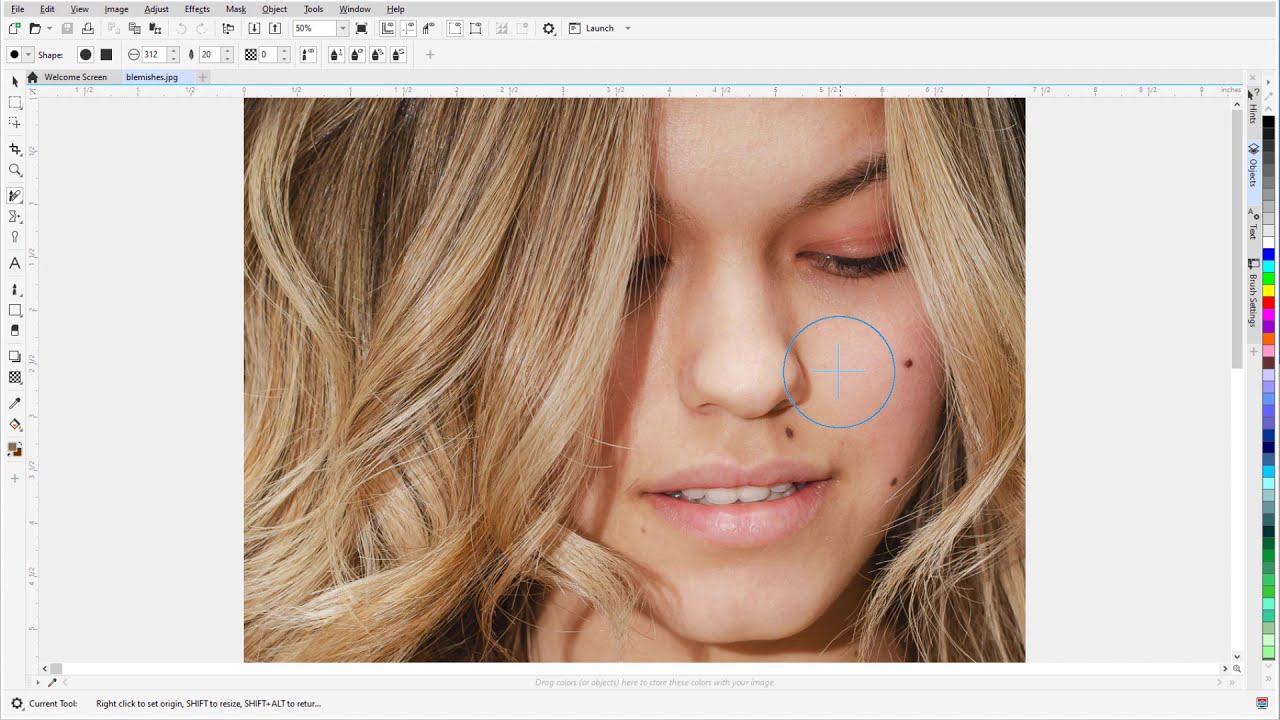
Перейдите в меню Коррекция и выберите Удаление цвета.

удаление сложного однородного фона в corel photo-paint
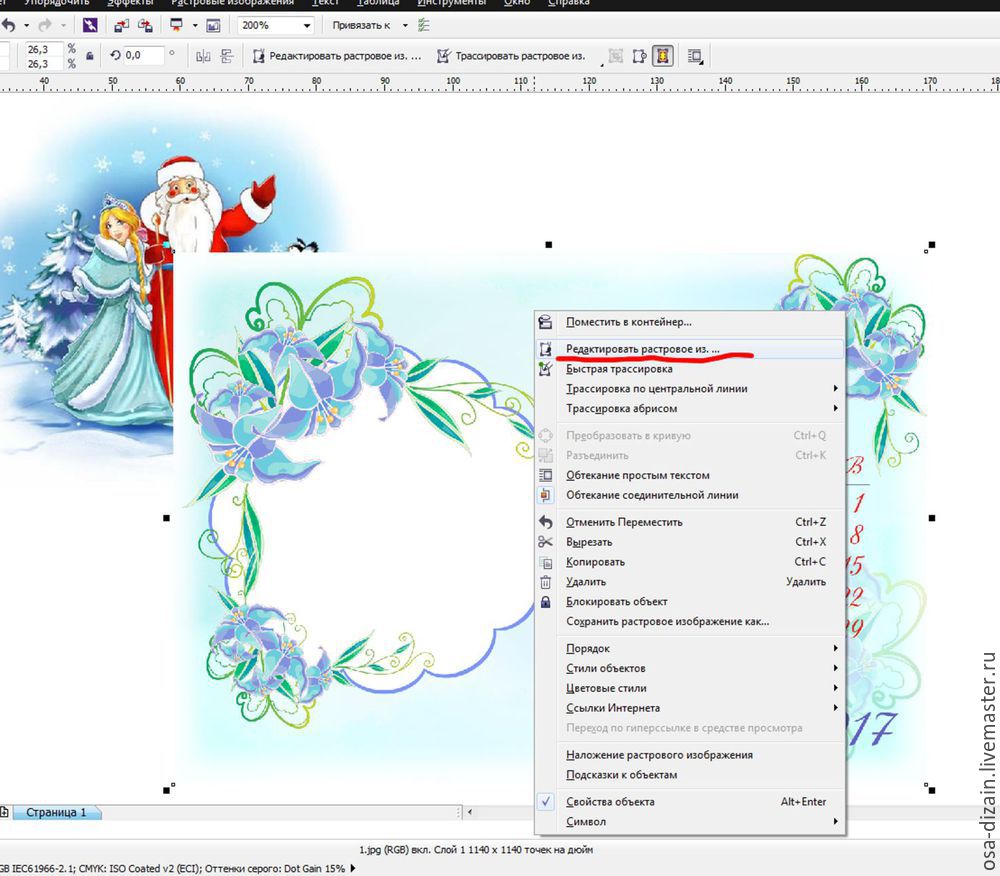
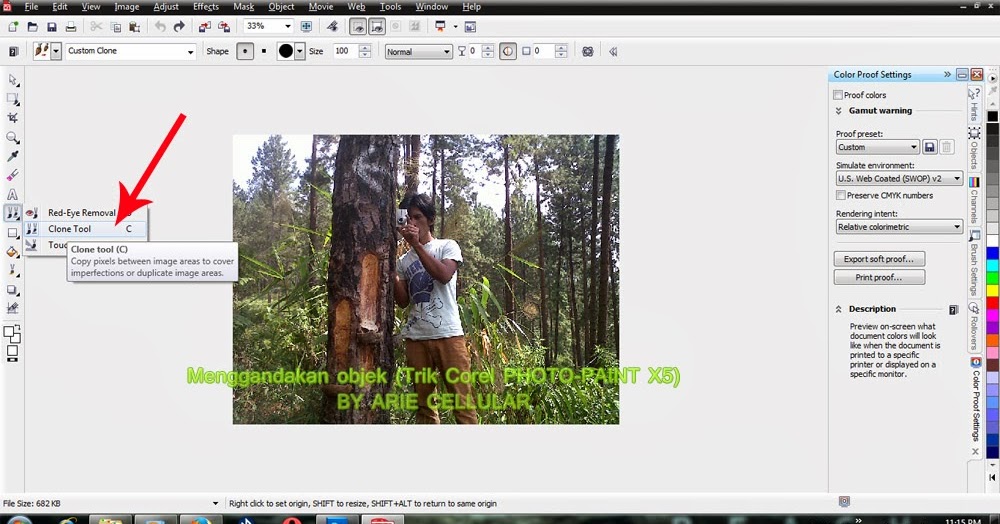
Настройте параметры удаления цвета в появившемся окне. Обычно, достаточно выбрать Замена цвета и указать цвет, который нужно удалить.
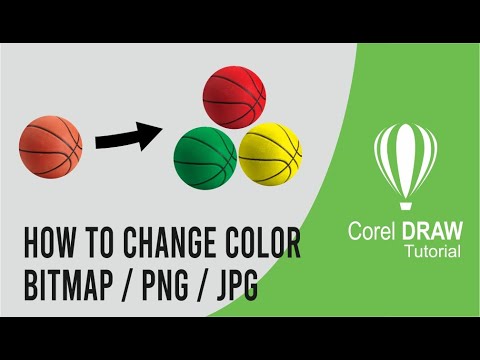
How to Change Color Bitmap / PNG / JPG images - CORELDRAW TUTORIAL BEGINNER
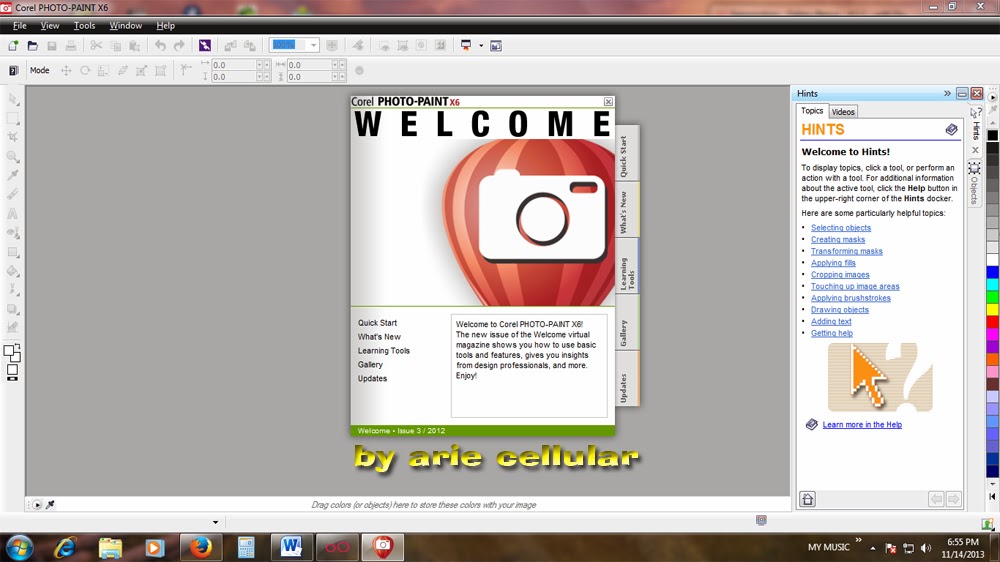
Используйте ползунки для точной настройки удаления цвета. Проверьте результат на предпросмотре.
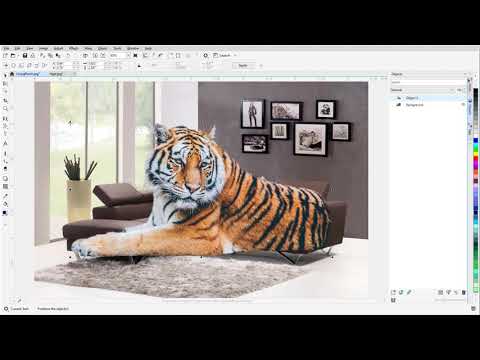
Photo Background Removal in PHOTO-PAINT (Windows)

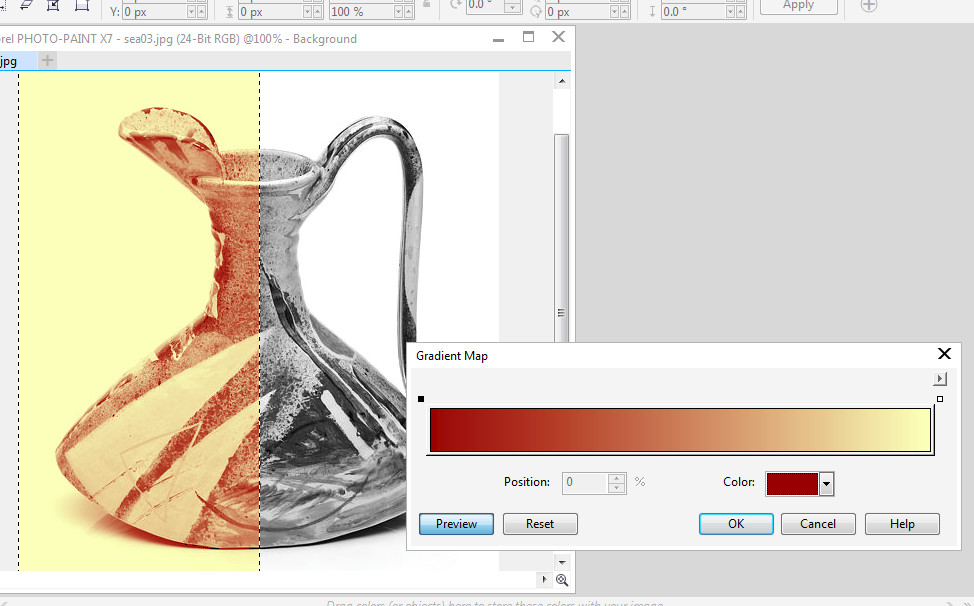
Если результат вас устраивает, нажмите ОК, чтобы применить изменения.
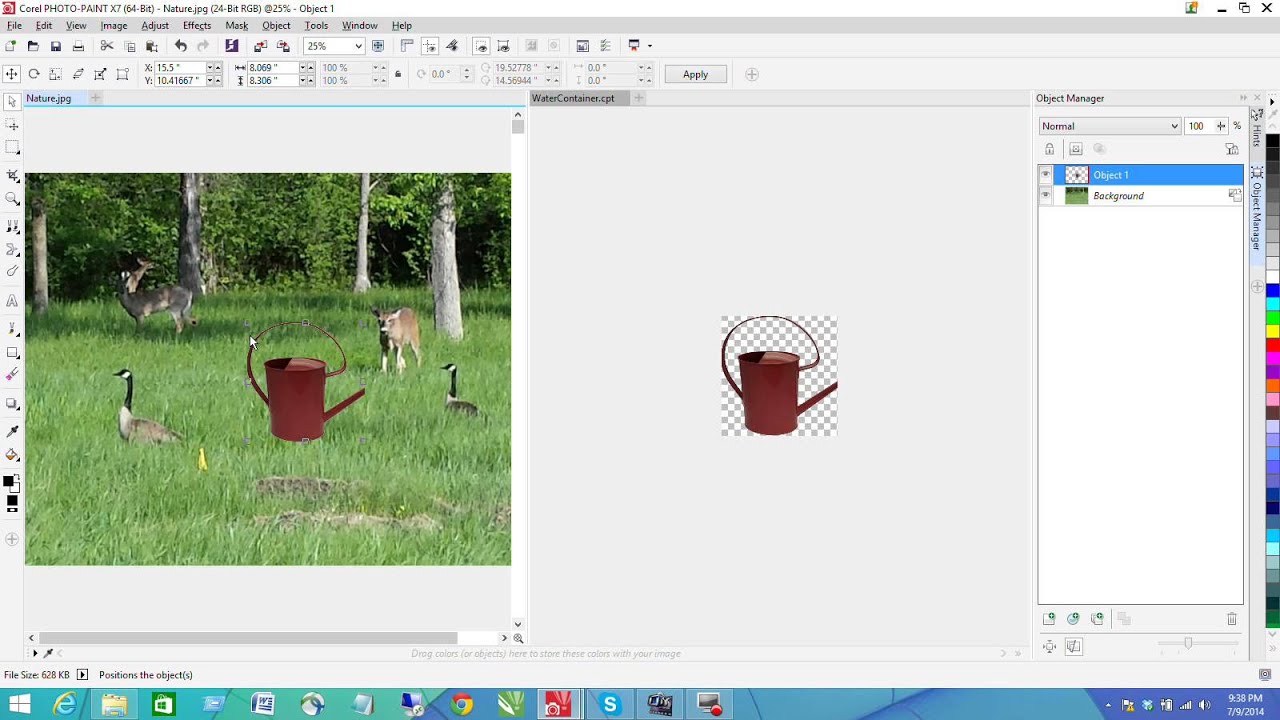
Для удаления остаточных цветовых пятен, воспользуйтесь инструментом Кисть с выбранным цветом фона и закрасьте нежелательные области.
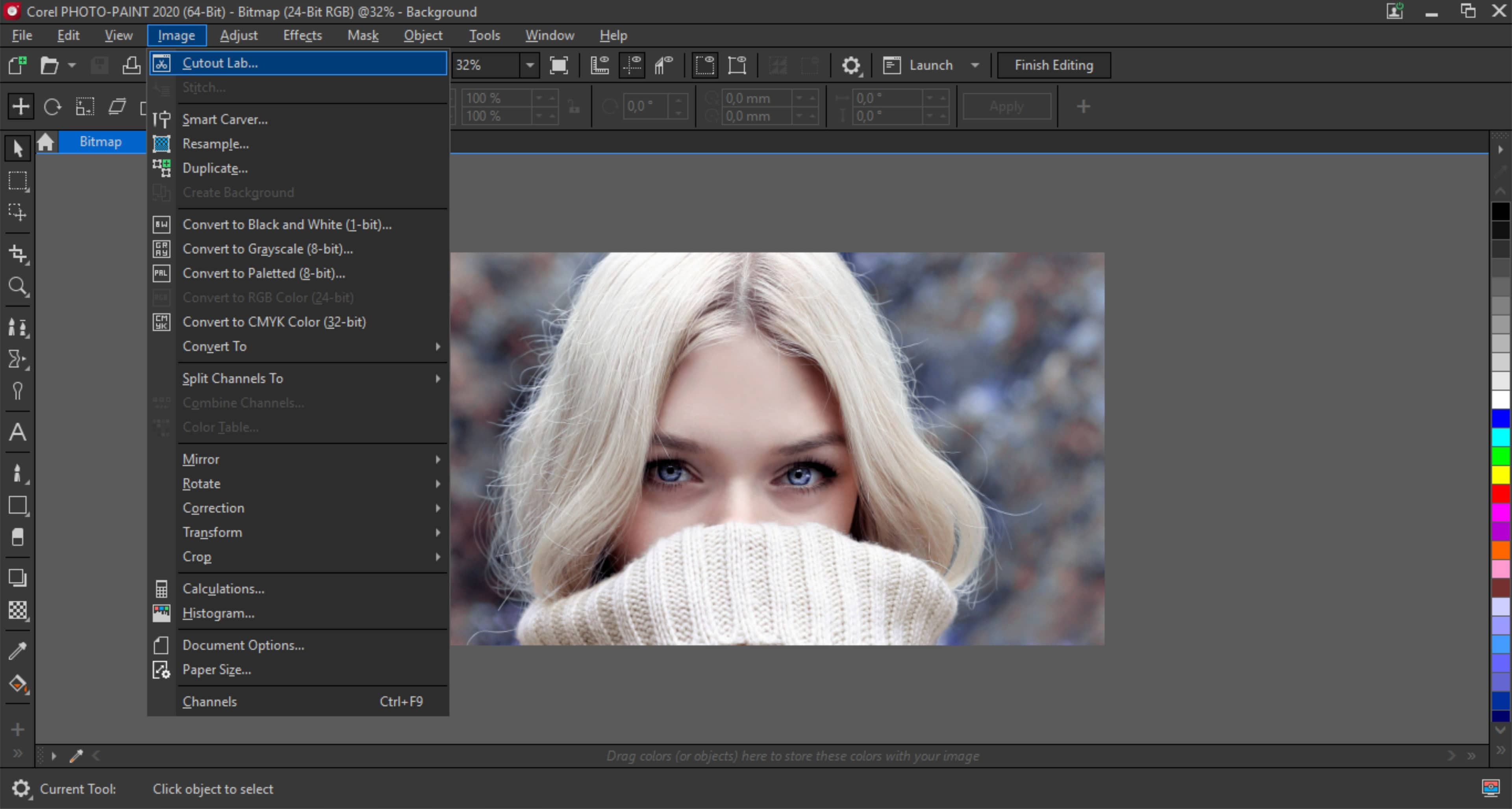
Используйте инструмент Клонирование, чтобы убрать оставшиеся цветные фрагменты, копируя пиксели из соседних областей.

Удаление фона в Corel. Вырезание фона. 3-й лучший способ! Background removal in Corel.
Сохраните изменения в изображении, выбрав Файл ->Сохранить как.

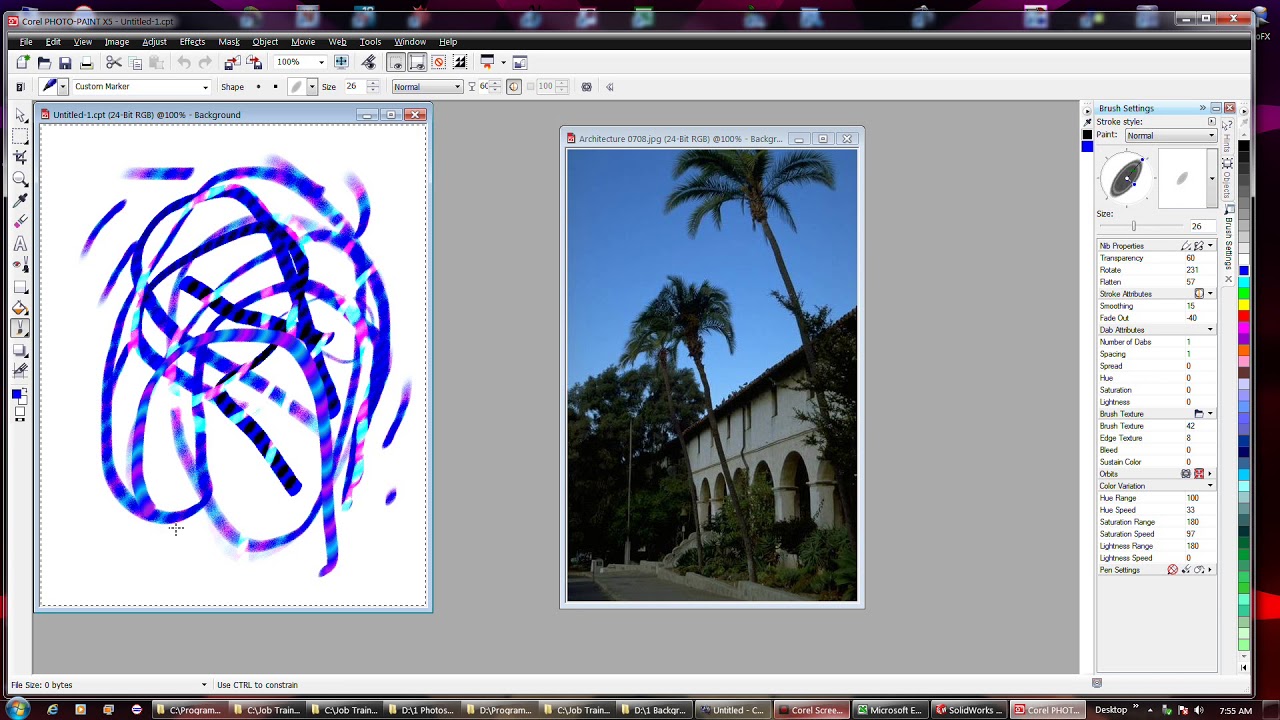
Если вы работаете с сложными изображениями, рекомендуется делать резервные копии на каждом этапе работы, чтобы легко вернуться к предыдущей версии.
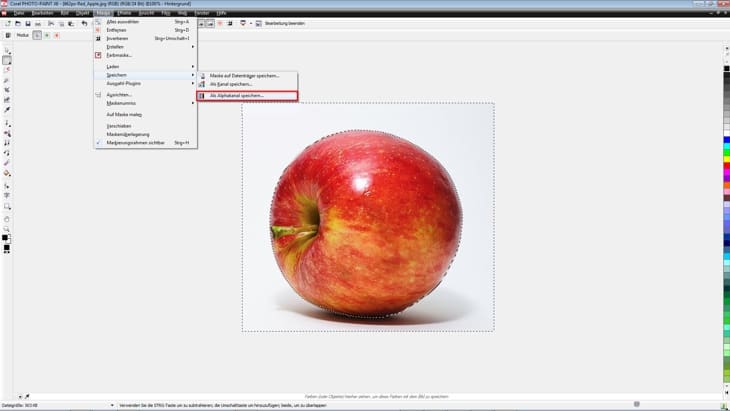

CorelDRAW 2021: использование фильтра замены цветов