Удаление костей в Anime Studio: подробные советы и инструкции
Удаление костей в программе Anime Studio может показаться сложным процессом, но с нашими советами и инструкциями вы легко справитесь с этой задачей. Следуйте шагам ниже, чтобы удалить ненужные кости и улучшить свою анимацию.


Откройте ваш проект в Anime Studio и выберите слой с костями, которые вы хотите удалить.

Маска в Anime Studio Pro. Дополнение к урокам.

Переключитесь в режим редактирования костей, нажав на иконку с изображением кости на панели инструментов.
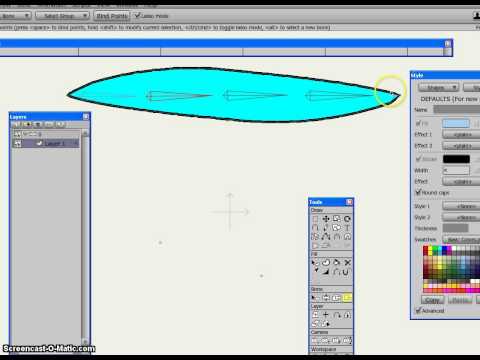
Anime studio Pro aavahrushev.ru 2 Кости. Множественная привязка к слою
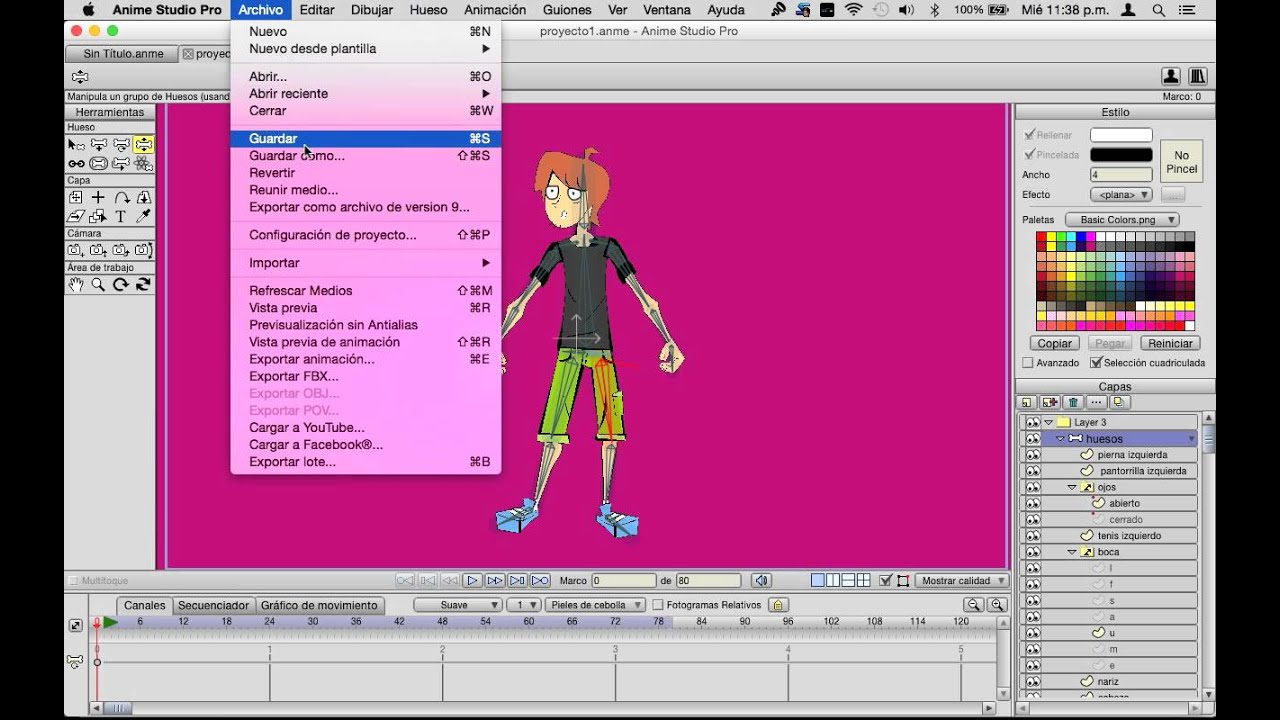
Выберите кость, которую хотите удалить, щелкнув на нее левой кнопкой мыши.

Smart Bones/Умные кости (Anime Studio 9 Урок №3)

Нажмите клавишу Delete на клавиатуре или используйте команду Удалить из контекстного меню, вызываемого правой кнопкой мыши.

Anime Studio Pro 10 - Как привязать кости - Рисуем Аниме - Видеоурок


Если удаление кости повлияло на связные элементы, скорректируйте их положение и настройки.

Создание костяного персонажа за 8 минут в Anime Studio Pro (Moho Pro)
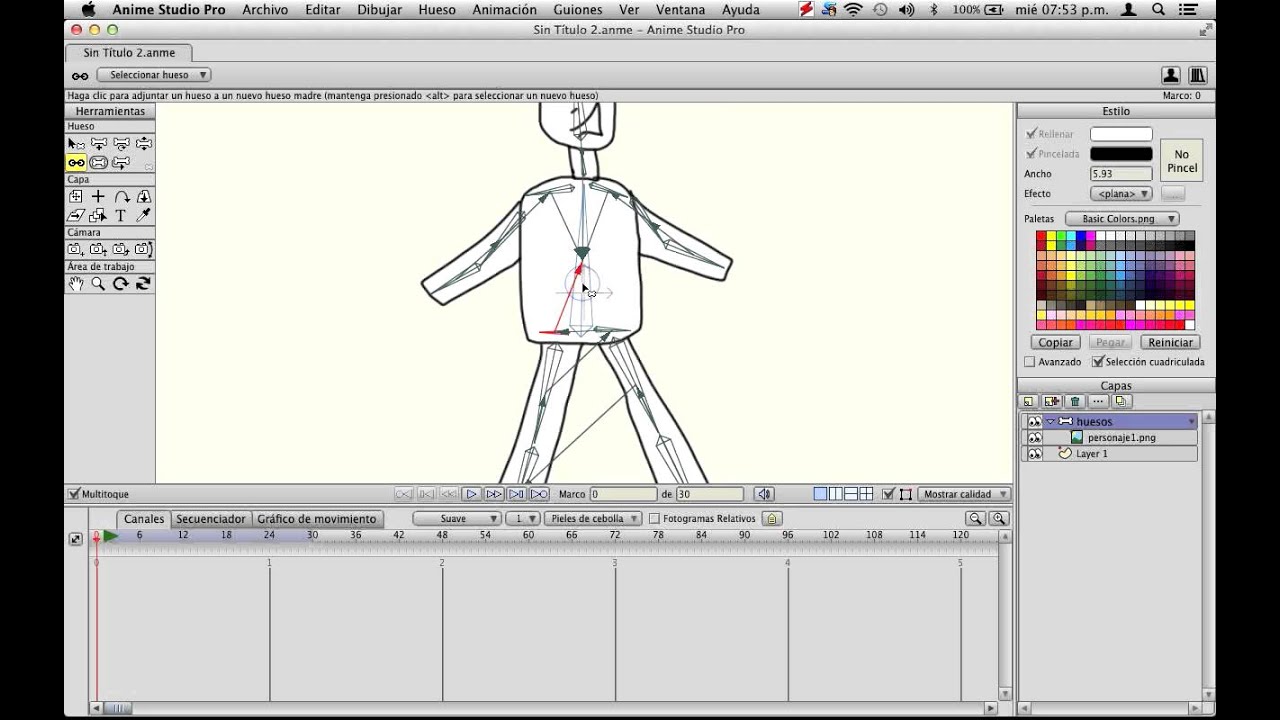
Сохраните изменения, чтобы не потерять проделанную работу.
Используйте инструмент Перенос костей, чтобы переместить оставшиеся кости в нужное положение.
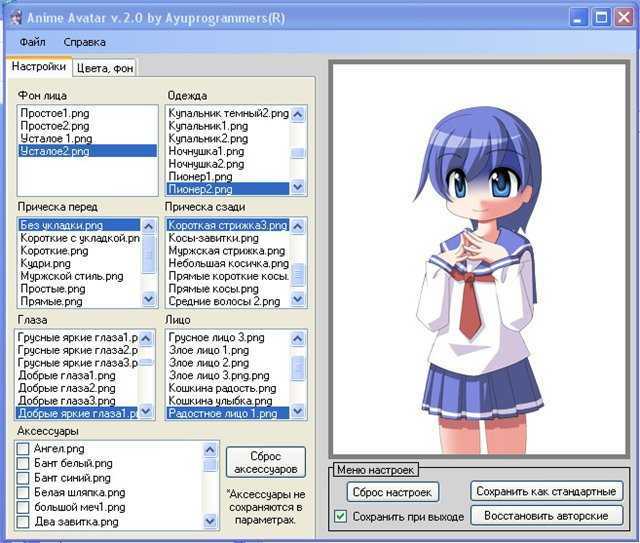
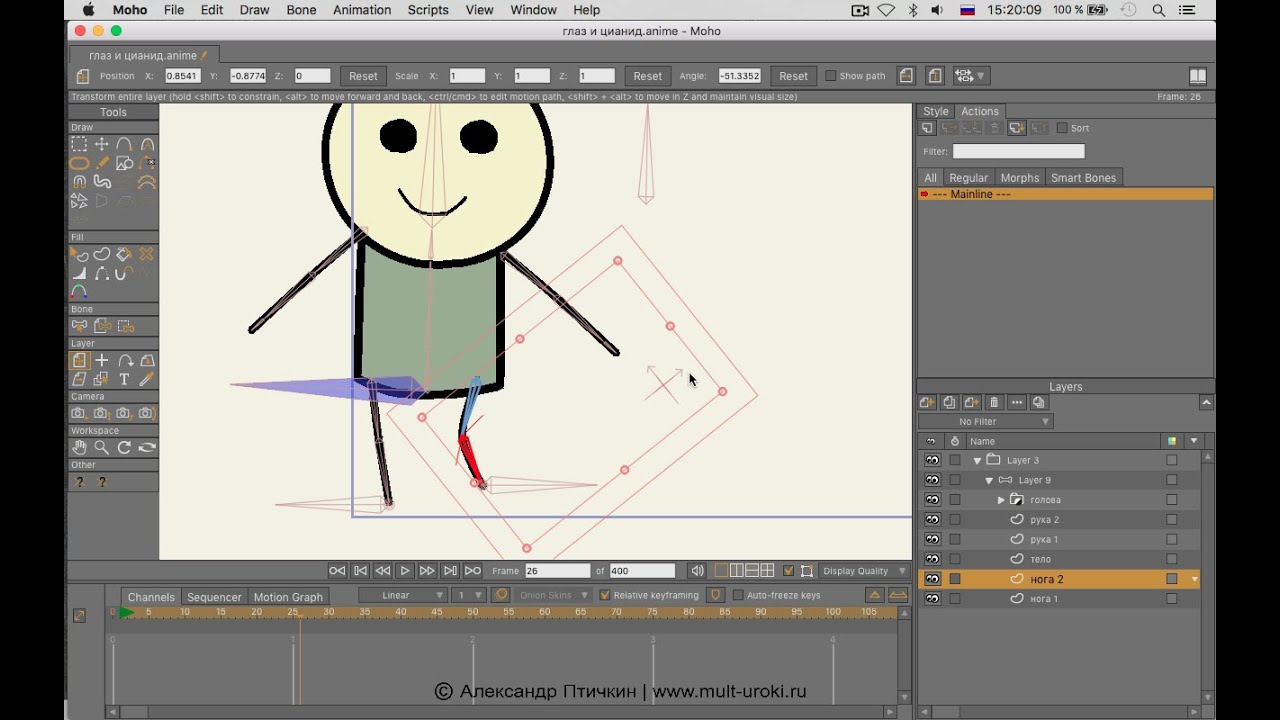
Проверьте анимацию после удаления костей, чтобы убедиться, что все работает корректно.
При необходимости добавьте новые кости и свяжите их с нужными слоями для оптимальной анимации.

[Как наложить кости для пони в Moho (Anime Studio)]

Изучайте дополнительные функции Anime Studio для улучшения своих навыков и создания более сложных анимаций.

4 вида привязки слоев к костям в Anime Studio Pro 10/11 (Moho Pro 12)

Moho (Anime Studio Pro). Урок по привязке точек к костям. Tutorial. Bind points. [Eng Sub]