Удаление значений в реестре Windows 10: пошаговая инструкция
Удаление значений в реестре Windows 10 может быть необходимо для устранения ошибок или удаления ненужных настроек. Следуйте нашим советам, чтобы безопасно и эффективно выполнить эту задачу.


Перед началом работы обязательно создайте резервную копию реестра, чтобы иметь возможность восстановить его в случае ошибки.

Как стать владельцем раздела реестра Windows 11 и Windows 10

Используйте команду regedit для запуска редактора реестра: нажмите Win + R, введите regedit и нажмите Enter.

Как удалить программу со всеми следами ее присутствия. Чистый реестр после удаления программы.

Перейдите к нужному разделу реестра, используя иерархию папок в левой панели редактора.

Чистка реестра вручную
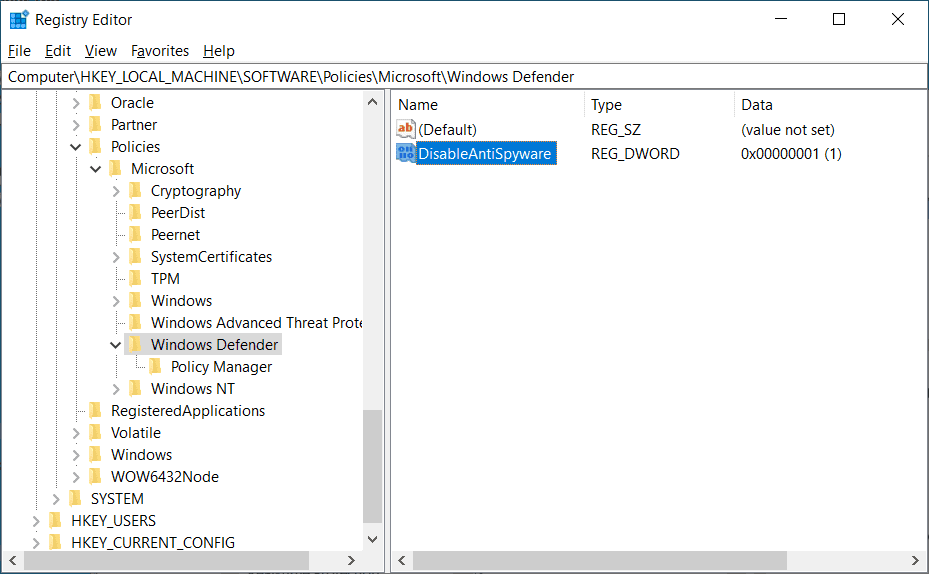
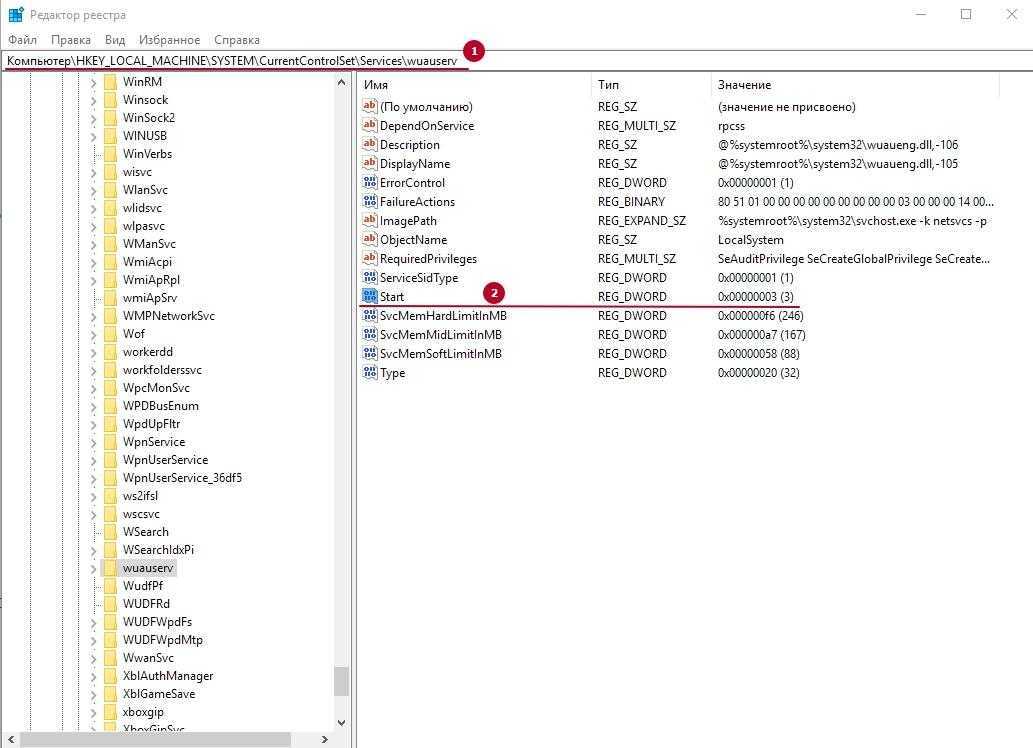
Найдите ключ или значение, которое хотите удалить, и выделите его.

Ccleaner Windows 10 Как очистить реестр на компьютере Windows 10
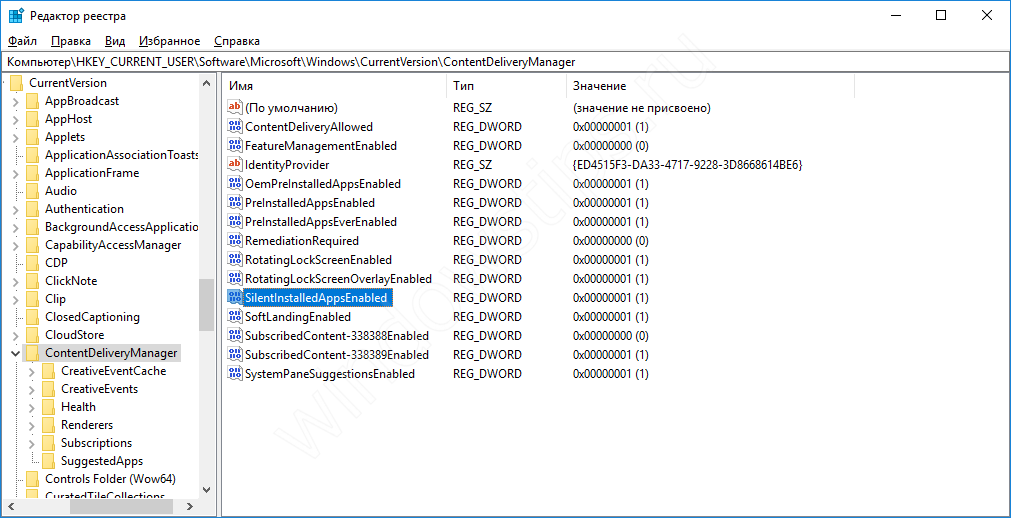

Для удаления значения щелкните по нему правой кнопкой мыши и выберите Удалить в контекстном меню.

Как ВОССТАНОВИТЬ РЕЕСТР в Windows 10 по умолчанию или из сохраненной копии?
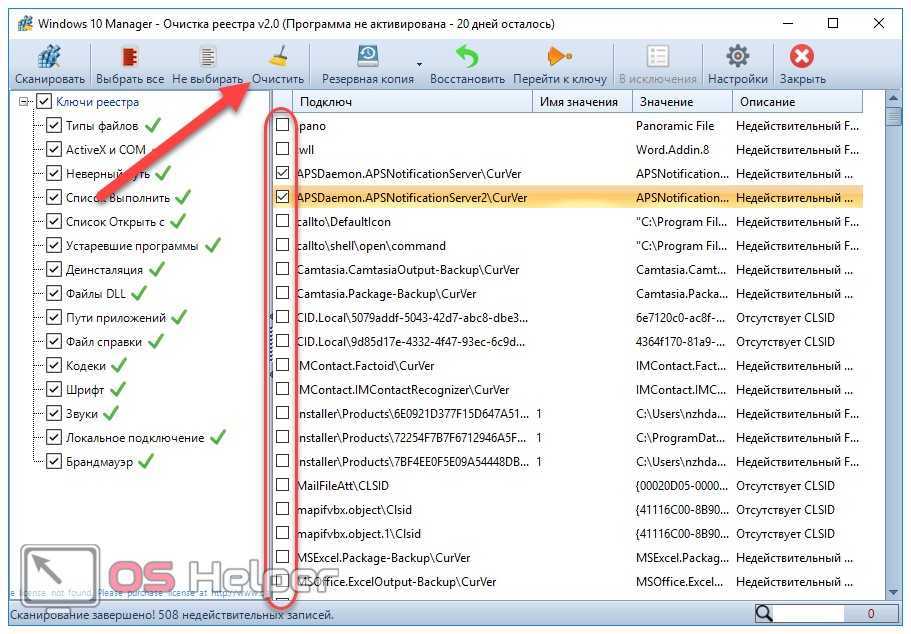
Подтвердите удаление значения, нажав Да в появившемся диалоговом окне.
Перезагрузите компьютер, чтобы изменения вступили в силу.

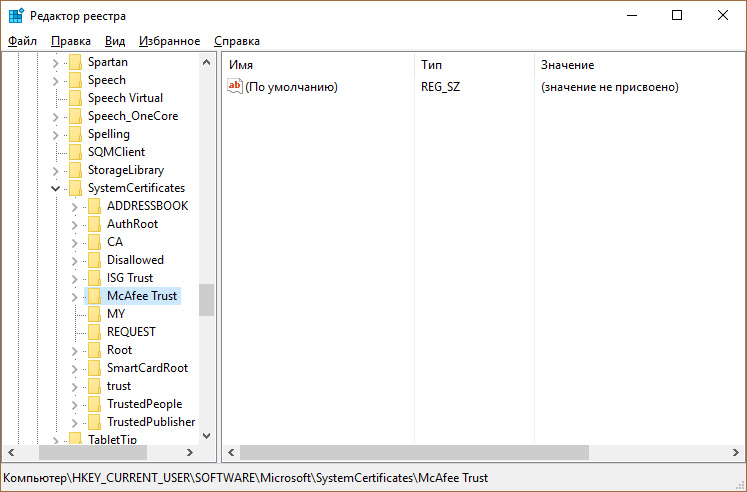
Будьте осторожны при удалении значений: не удаляйте системные ключи, которые могут повлиять на работу Windows.

Как получить полный доступ к конкретной записи реестра Windows
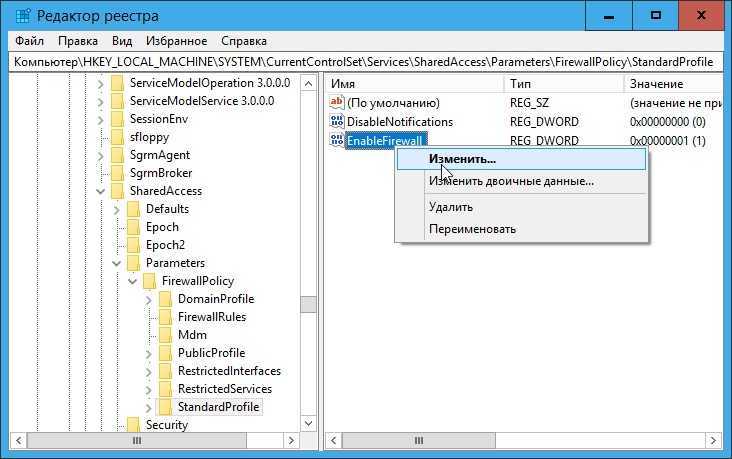
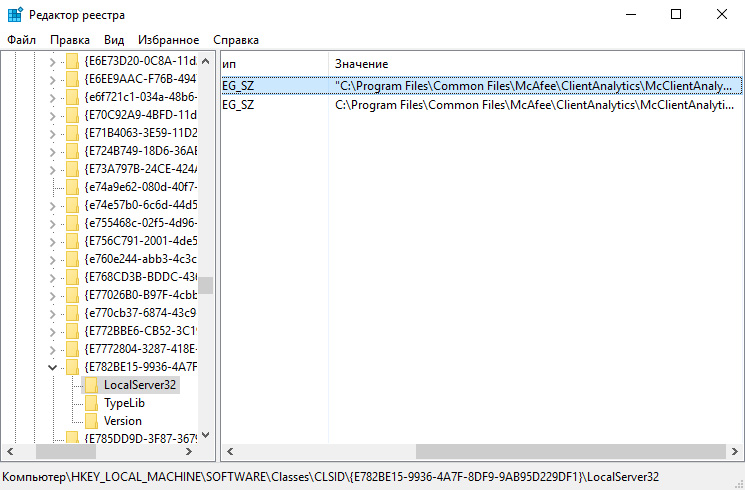
Если не уверены в своих действиях, лучше обратитесь к специалисту или воспользуйтесь специализированными программами для работы с реестром.
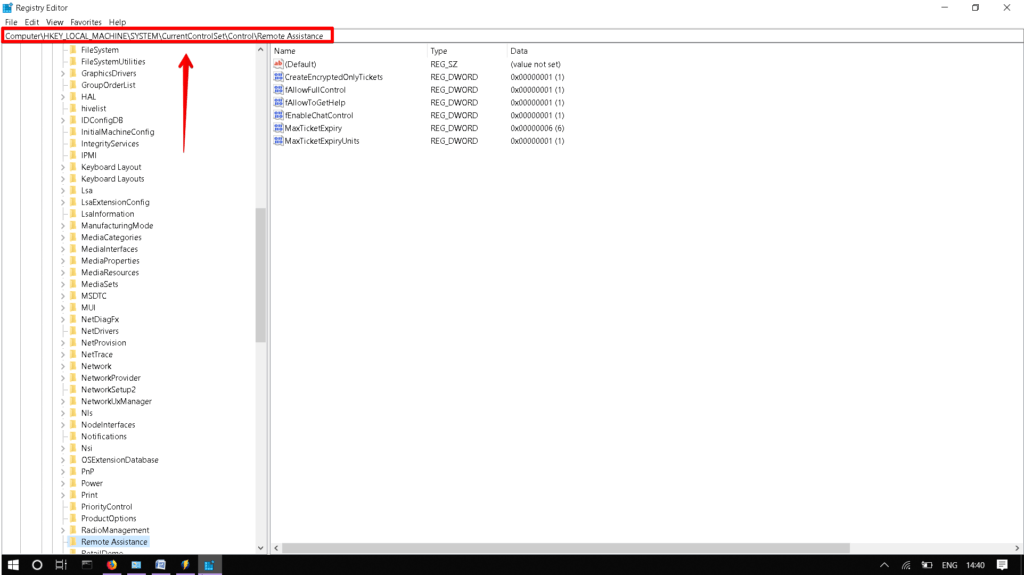
Используйте антивирусное ПО, чтобы убедиться, что ваш реестр не поврежден вредоносными программами.
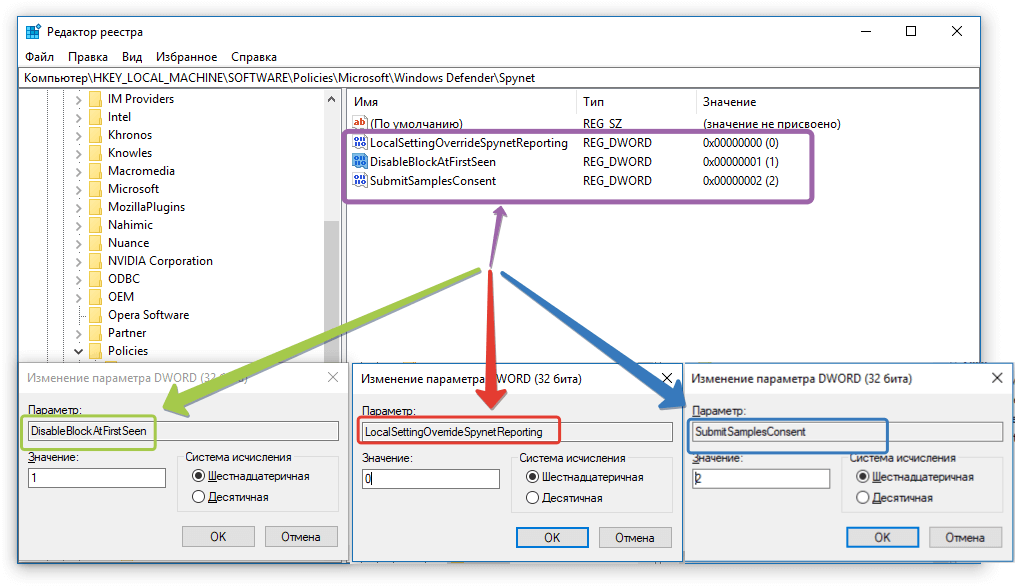

Как очистить Реестр в Windows 10 - Очистка Реестра в Windows 10