Удаление закрепленного слоя: пошаговая инструкция
В этой статье вы узнаете, как удалить закрепленный слой в различных программах и редакторах. Мы подготовили для вас простые и понятные советы, которые помогут справиться с этой задачей.
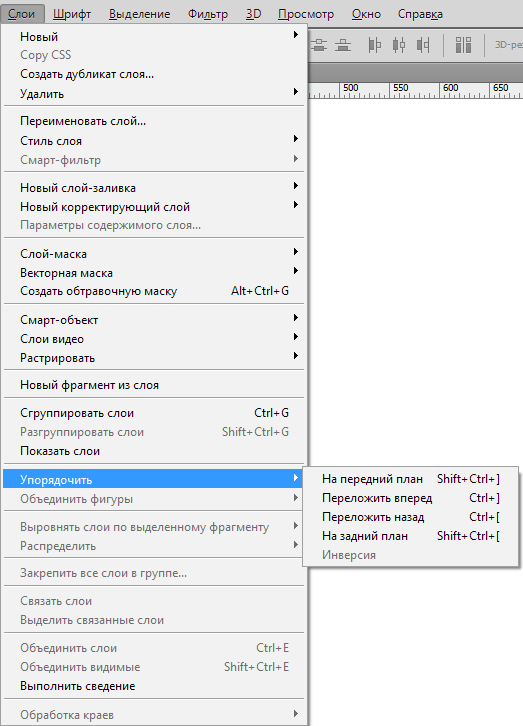

Проверьте, закреплен ли слой: перед удалением убедитесь, что слой действительно закреплен, и узнайте, как снять это ограничение.

Как быстро отменить связь слоев в фотошопе
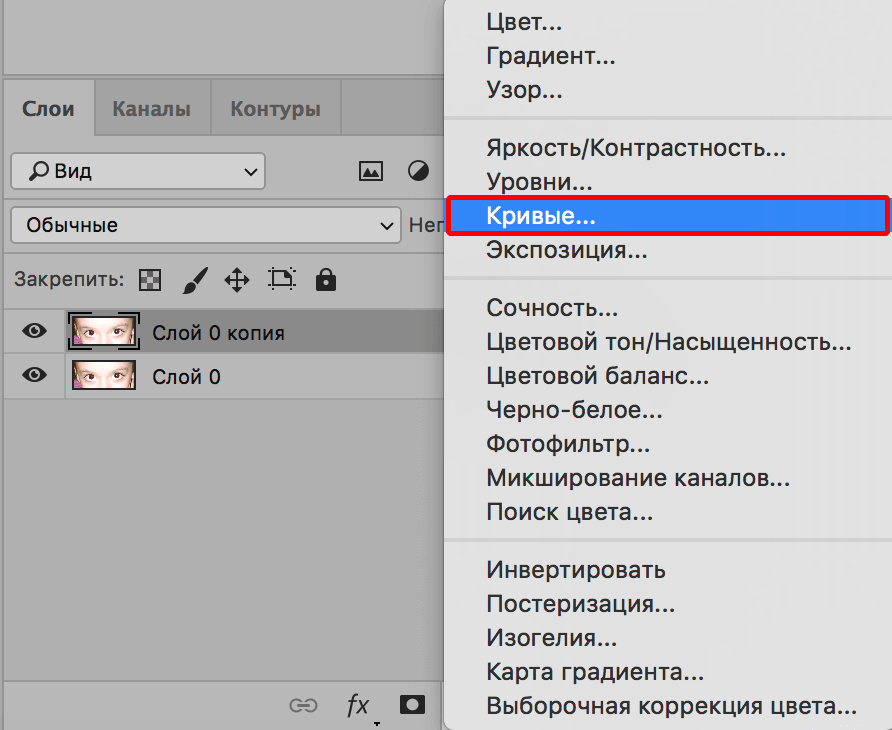

Используйте меню программы: в большинстве графических редакторов закрепление или открепление слоя производится через контекстное меню.

Как удалить слой в Adobe Photoshop

Снимите галочку Закрепить: в панели управления слоями найдите опцию Закрепить и уберите галочку.

Как удалить слой в программе Фотошоп

Пользуйтесь горячими клавишами: в некоторых программах предусмотрены горячие клавиши для быстрого закрепления и открепления слоев.

В фотошоп не перетаскиваются файлы и не выбираются слои! РЕШЕНО!


Обратитесь к справке: если не удается найти нужную функцию, воспользуйтесь справочной системой программы.

Как удалить часть свечение в фотошопе
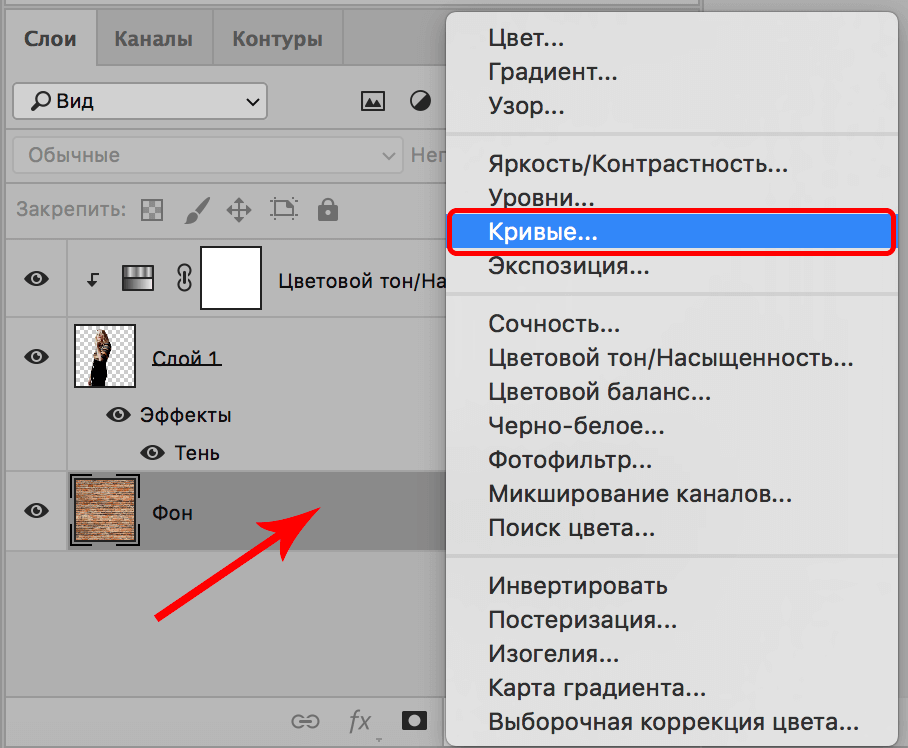
Обновите программу: возможно, в вашей версии программы эта функция работает некорректно, и обновление может решить проблему.

ДУБЛИРОВАНИЕ И УДАЛЕНИЕ СЛОЯ. УРОКИ ФОТОШОПА
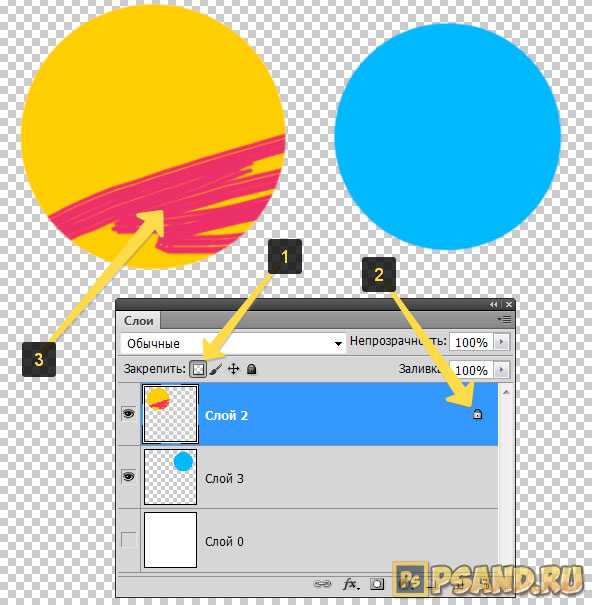
Создайте новый слой: если не получается удалить закрепленный слой, попробуйте создать новый слой и перенести туда содержимое.
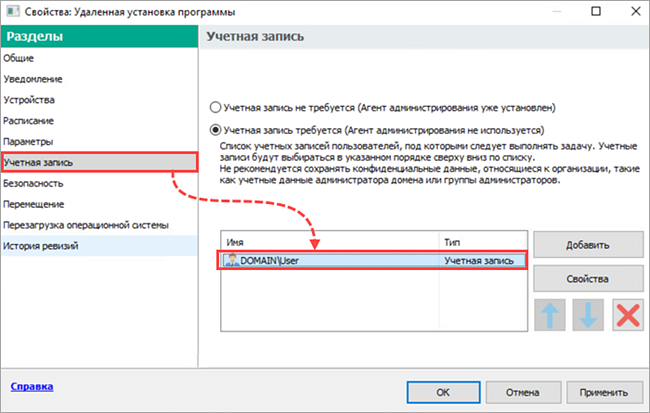
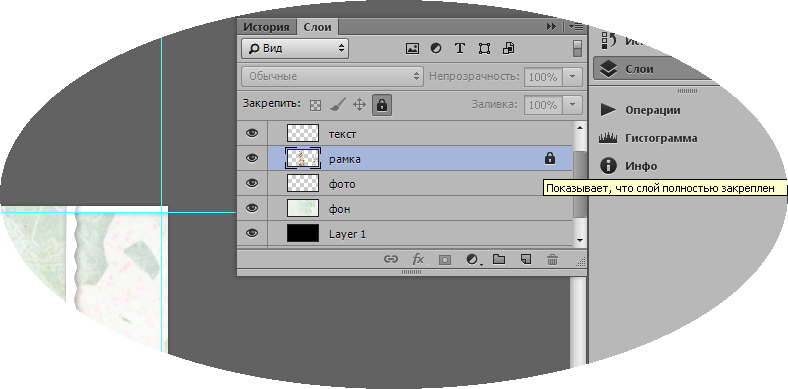
Попробуйте другой редактор: если текущий редактор не позволяет удалить закрепленный слой, попробуйте выполнить эту операцию в другой программе.

Слои в Автокаде. Создать, изменить, выделить, отключить, удалить
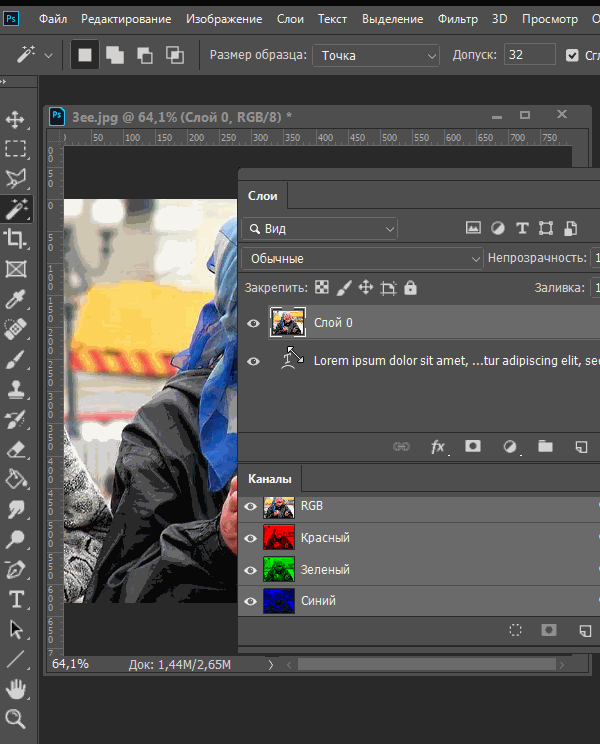
Проверьте права доступа: убедитесь, что у вас есть все необходимые права для изменения и удаления слоев в документе.
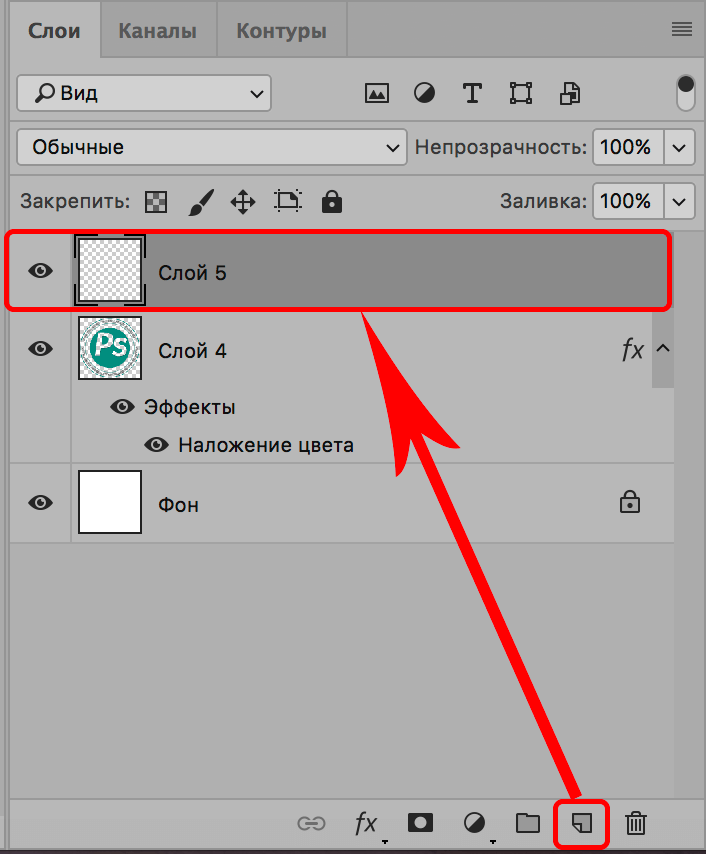
Сохраните резервную копию: перед внесением изменений всегда сохраняйте резервную копию документа, чтобы избежать потери данных.
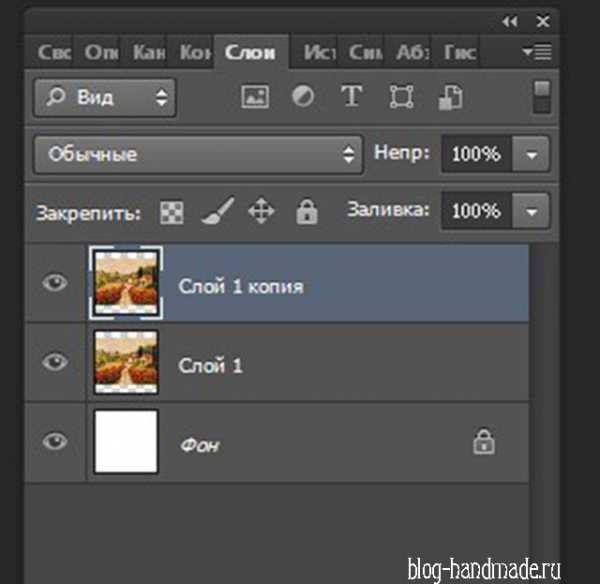

Как изменить закрепленный слой в фотошопе