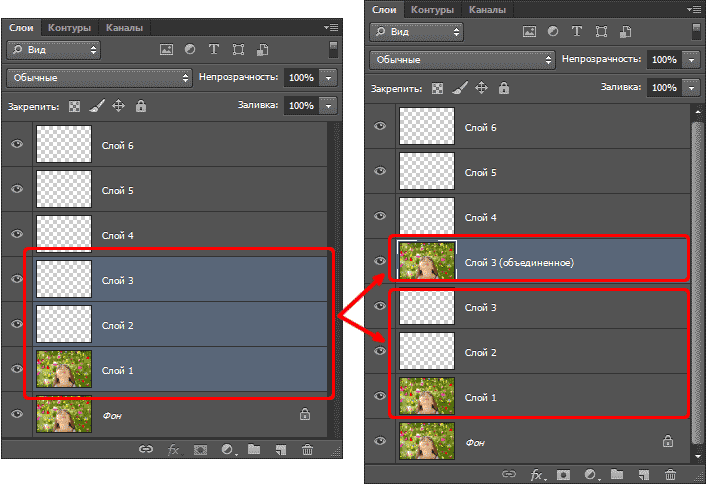Простые способы удаления закрепленных слоев в Фотошопе
Закрепленные слои в Photoshop могут создавать неудобства при редактировании изображений. В этом руководстве мы расскажем, как эффективно удалить закрепленный слой, чтобы продолжить работу без проблем.
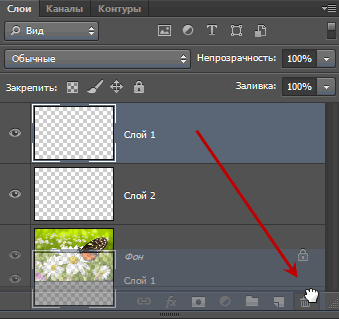
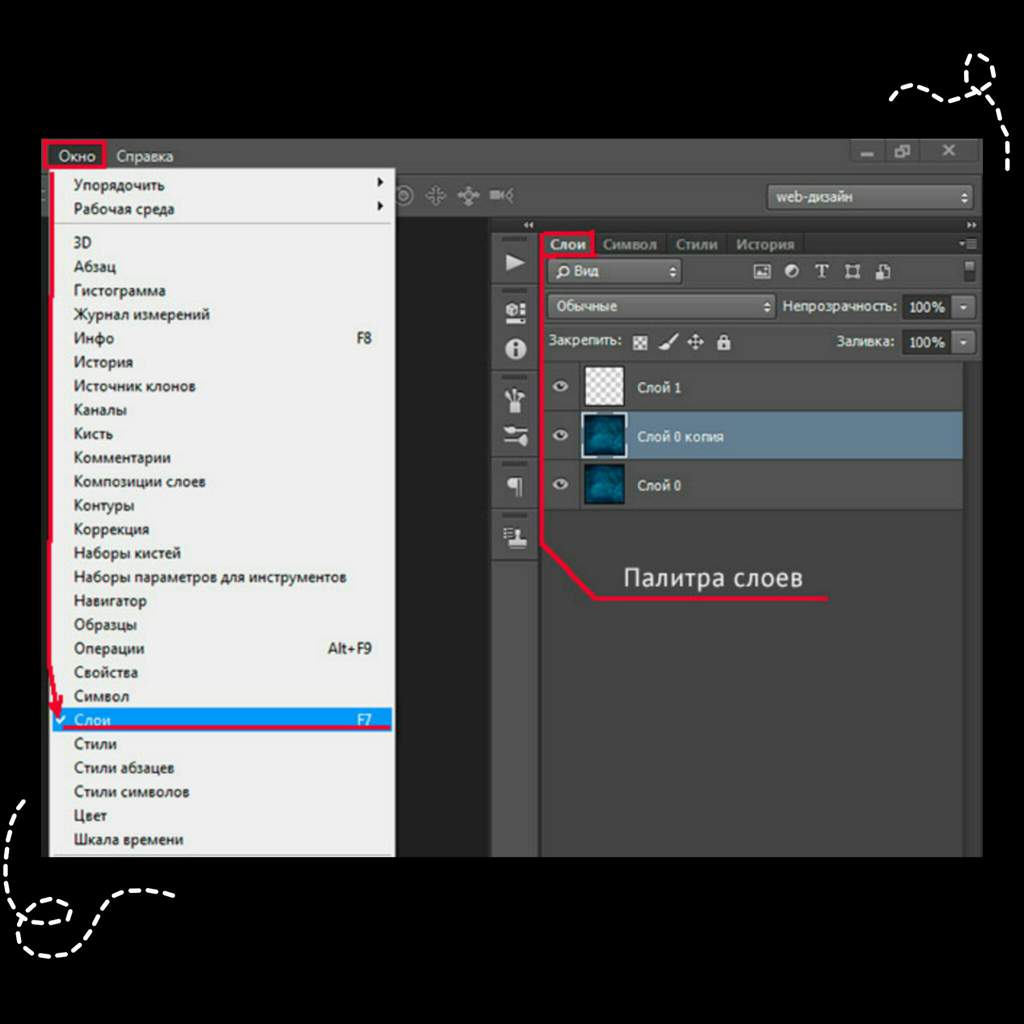
Откройте файл в Photoshop и перейдите к слою, который хотите удалить.

Как удалить слой в Adobe Photoshop
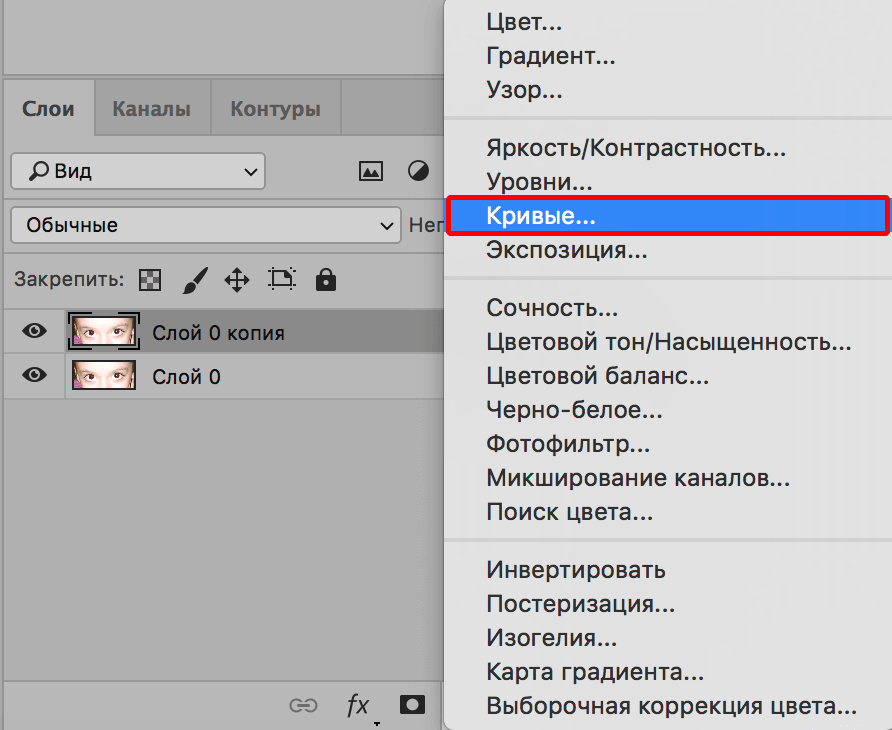

Найдите значок замка справа от имени слоя в панели слоев.

ДУБЛИРОВАНИЕ И УДАЛЕНИЕ СЛОЯ. УРОКИ ФОТОШОПА
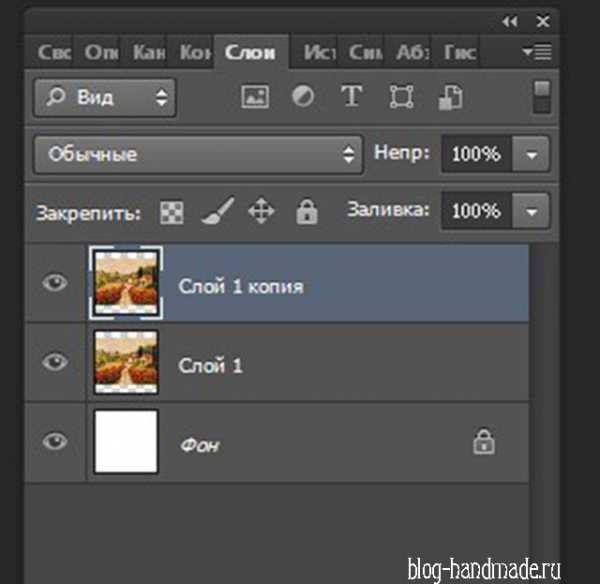

Дважды щелкните на значок замка, чтобы снять закрепление слоя.

ВСЕ, ЧТО ВАЖНО ЗНАТЬ ОБ ОБЪЕДИНЕНИИ И СВЕДЕНИИ СЛОЕВ #слои #фотошоп #photoshop
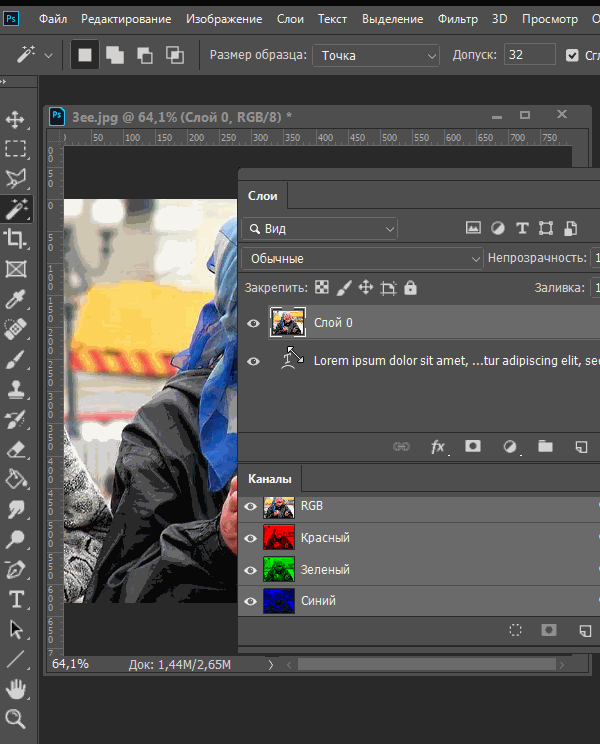

После снятия закрепления выберите слой и нажмите клавишу Delete на клавиатуре.

5 ПРИЧИН заблокировать слои в ФОТОШОП. Секреты и приемы Photoshop

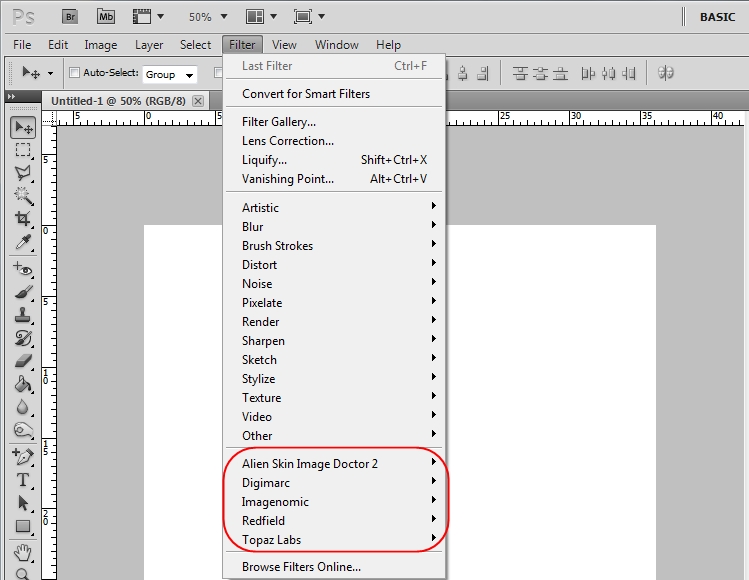
Вы также можете использовать комбинацию клавиш Shift + Delete для удаления без подтверждения.

Как удалить предмет на фото через БЕСПЛАТНОЕ ПРИЛОЖЕНИЕ!


Если слой не снимается с закрепления, проверьте, не является ли это фоновым слоем.

Как удалить скрытые слои, как быстро переименовывать слои и прочее (Выпуск 30)
Для удаления фонового слоя дважды щелкните по его имени и подтвердите преобразование в обычный слой.
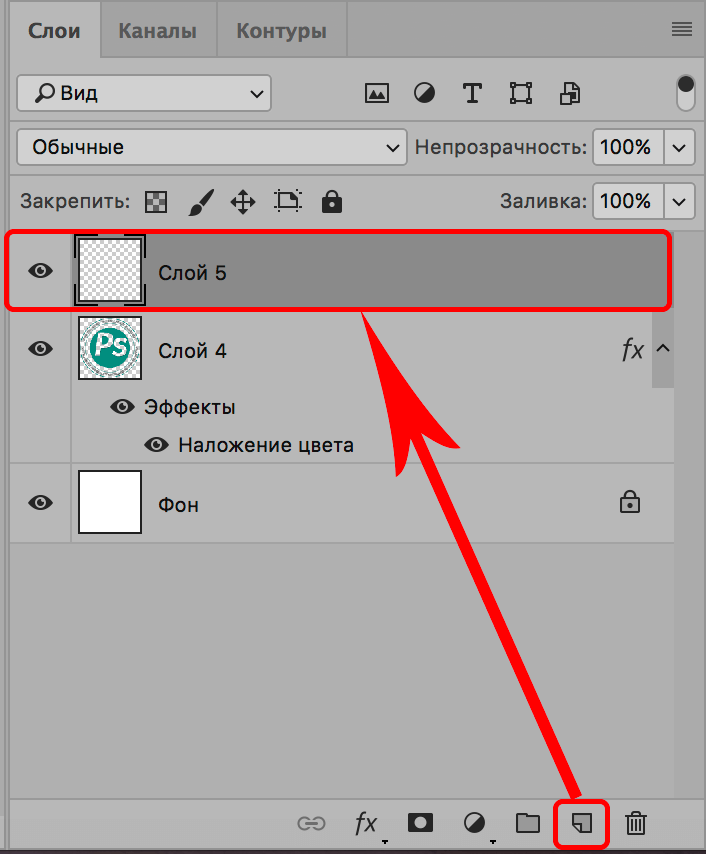
Вы можете также использовать команду «Удалить слой» в контекстном меню, вызываемом правым щелчком мыши.

Как удалить слой в программе Фотошоп
Для удаления сразу нескольких слоев, выберите их с помощью клавиши Ctrl (Cmd на Mac) и нажмите Delete.

Регулярно сохраняйте проект, чтобы избежать потери данных при работе с слоями.

Как быстро отменить связь слоев в фотошопе