Как быстро удалить все сноски в документе Word
В этом разделе вы найдете подробные инструкции и полезные советы по удалению всех сносок в документе Microsoft Word. Узнайте, как эффективно и быстро справиться с этой задачей.

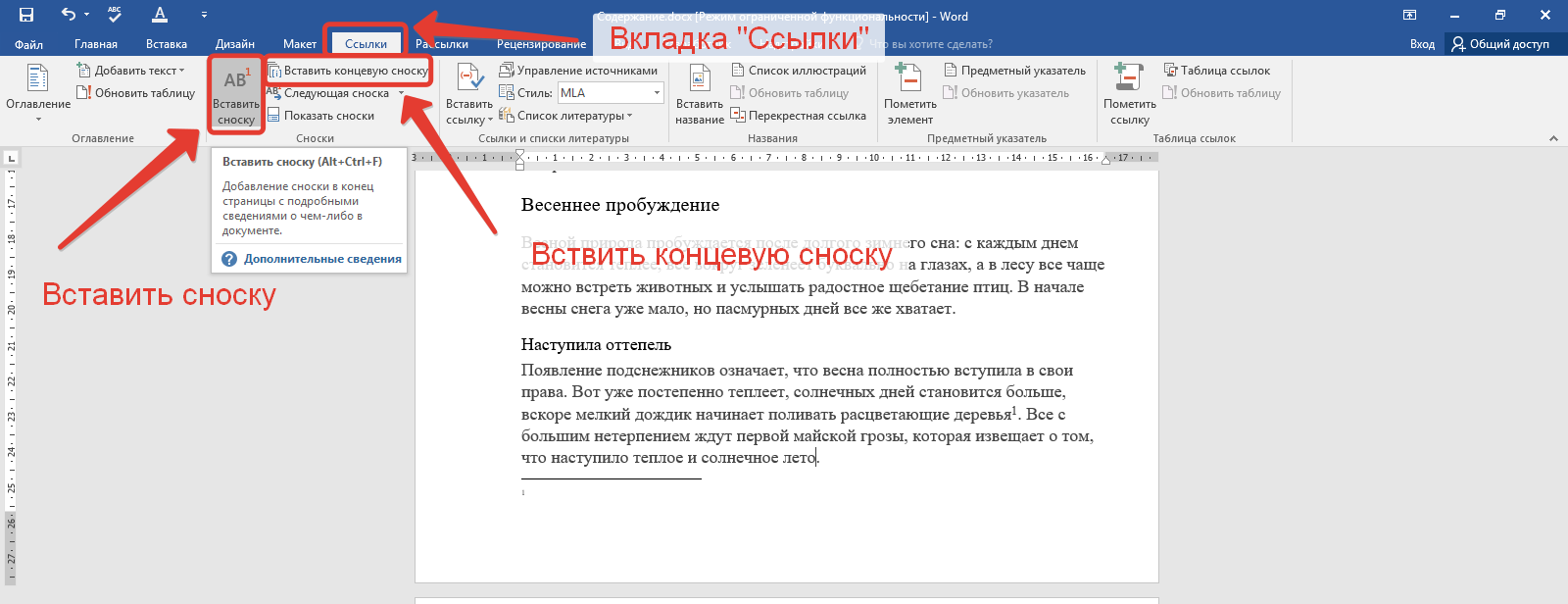
Используйте функцию поиска и замены: откройте меню Главная, выберите Заменить, в поле Найти введите ^f, оставьте поле Заменить на пустым, нажмите Заменить все.
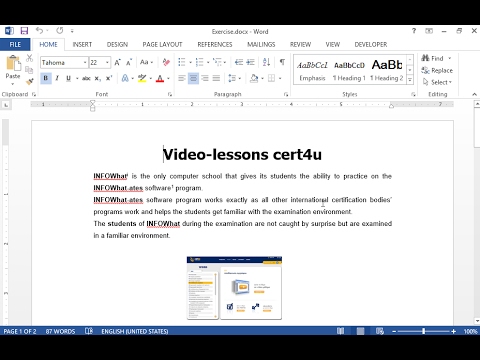
Преобразуйте все сноски в концевые сноски, а все концевые сноски в обычные.
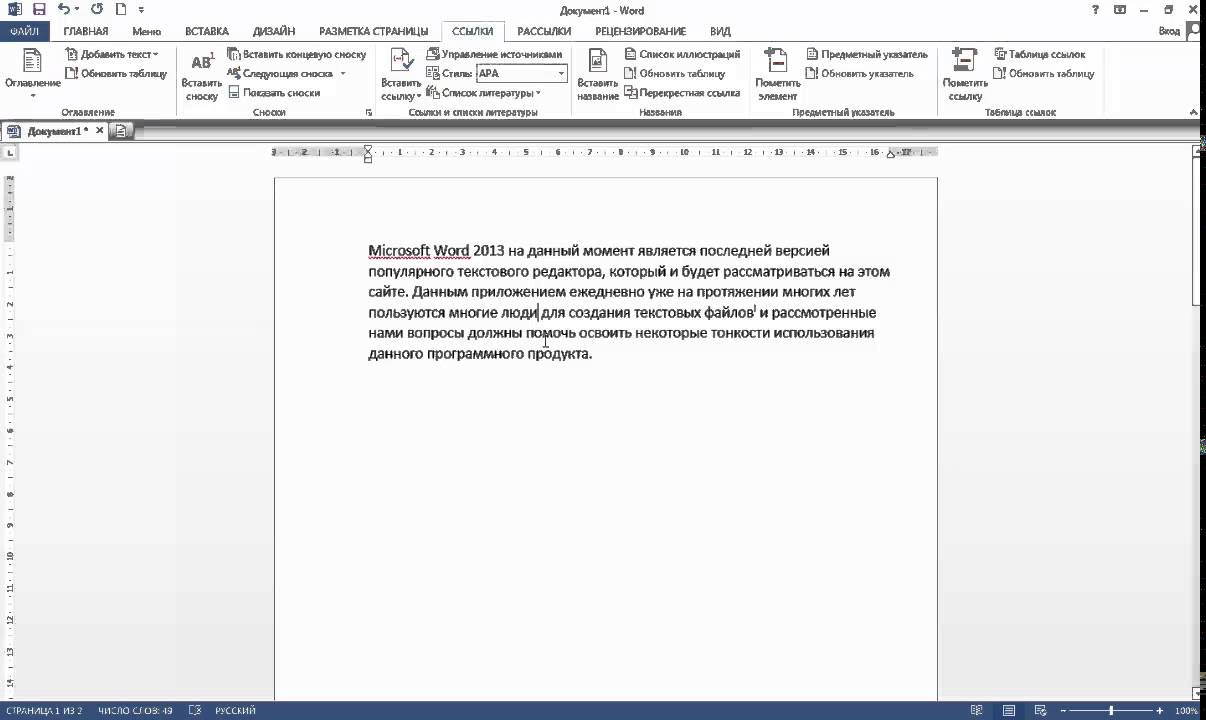
Пользуйтесь макросами для автоматизации процесса: создайте макрос, который удалит все сноски, и примените его к вашему документу.

15 горячих клавиш, о которых вы не догадываетесь

Удалите сноски вручную: кликните правой кнопкой мыши на сноску и выберите Удалить сноску.

Как удалить сноску в Ворде?
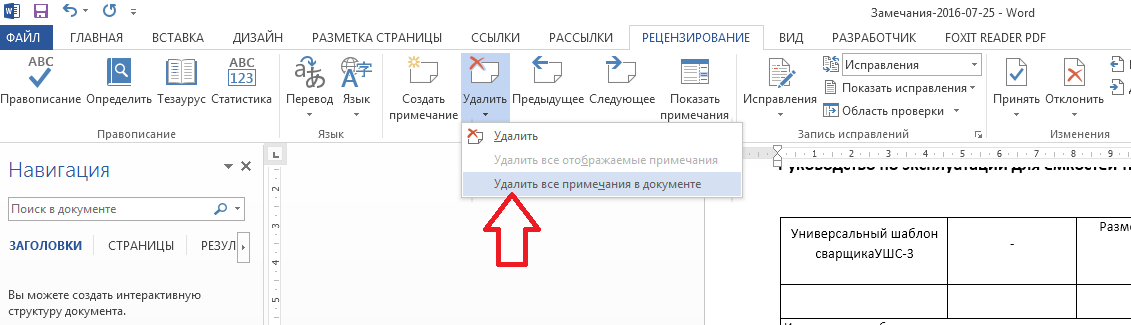

Используйте сторонние плагины: установите специализированные плагины для Word, которые помогут автоматизировать процесс удаления сносок.
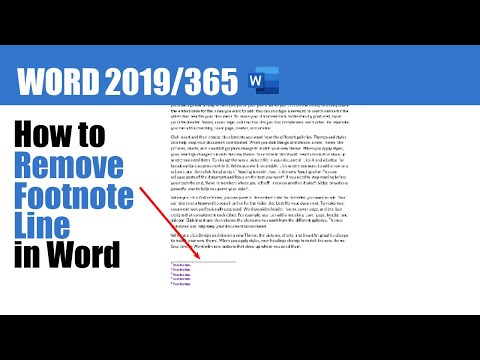
Footnotes/endnote separator line - Word 2010/2016/2019/365
Сохраните документ без сносок: скопируйте весь текст документа без сносок и вставьте его в новый документ.

Как удалить примечание в Word
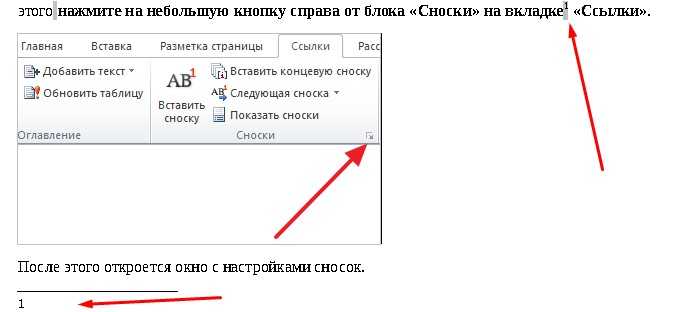
Очистите форматирование документа: откройте меню Файл, выберите Сохранить как, сохраните документ в формате .txt, а затем снова откройте его в Word и сохраните в нужном формате.

Как удалить сноски в Word
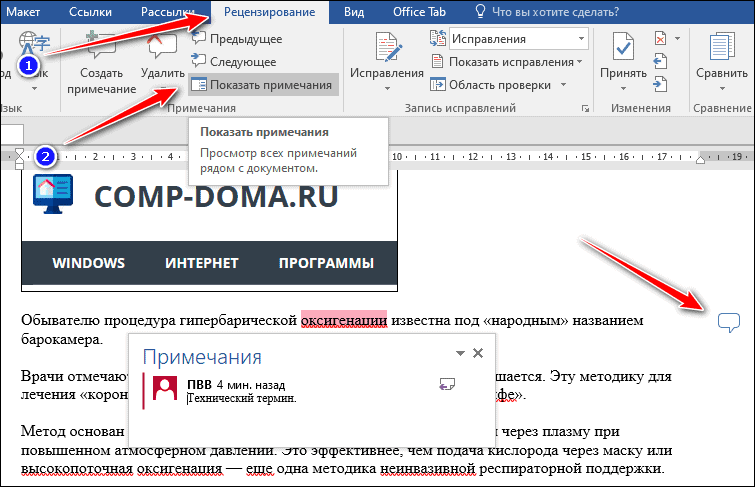
Пользуйтесь горячими клавишами: используйте сочетание клавиш Ctrl+H для быстрого доступа к функции Заменить.

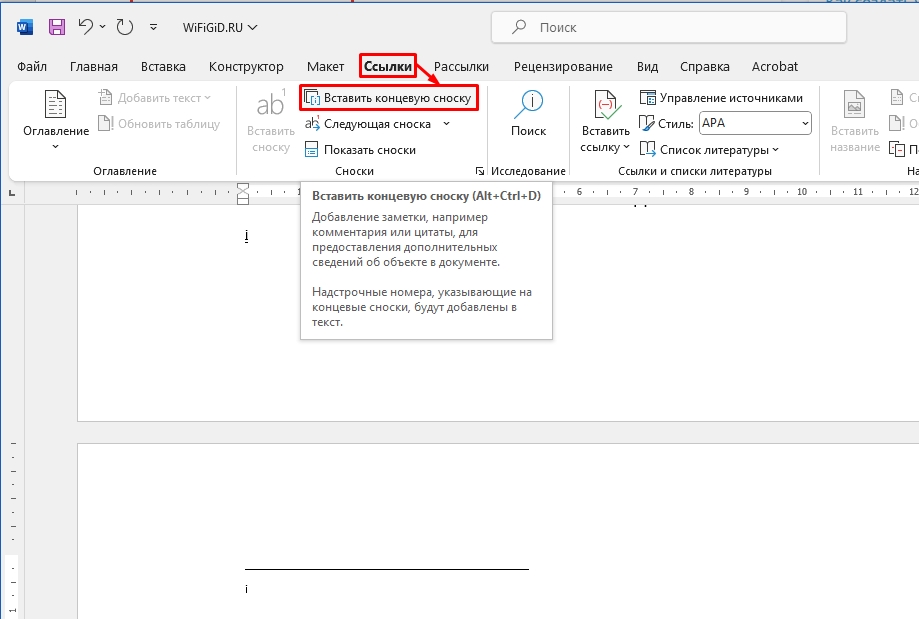
Удалите все сноски одним кликом: установите макрос, который удаляет все сноски по нажатию одной кнопки.
Используйте функции Word Online: откройте документ в Word Online и примените доступные инструменты для удаления сносок.

Как удалить все изображения в Word

Создайте резервную копию: перед удалением сносок создайте копию документа, чтобы избежать потери важных данных.
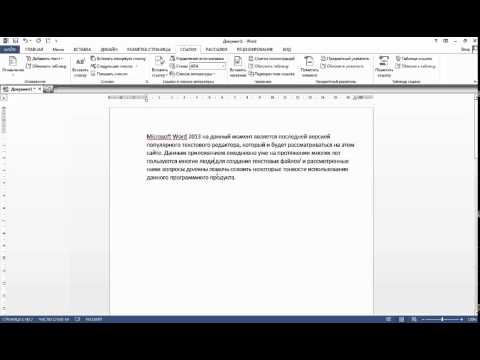
Как убрать сноски в Ворде?

Как удалить примечание