Как удалить все дополнения в Mozilla Firefox: пошаговое руководство
В этом руководстве вы найдете пошаговые инструкции по удалению всех дополнений из браузера Mozilla Firefox, что поможет повысить производительность и безопасность вашего браузера.

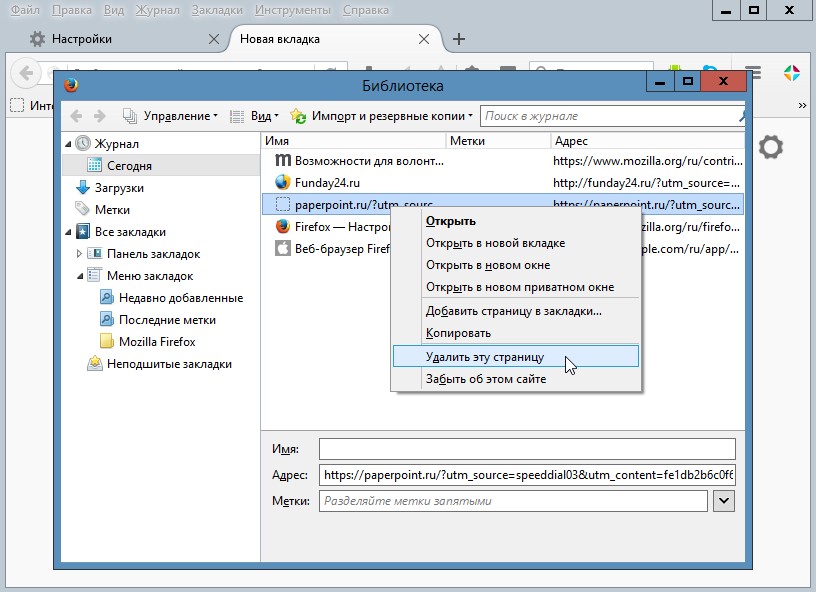
Откройте Mozilla Firefox и нажмите на меню (три горизонтальные линии) в правом верхнем углу.
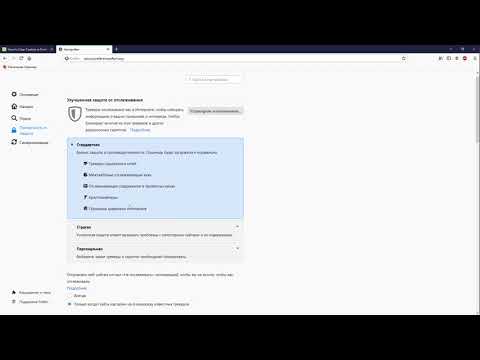
Как удалить файлы Cookie из Firefox на Windows / Очистка Cookie в Firefox
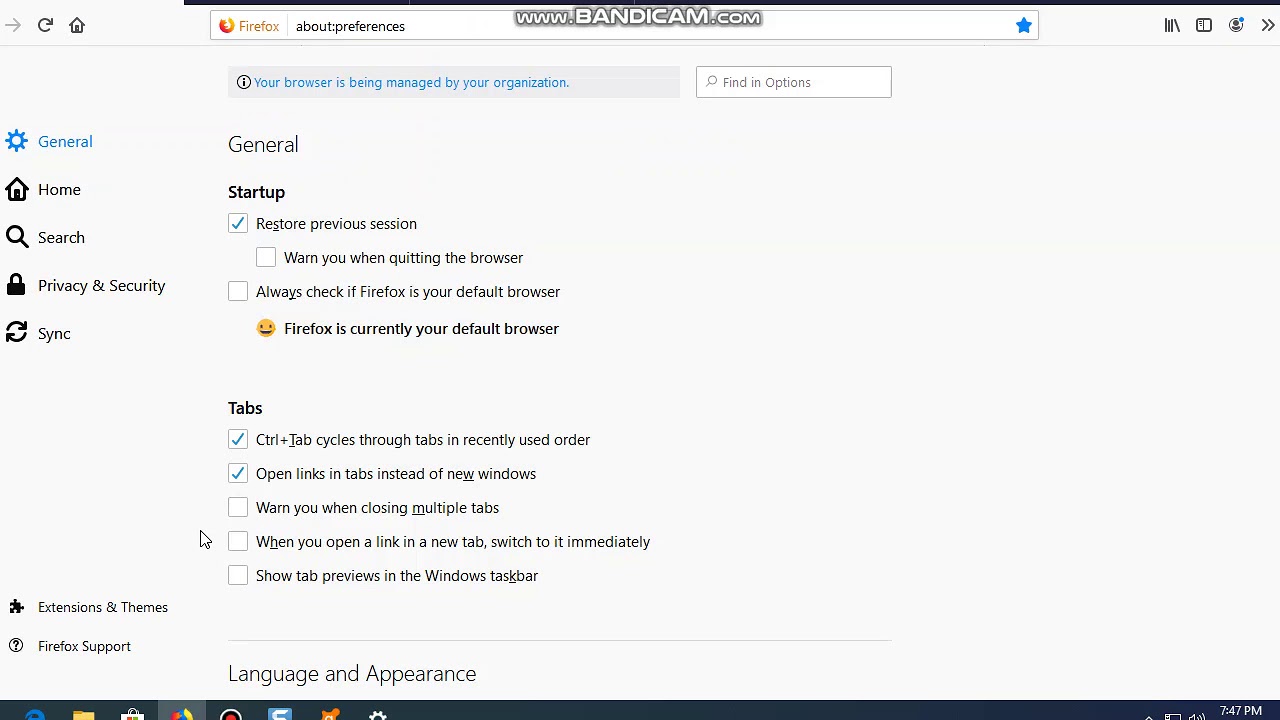

В выпадающем меню выберите Дополнения и темы или нажмите Ctrl+Shift+A на клавиатуре.

Как удалить рекламу и само открывающиеся вкладки из браузера (Opera, Chrome, Firefox и др.)
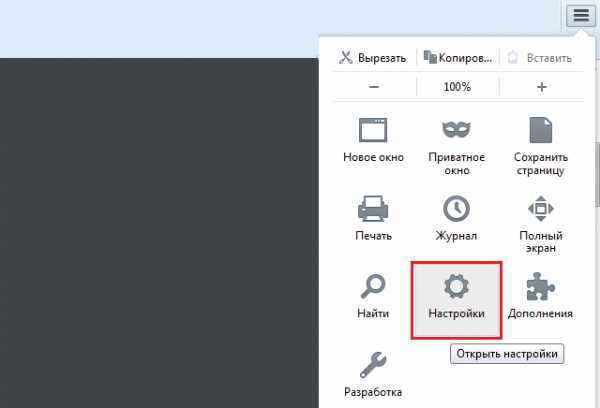
В разделе Дополнения перейдите на вкладку Расширения.

Удалить данные автозаполнения в Firefox
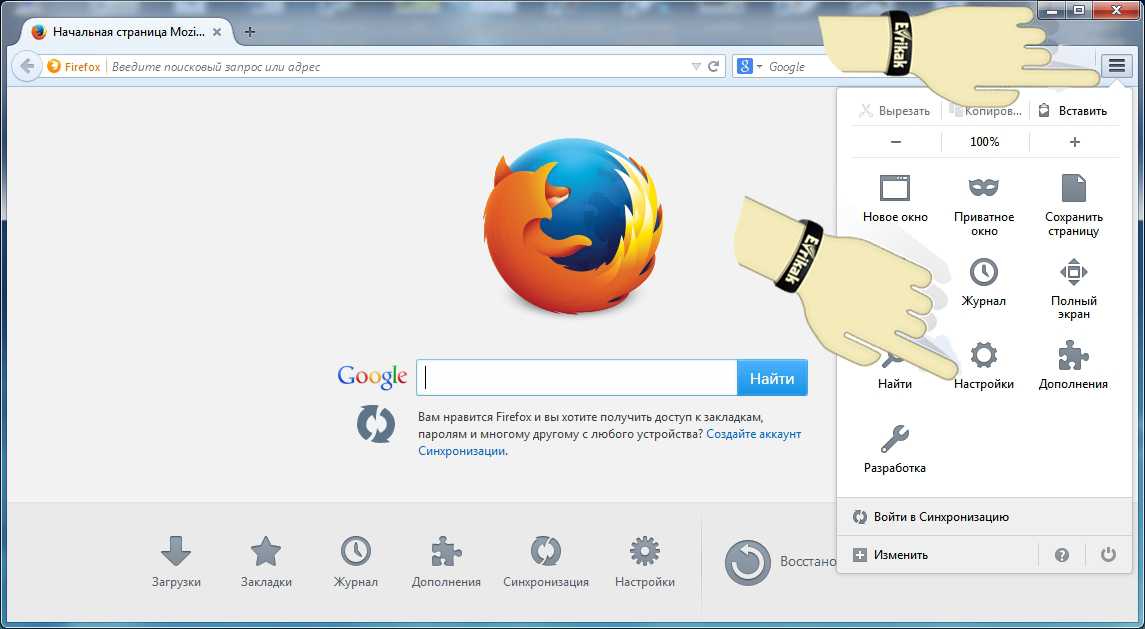
Для удаления конкретного дополнения нажмите на кнопку Удалить рядом с его названием.
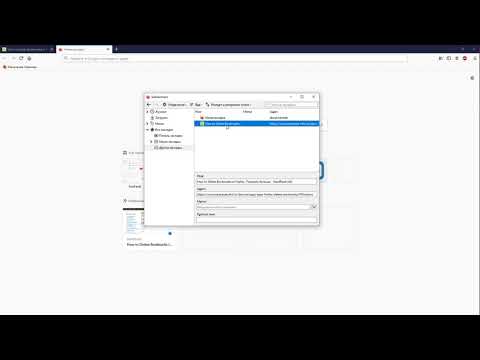
Как удалить закладки в Firefox для Windows / Очистка закладок
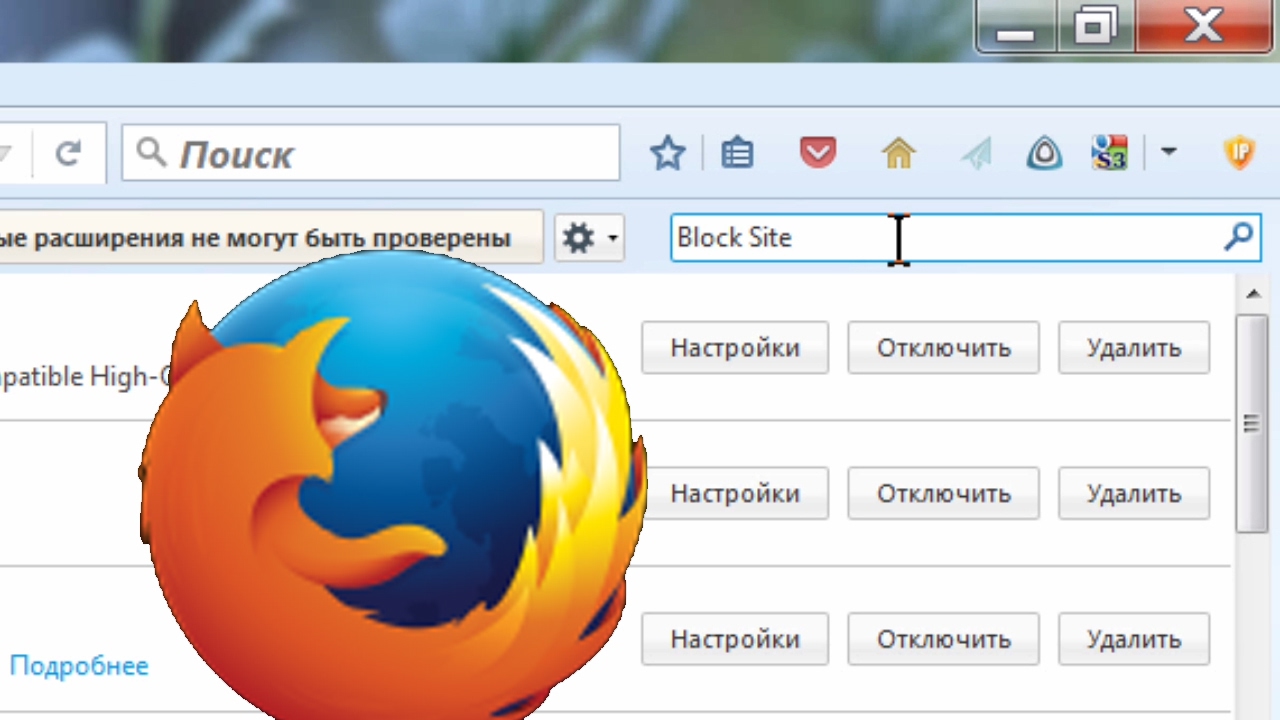
Подтвердите удаление дополнения во всплывающем окне.

Как удалить расширения из Firefox

Чтобы удалить все дополнения, повторите этот процесс для каждого установленного расширения.
После удаления всех дополнений рекомендуется перезапустить браузер для применения изменений.

Если у вас установлены темы, перейдите на вкладку Темы и удалите их аналогичным образом.

Как полностью удалить Mozilla Firefox

Как безвозвратно удалить дополнения в firefox
Проверьте раздел Плагины на наличие нежелательных элементов и отключите их при необходимости.

Как удалить историю в Мозиле (Mozilla Firefox)

Для повышения безопасности и производительности браузера регулярно проверяйте и обновляйте свои дополнения.

Как удалить расширения браузера?


Как удалить неиспользуемые поисковики в Mozilla Firefox