Лучшие способы очистки временных файлов обновлений Windows
В этой статье вы узнаете, как удалить временные файлы обновлений Windows, чтобы освободить место на вашем компьютере и улучшить его производительность. Следуйте нашим советам для безопасной и эффективной очистки системы.
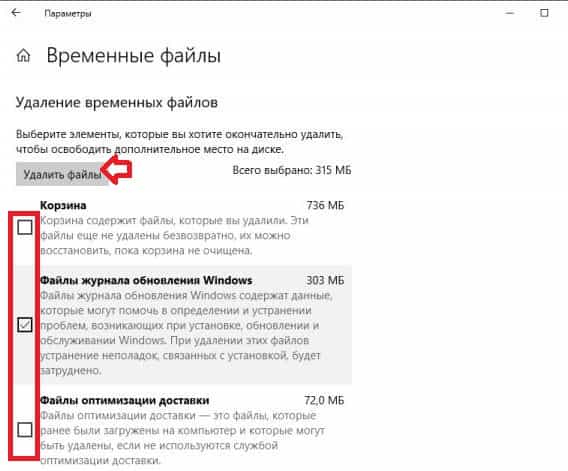


Используйте встроенный инструмент Очистка диска в Windows, чтобы удалить временные файлы обновлений. Запустите его через меню Пуск и выберите диск, который хотите очистить.

Как удалить старые обновления Windows 10

Откройте Параметры Windows, перейдите в раздел Система - Хранилище и включите функцию Контроль памяти, чтобы автоматически удалять временные файлы.

Windows 10 - Очистка диска (Старые обновления)
Используйте командную строку с правами администратора и выполните команду cleanmgr /sageset:1, затем cleanmgr /sagerun:1 для глубокой очистки системы.

#01 Windows 10 - удаление временных файлов обновления ОС
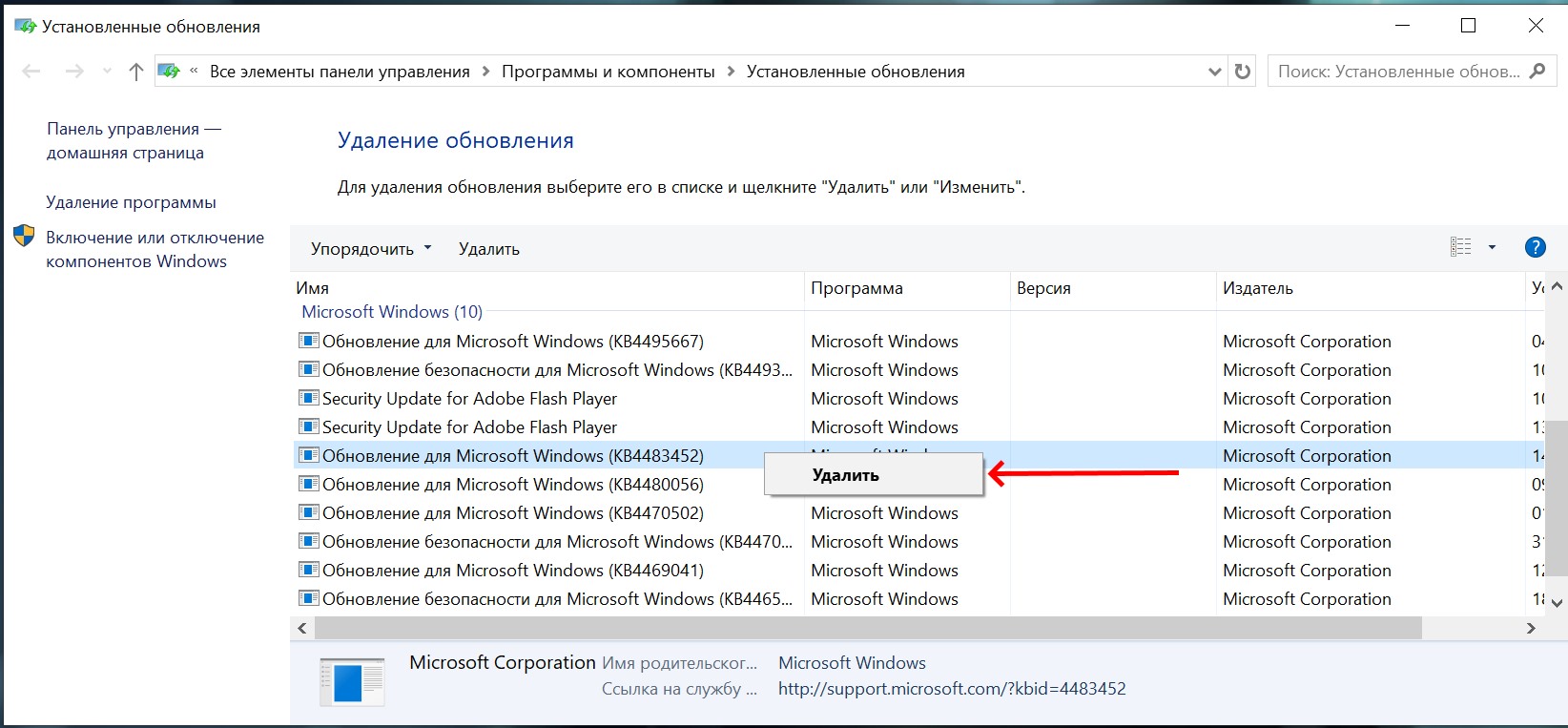
Удалите содержимое папки C:/Windows/SoftwareDistribution/Download вручную, чтобы освободить место от загруженных, но не установленных обновлений.

Как Удалить Старые Обновления Windows 10 и Освободить Место на Диске!
Проверьте настройки Центра обновления Windows и отключите временно автоматическую загрузку обновлений, чтобы избежать накопления ненужных файлов.

Как удалить временные файлы Windows 10
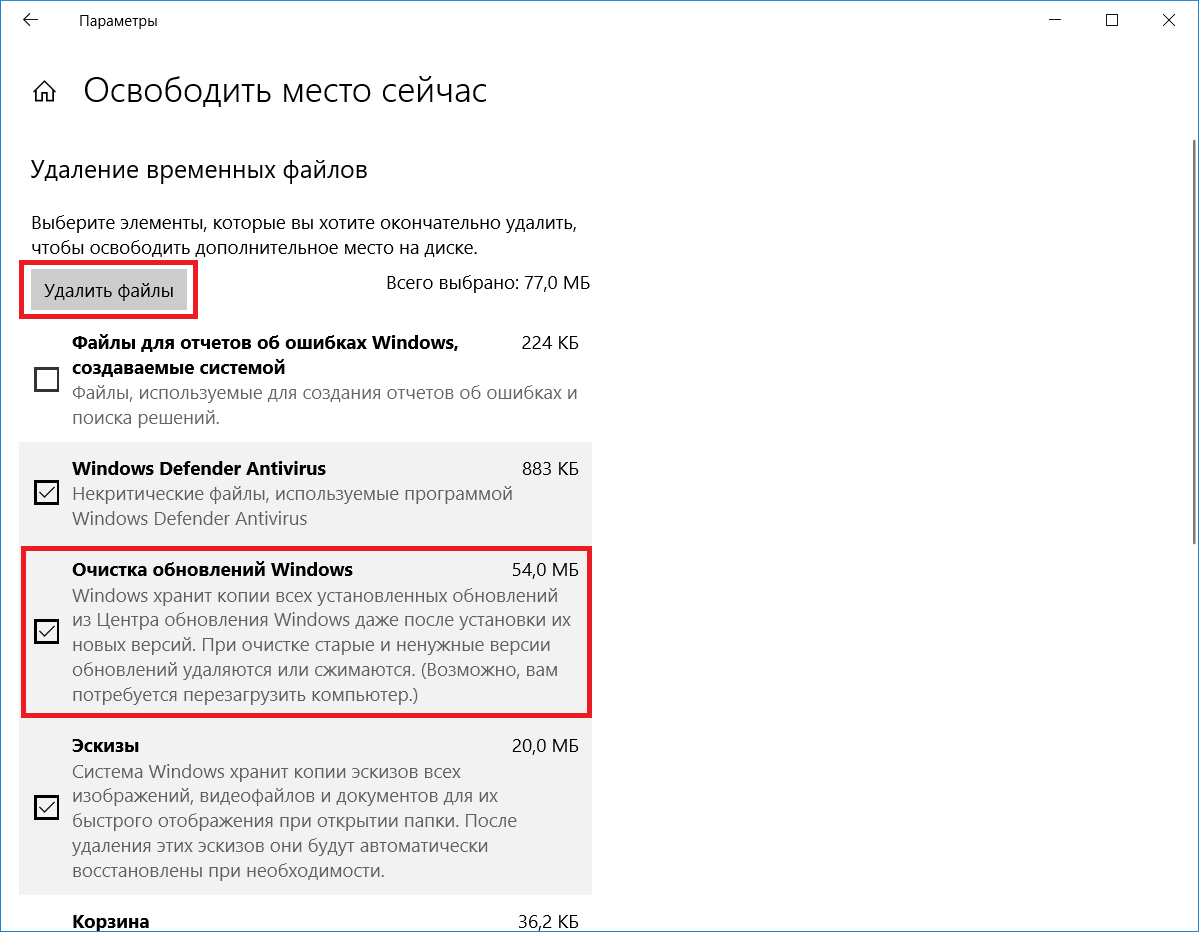
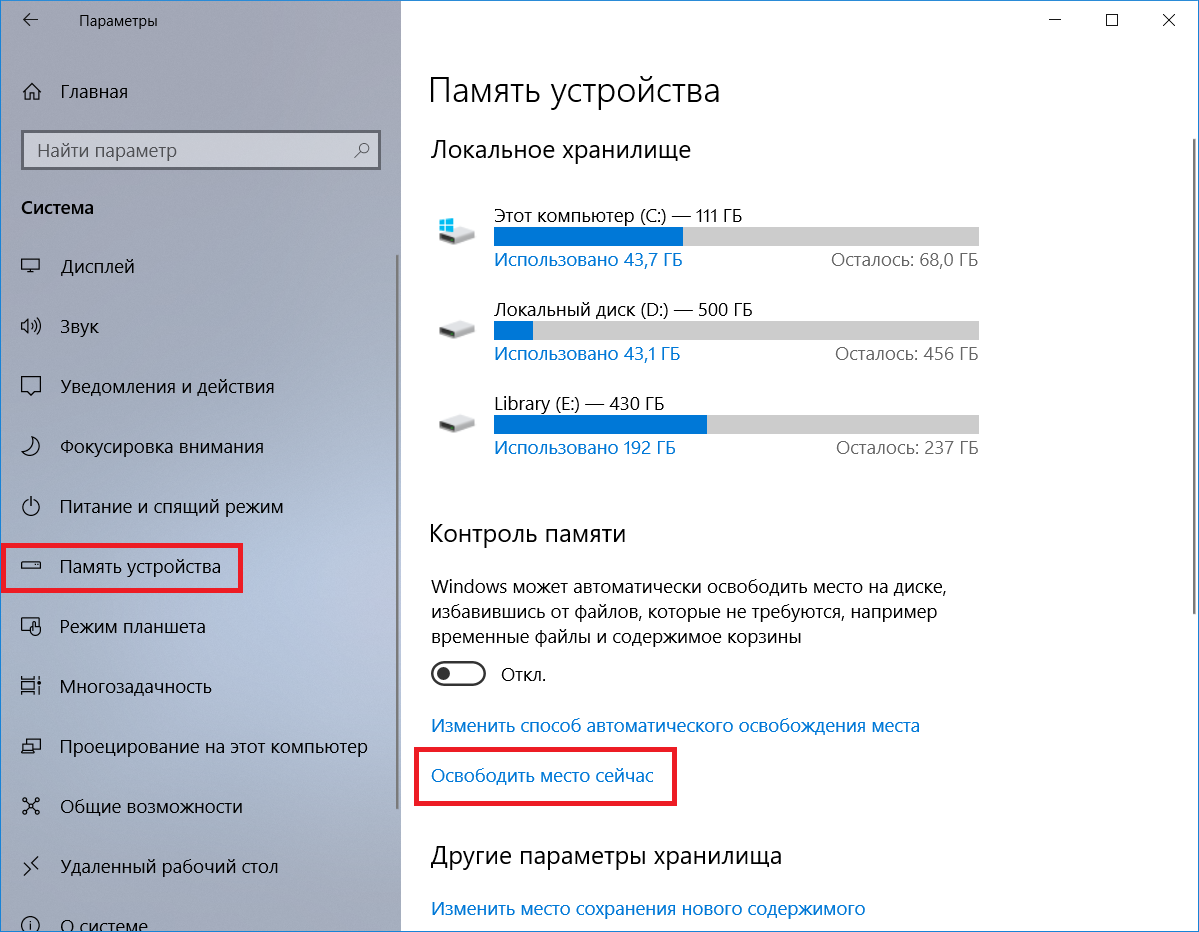
Используйте сторонние утилиты, такие как CCleaner, для более детальной очистки временных файлов и кеша системы.

Как очистить временные файлы windows 10?
Регулярно перезагружайте компьютер после установки обновлений, чтобы временные файлы автоматически удалялись системой.
Удалите старые и ненужные точки восстановления системы через Свойства системы - Защита системы - Настроить.
Следите за объемом свободного места на системном диске и вовремя удаляйте ненужные файлы и программы.

Как удалить с SSD файлы обновлений Виндовс 10
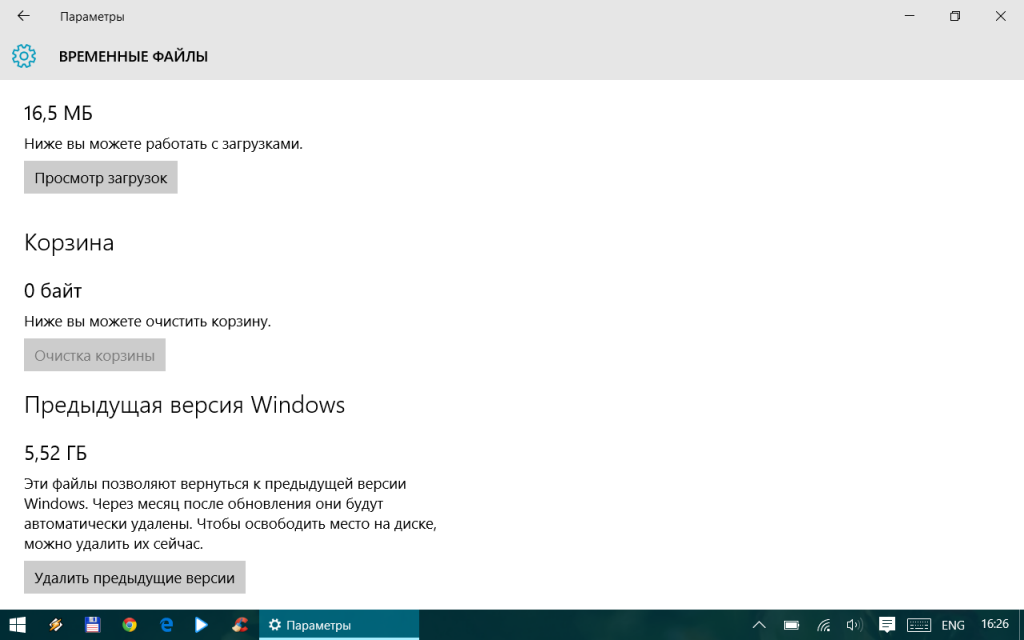

Проверьте диск на наличие ошибок с помощью утилиты CHKDSK и исправьте их для предотвращения накопления временных файлов.

Как удалить копии обновлений Windows 11 на компьютере Очистка обновлений Виндовс 11