Как полностью удалить VirtualBox: подробное руководство
В этом разделе вы найдете пошаговые инструкции и советы по полному удалению VirtualBox с вашего компьютера. Мы объясним все возможные способы удаления программы и дадим полезные рекомендации для чистки системы от оставшихся файлов и записей в реестре.

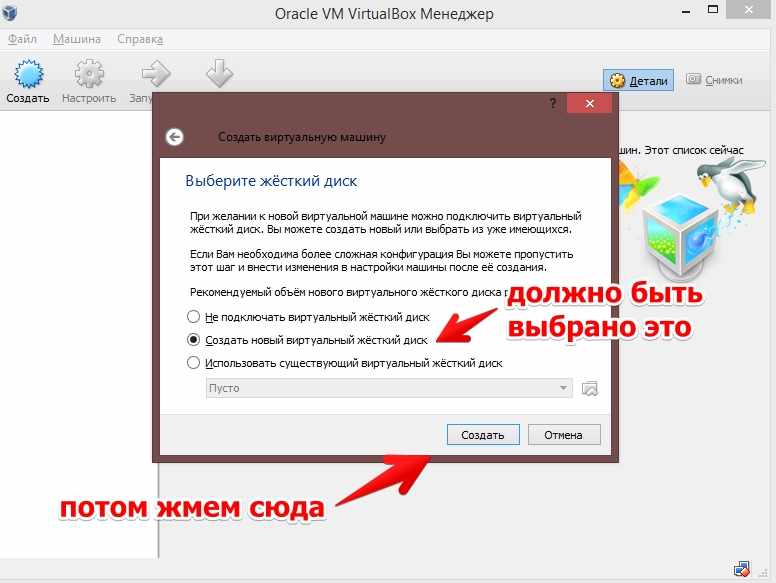

Перед началом удаления обязательно закройте все работающие виртуальные машины и саму программу VirtualBox.
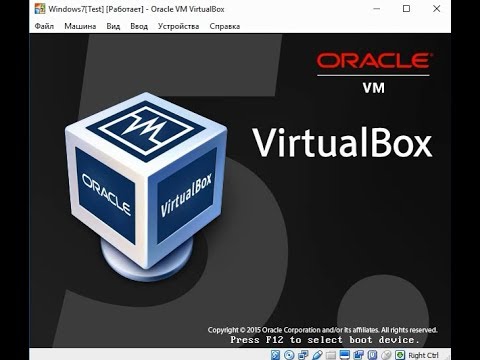
Удаление виртуальной машины в VirtualBox


Откройте Панель управления, перейдите в раздел Программы и компоненты и найдите в списке установленных программ VirtualBox.

VirtualBox. Настройка сети


Выберите VirtualBox в списке и нажмите кнопку Удалить или Удалить/Изменить. Следуйте инструкциям на экране для завершения удаления.
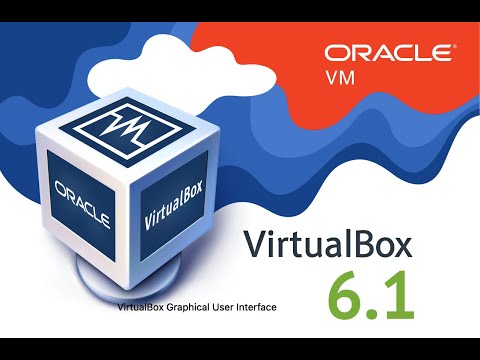
Установка и удаление VirtualBox
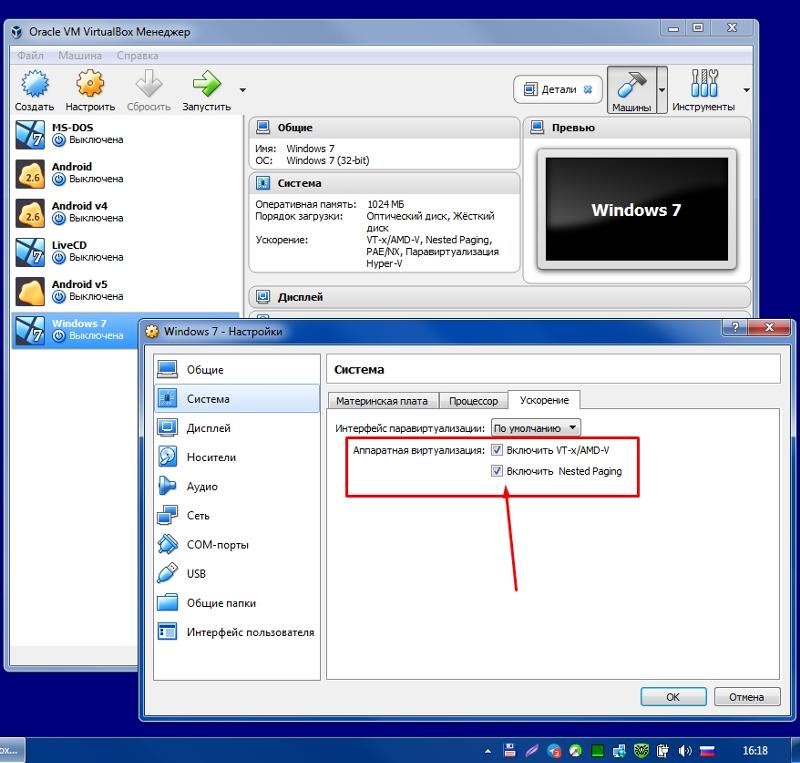

После удаления программы проверьте, остались ли какие-либо папки или файлы, связанные с VirtualBox, в директории установки (по умолчанию: C:/Program Files/Oracle/VirtualBox). Удалите их вручную.

**КАК УДАЛИТЬ ВИРТУАЛБОКС VirtualBox ДЛЯ WINDOWS 10 **КАК ОБНОВИТЬ ВИНДОВС??

Проверьте папку Документы и другие директории, где могли сохраняться виртуальные машины и связанные с ними файлы. Удалите их, если они больше не нужны.

Как исправить \
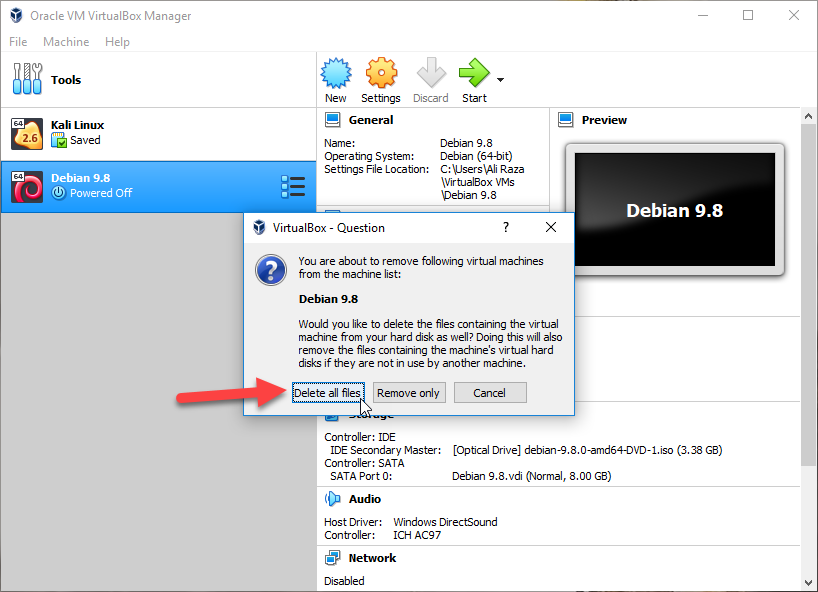
Откройте редактор реестра Windows (нажмите Win + R, введите regedit и нажмите Enter). Перейдите в HKEY_LOCAL_MACHINE/SOFTWARE и удалите папку Oracle, если она осталась после удаления VirtualBox.

Используйте специальные программы для очистки реестра, например, CCleaner, чтобы удалить оставшиеся записи, связанные с VirtualBox.


Перезагрузите компьютер после удаления программы и чистки системы, чтобы все изменения вступили в силу.

Создание, настройка и удаление виртуальной машины Oracle VirtualBox 7.0.12

Проверьте наличие обновлений системы Windows, чтобы убедиться, что все компоненты работают корректно после удаления VirtualBox.
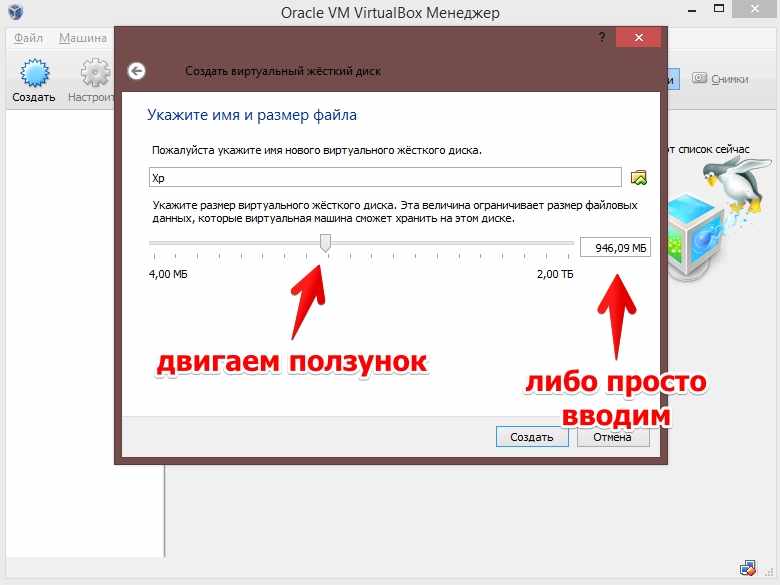
Если вы планируете установить новую версию VirtualBox, скачайте последнюю версию с официального сайта и следуйте инструкциям по установке.

Как исправить ошибку \
