Как удалить цветное выделение текста в документе Word
Если вы столкнулись с задачей удаления выделенного цветом текста в Microsoft Word, наши советы помогут вам сделать это быстро и эффективно. Узнайте, как удалить цветное выделение, используя различные методы, и упростите работу с документами.
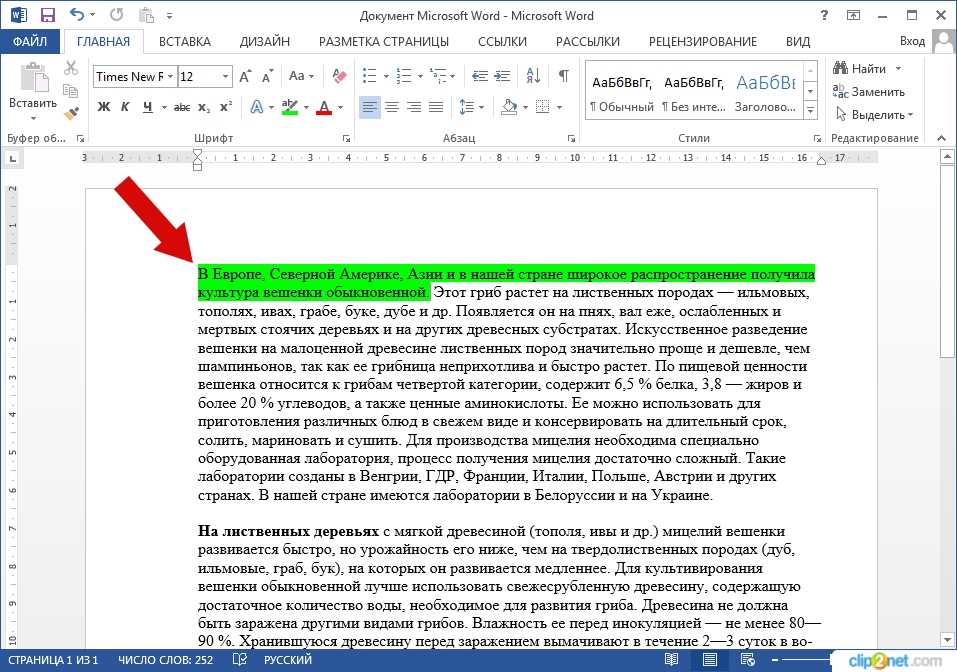
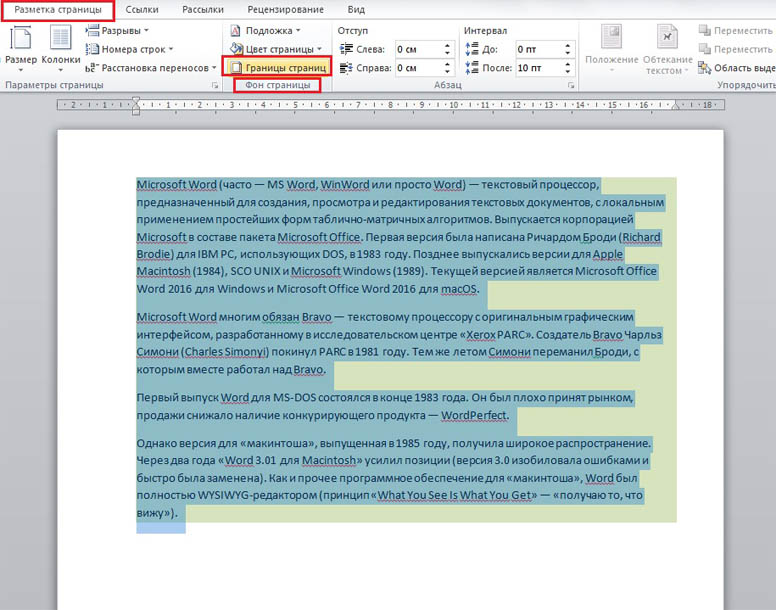
Выделите текст, который хотите очистить от цвета, затем нажмите на значок Заливка текста в панели инструментов и выберите Нет цвета.

Как выделить текст цветом в документе MS Word?
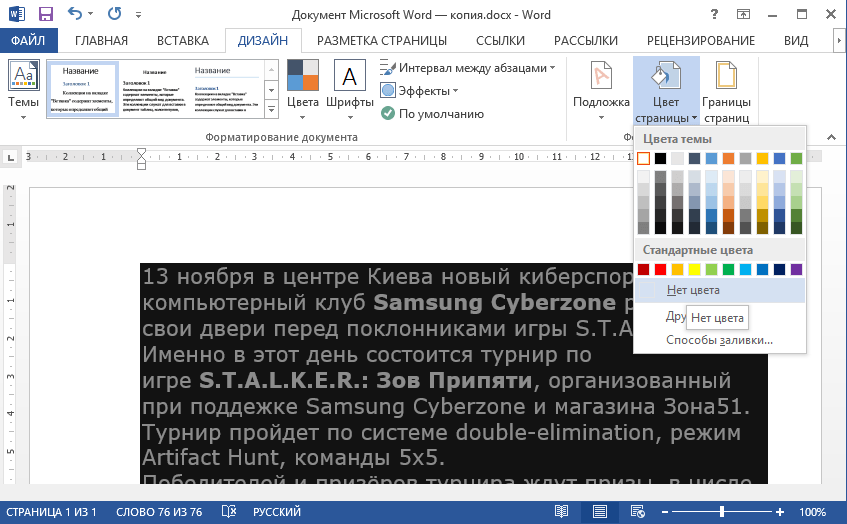

Если нужно удалить выделение со всего документа, нажмите Ctrl+A для выделения всего текста, а затем выберите Нет цвета в разделе Заливка текста.

Как убрать выделение текста в ворде
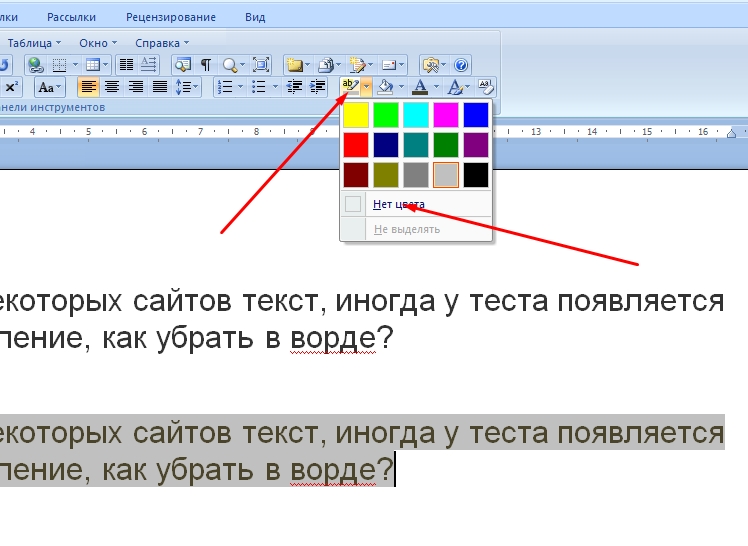
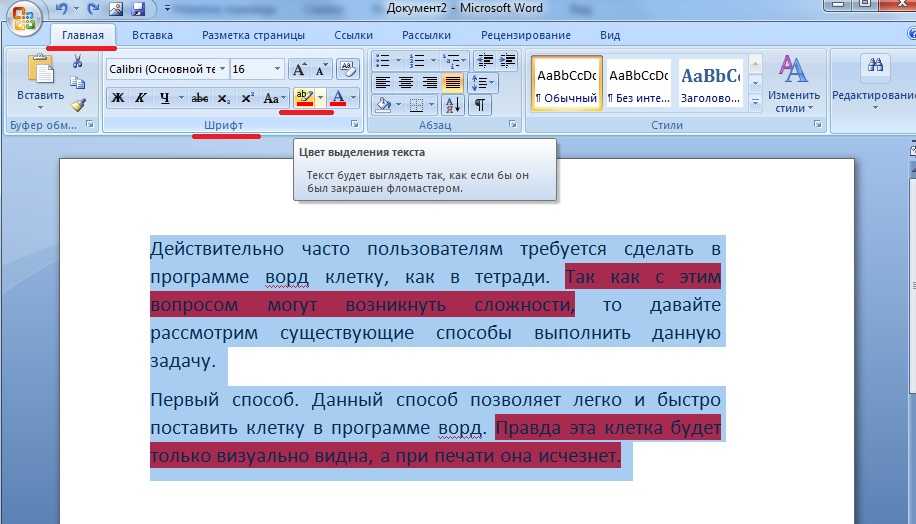
Используйте сочетание клавиш Ctrl+Space для удаления всех форматирований, включая цветное выделение, с выбранного текста.

Как убрать выделение или фон текста в ворде

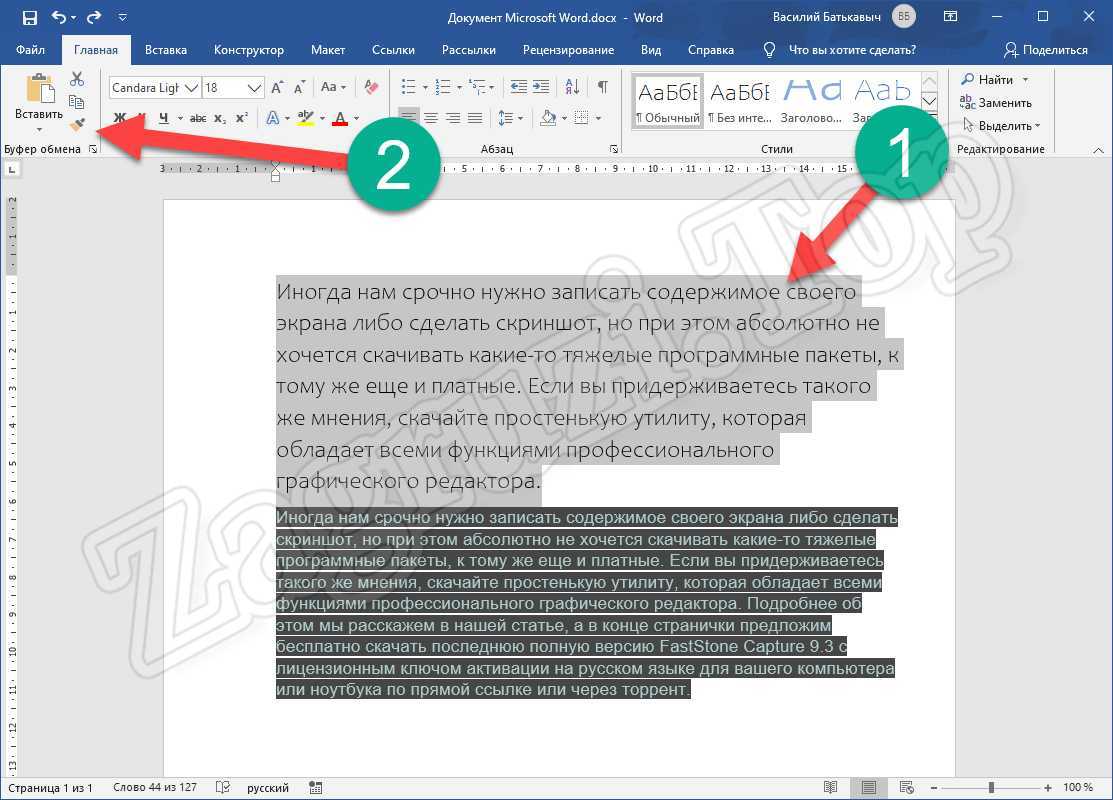
Откройте вкладку Главная на панели инструментов, найдите раздел Шрифт и выберите Очистить все форматирование для удаления выделения цветом.

Как убрать выделение текста в Word
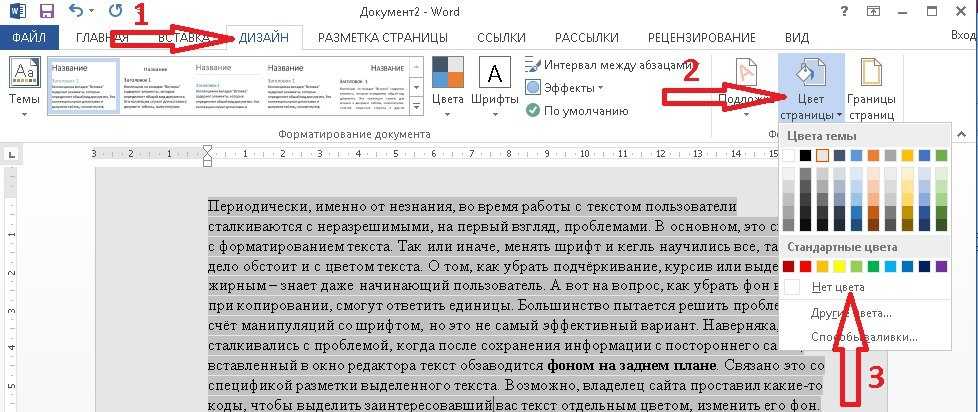
Если текст выделен цветом через стиль, измените или удалите стиль, чтобы убрать цветовое выделение.
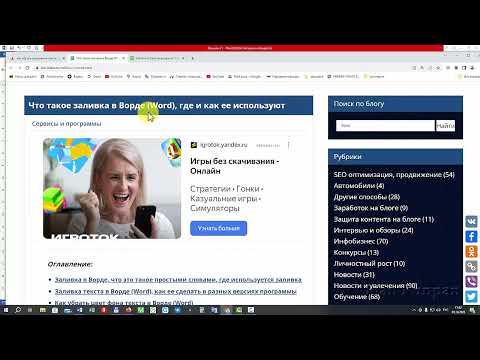
Как убрать выделение текста цветом в Ворде, которое не убирается

Воспользуйтесь функцией замены формата: нажмите Ctrl+H, выберите Больше, затем Формат, и задайте критерии замены для удаления цвета.
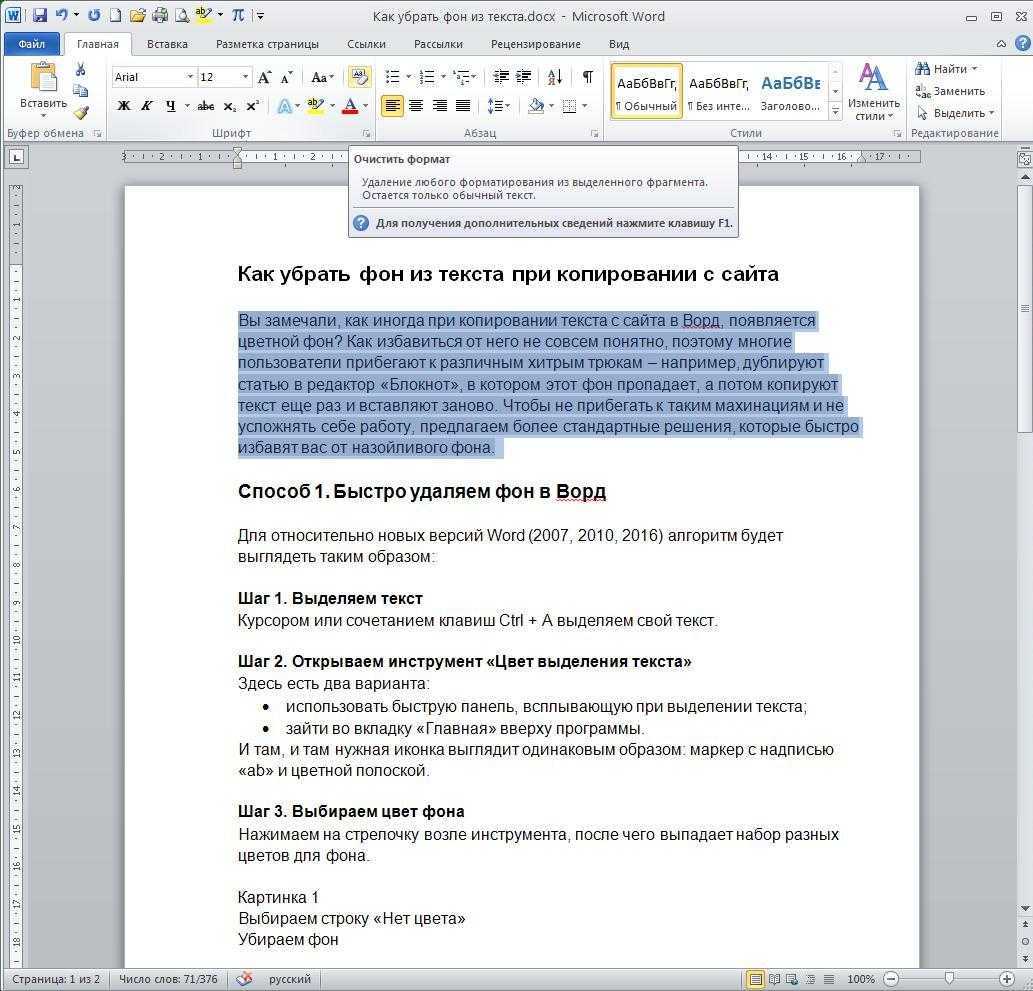
Создайте макрос для автоматизации процесса удаления цветового выделения, что будет особенно полезно при работе с большими документами.

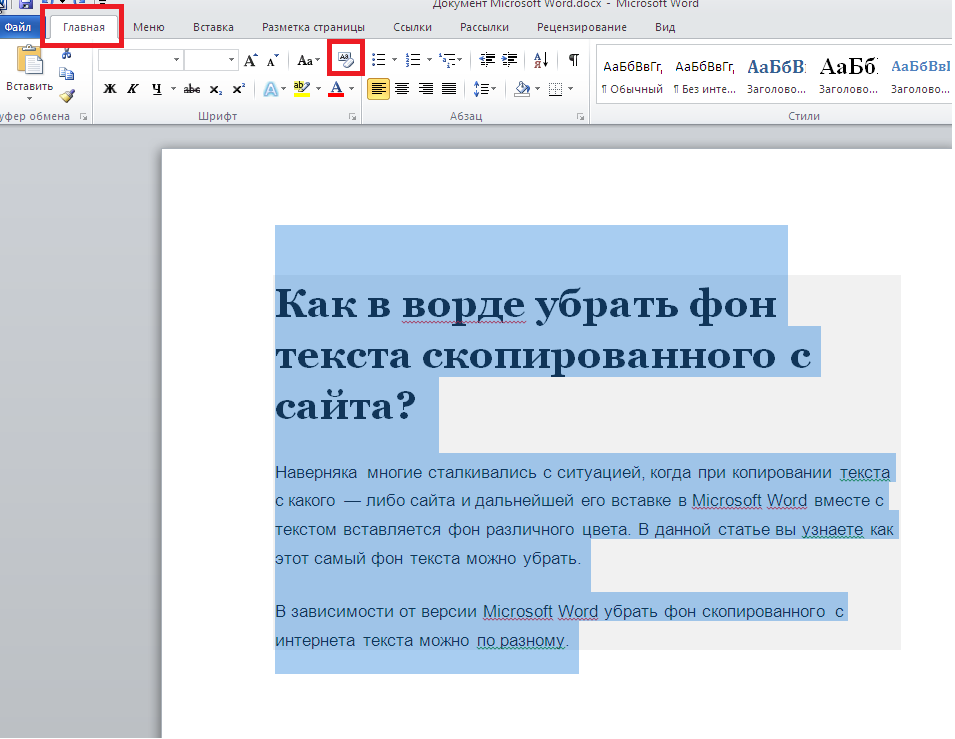
Обратите внимание на настройки печати: убедитесь, что отключена опция печати фоновых цветов и изображений, чтобы избежать печати выделения.

Как убрать фон под текстом в документе Word, после копирования откуда-либо.
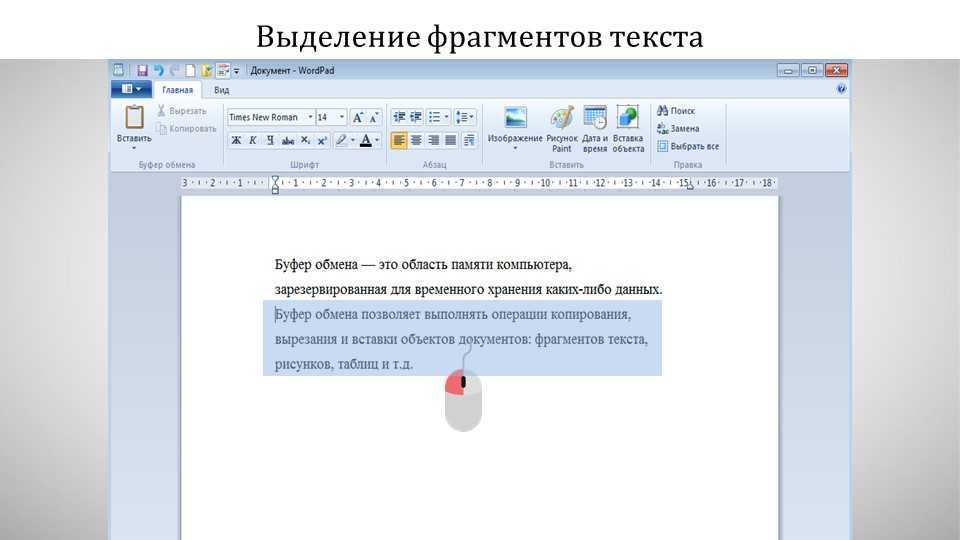
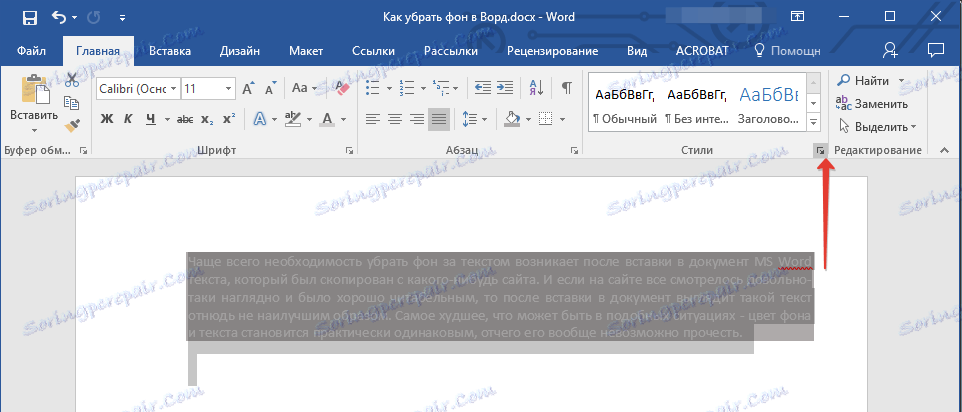
Используйте панель Форматирование для быстрого доступа к настройкам цвета текста и заливки, упрощая процесс удаления выделения.
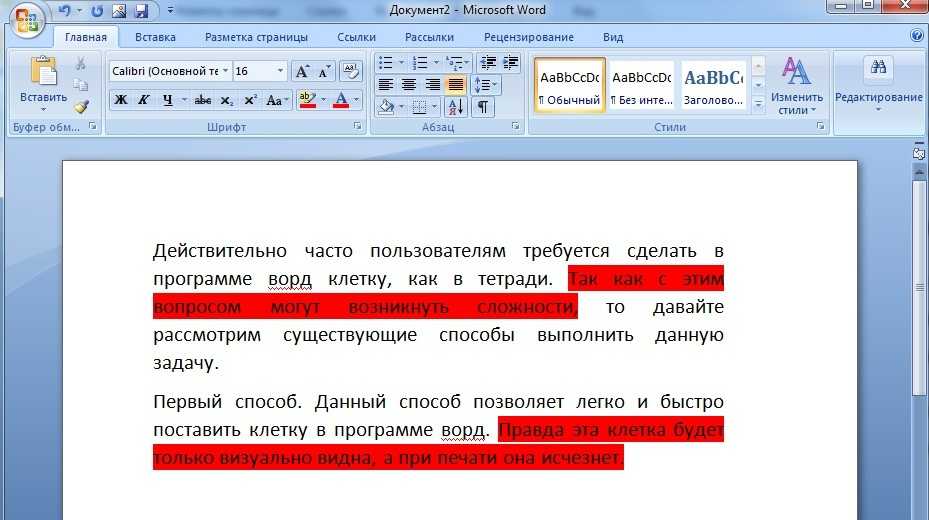
Воспользуйтесь функцией предварительного просмотра, чтобы убедиться, что все цветовые выделения удалены перед сохранением или печатью документа.

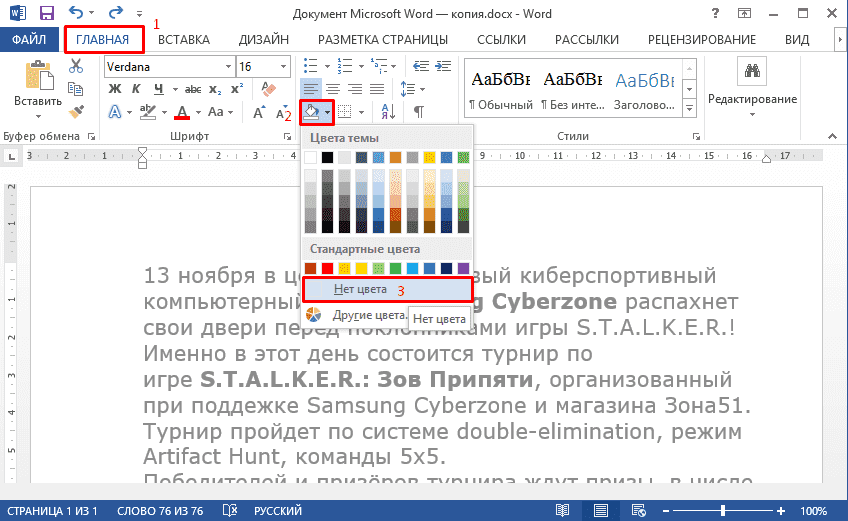

Как убрать фон текста в ворде при копировании из интернета