Пошаговая инструкция по удалению черного цвета в Photoshop
В этом руководстве вы узнаете, как удалить черный цвет из изображения в Photoshop с помощью различных инструментов и техник. Следуя нашим советам, вы сможете легко и быстро избавиться от нежелательного черного цвета и улучшить качество ваших фотографий.

Откройте изображение в Photoshop и создайте дубликат слоя, чтобы сохранить оригинал.

Как удалить фон в фотошопе? Прозрачный фон в фотошоп. Уроки фотошопа

Выберите инструмент Цветовой диапазон (Color Range) в меню Выделение (Select).
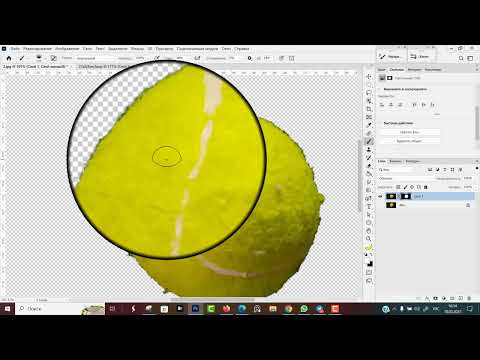
Как удалить черный фон в Фотошопе с любого изображения
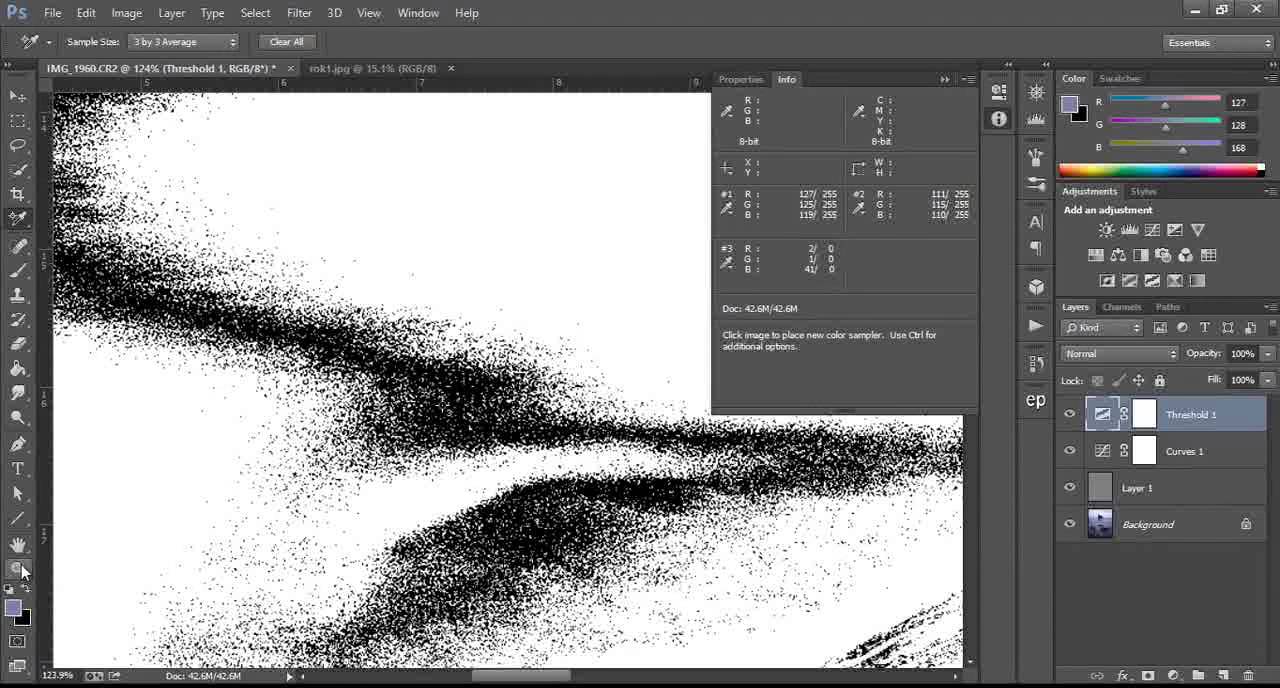
В открывшемся окне выберите Тени (Shadows) в выпадающем списке и настройте ползунки, чтобы выделить черный цвет.

Как убрать ненужный цветовой оттенок в Photoshop (с озвучкой на русском)
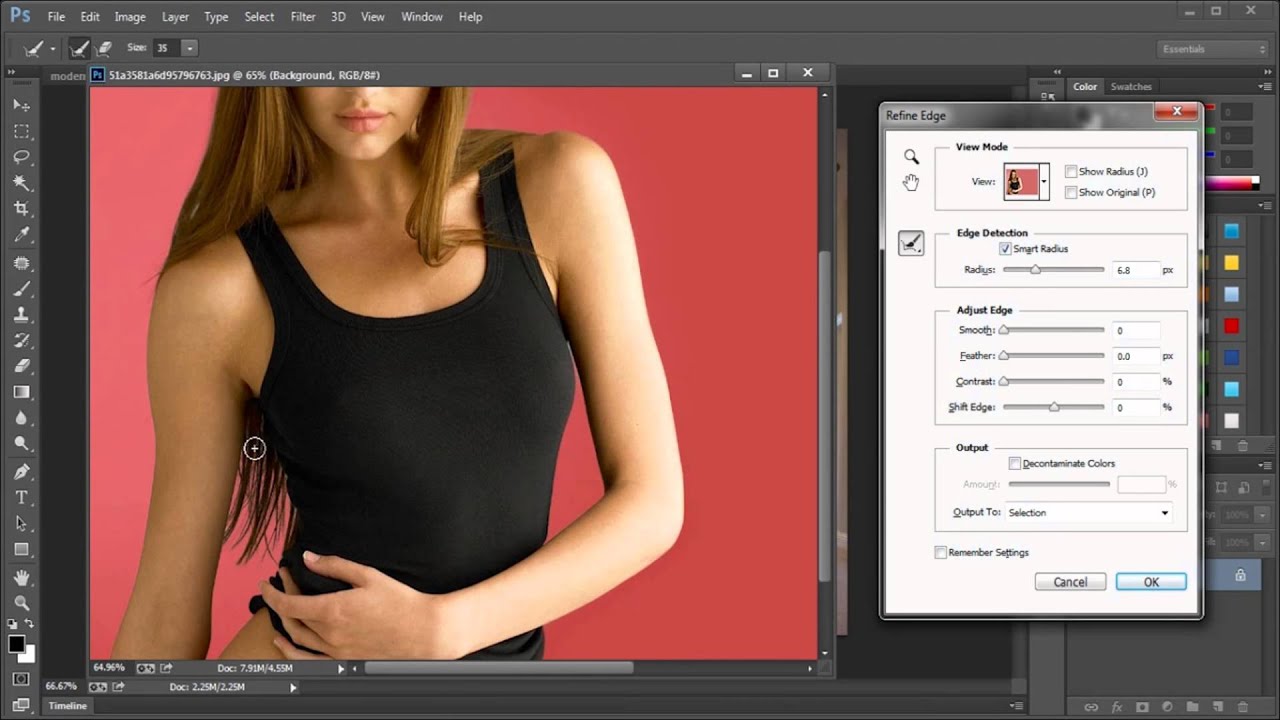
Нажмите ОК, чтобы создать выделение черного цвета на изображении.

Photoshop Удаление цвета (фона)
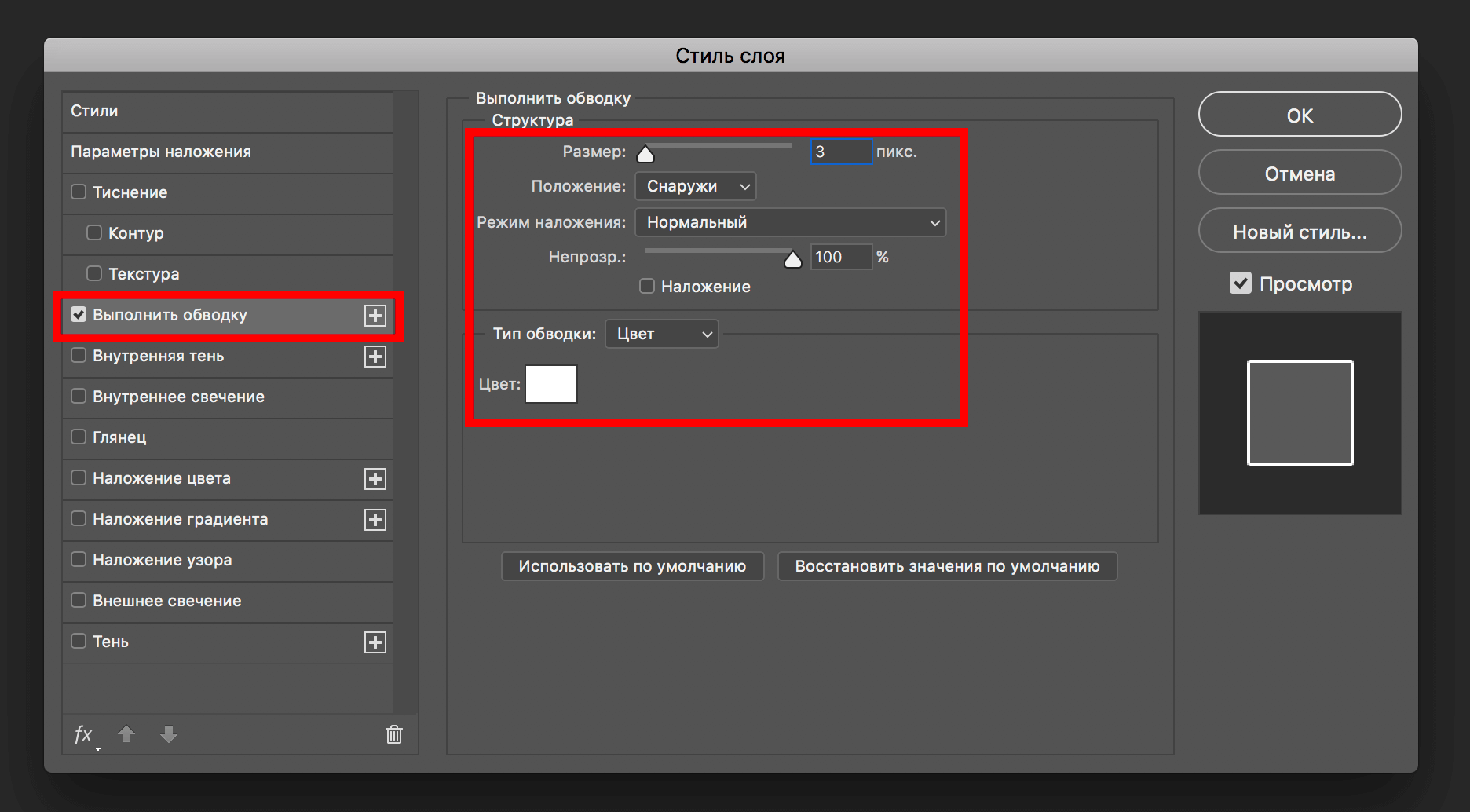
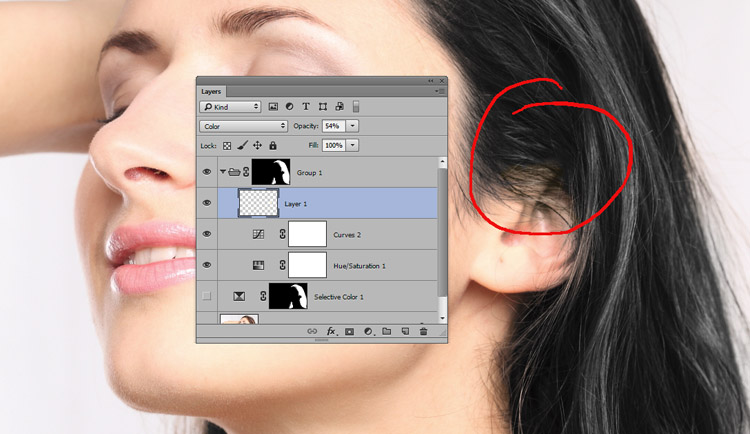
Создайте новый корректирующий слой Цвет (Solid Color) и выберите желаемый цвет для замены черного.

Легко меняем черный цвет на белый или любой другой в Фотошопе
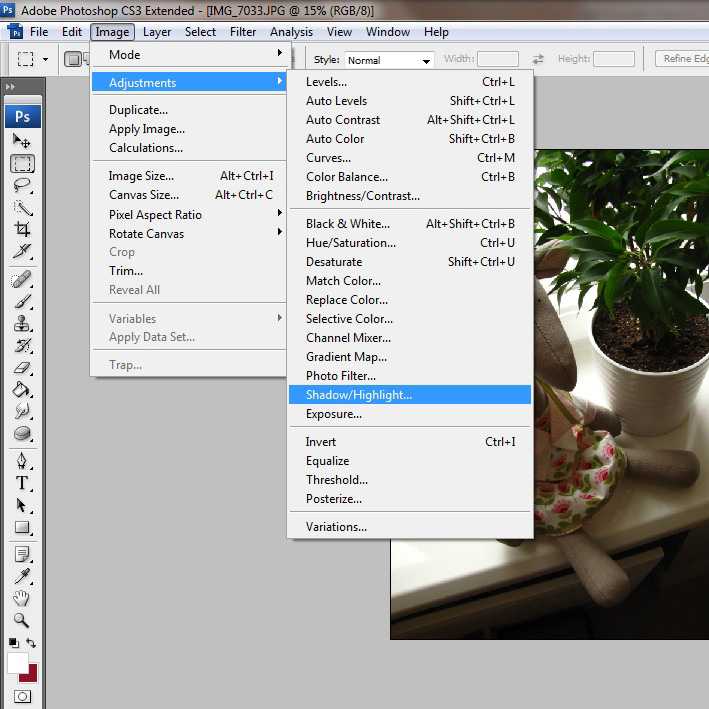
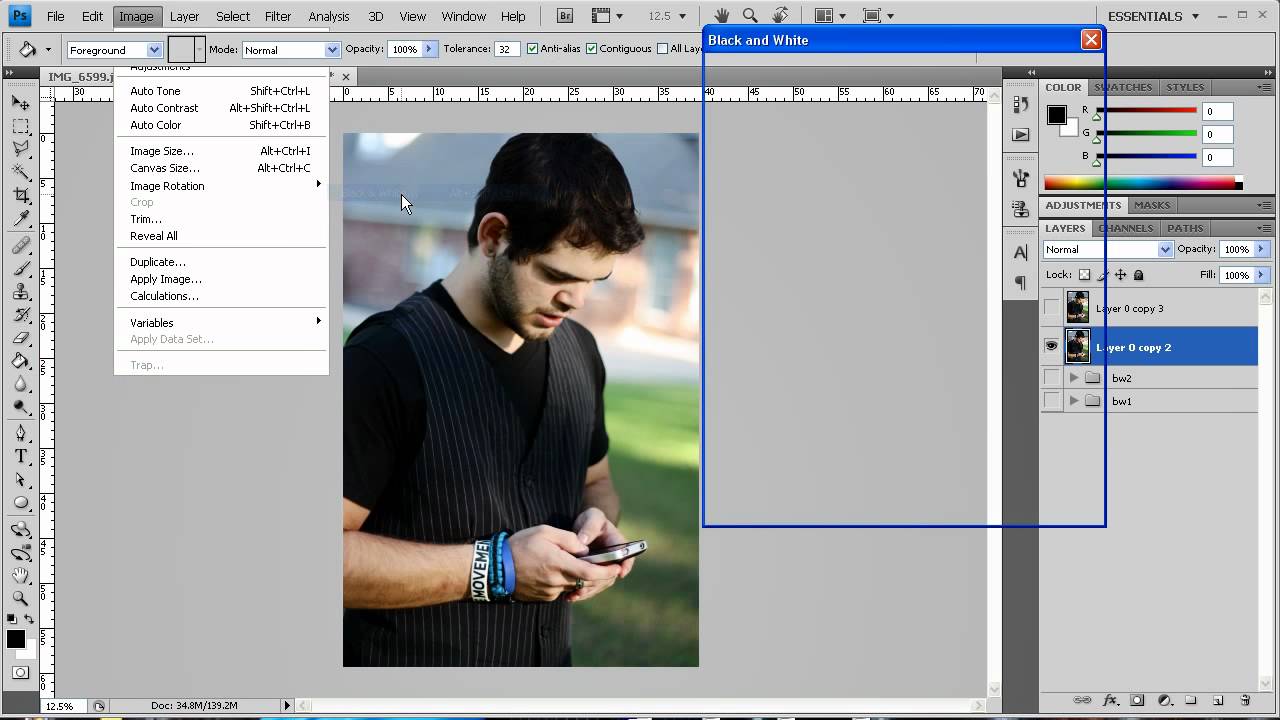
Примените маску слоя, чтобы скрыть ненужные области, которые не должны быть затронуты заменой цвета.

Как изменить цвет объекта на белый или черный в Фотошопе
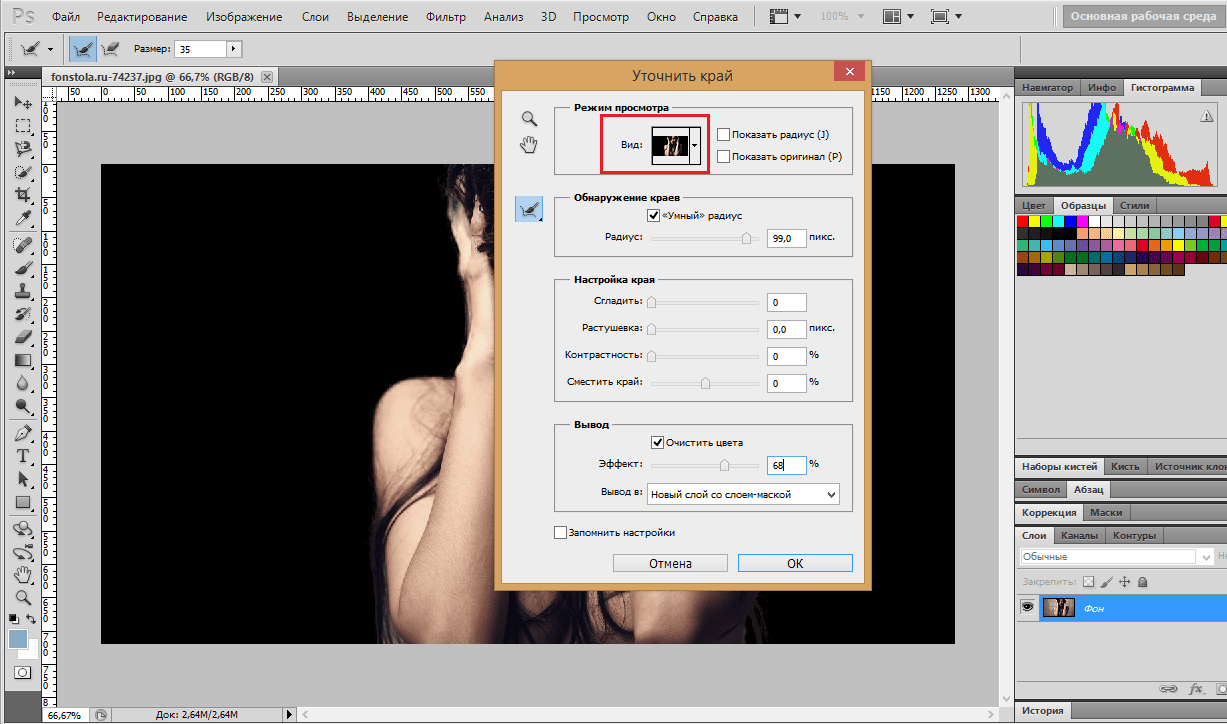
Используйте инструмент Кисть (Brush) с черным цветом, чтобы скрыть участки, которые не должны быть изменены.
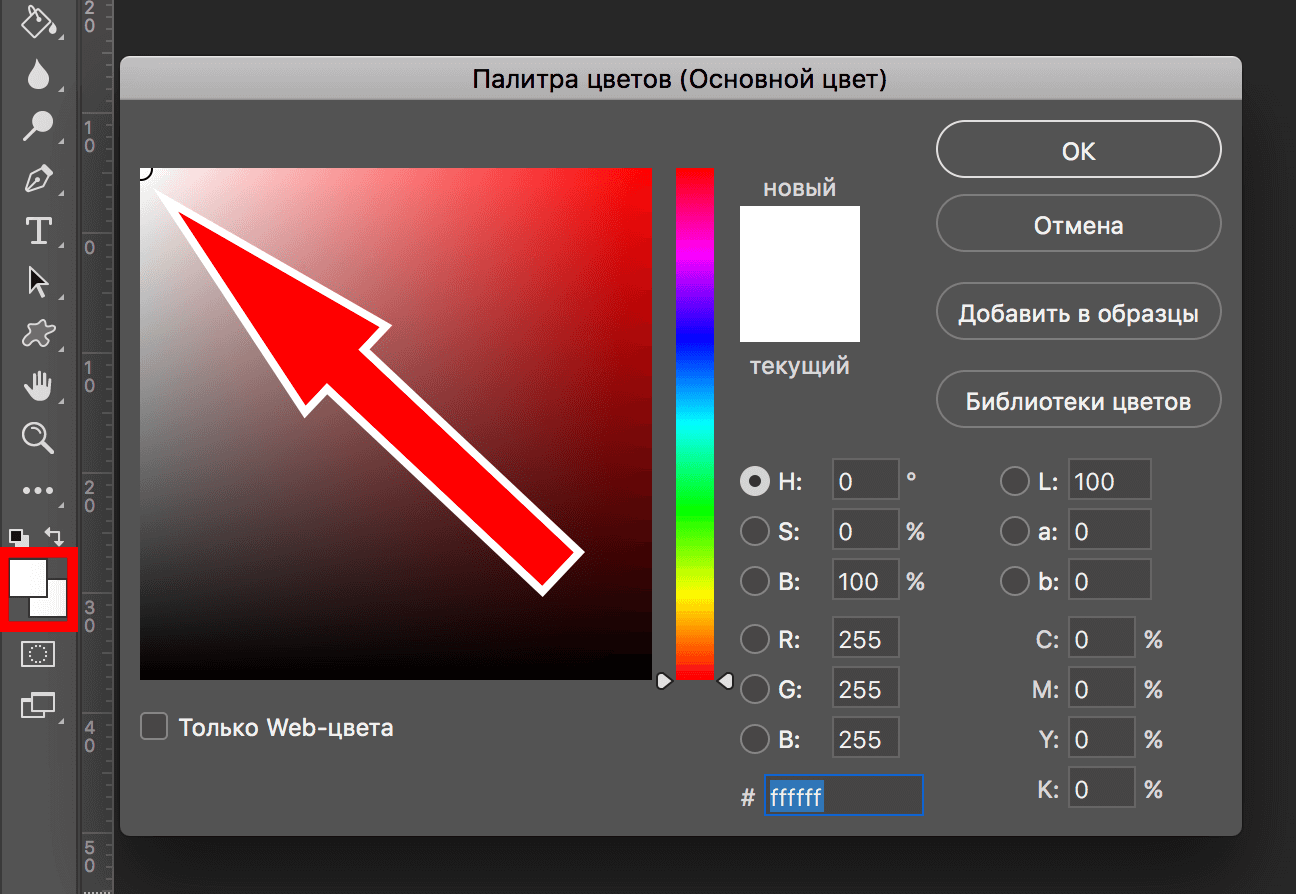
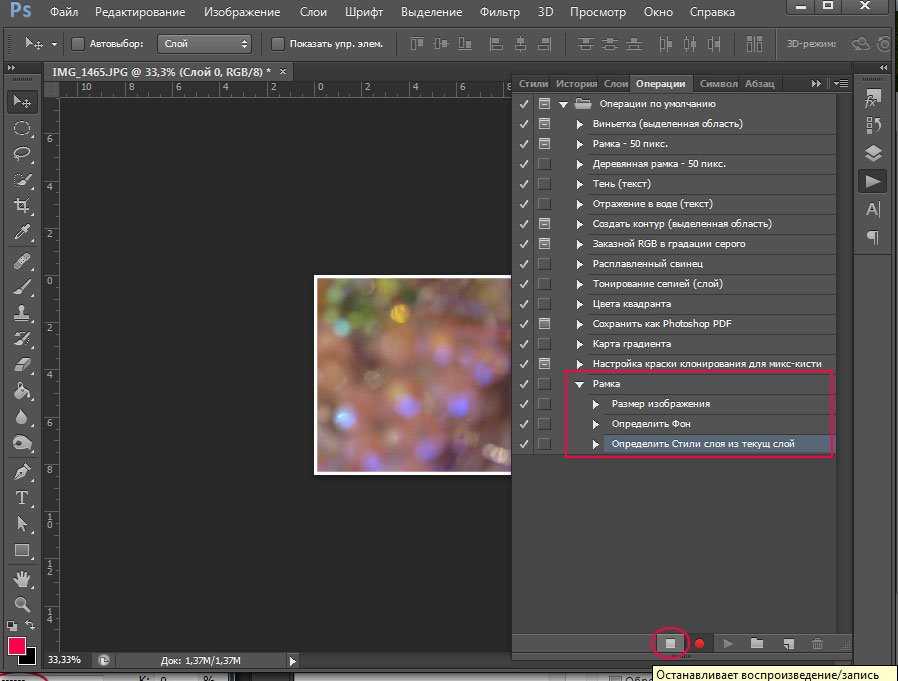
Используйте инструмент Кисть (Brush) с белым цветом, чтобы восстановить участки, которые необходимо изменить.
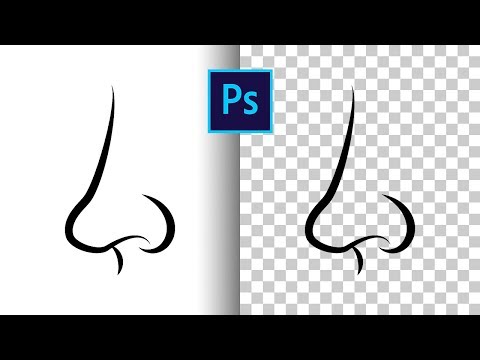
Как убрать белый фон в фотошопе и сохранить в формате PNG

Выделяем определенный цвет в Photoshop
Отрегулируйте непрозрачность (Opacity) корректирующего слоя, чтобы добиться желаемого эффекта.

Сохраните получившееся изображение в нужном формате для дальнейшего использования.

КАК ОТДЕЛИТЬ ЛАЙН ОТ ФОНА - Как удалить фон в фотошопе - СУПЕР СПОСОБ