Удаление лишних пробелов в Microsoft Word: пошаговое руководство
На этой странице вы найдете полезные советы по удалению лишних пробелов в текстовых документах Microsoft Word. Узнайте, как улучшить внешний вид ваших документов с помощью простых и эффективных методов.
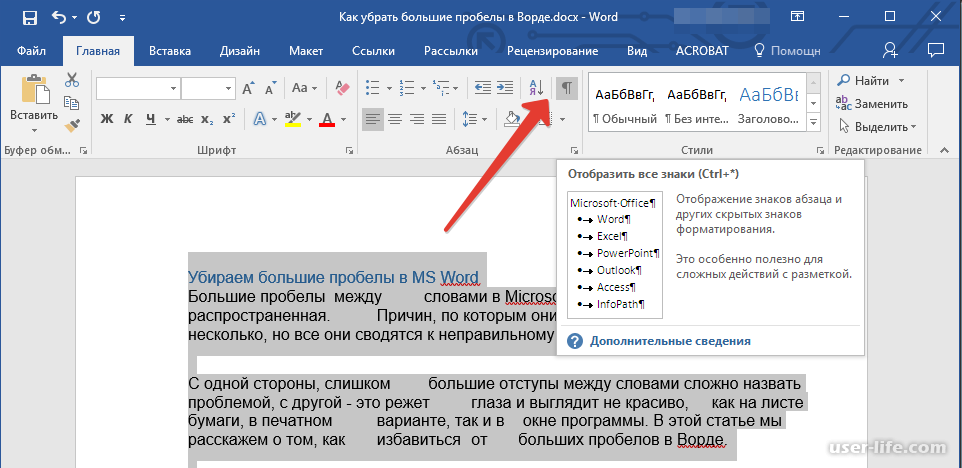


Используйте комбинацию клавиш Ctrl+H для вызова окна поиска и замены, в поле Найти введите два пробела, а в поле Заменить на - один пробел, затем нажмите Заменить все.

УБРАТЬ ЛИШНИЕ ПРОБЕЛЫ В ВОРД WORD УДАЛИТЬ


Для поиска и удаления всех пробелов перед знаками препинания используйте регулярные выражения: в поле Найти введите ( ) (пробел и знак препинания), а в поле Заменить на просто знак препинания, затем нажмите Заменить все.

Как убрать невидимые символы в ворд


Воспользуйтесь инструментом Проверка орфографии и грамматики, который автоматически выявляет и предлагает исправить лишние пробелы.

Удаление огромных пробелов из текста в Microsoft Word
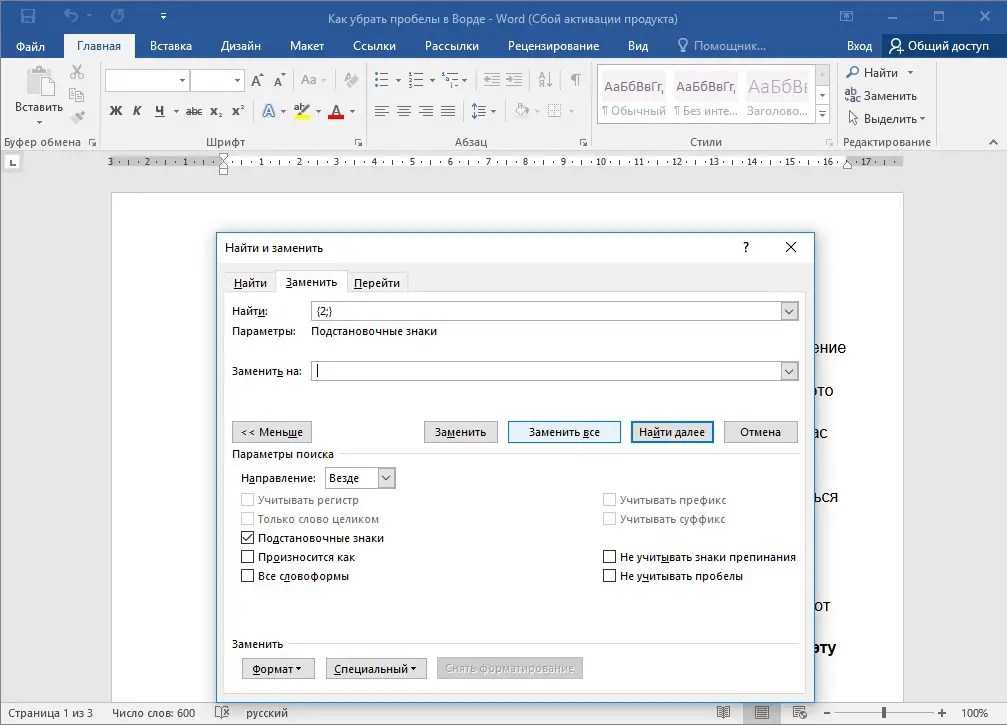

Для удаления лишних пробелов в начале и в конце строк используйте функцию Обрезка в меню Главная → Правка.

Как убрать лишние пробелы в Microsoft Word ⛔
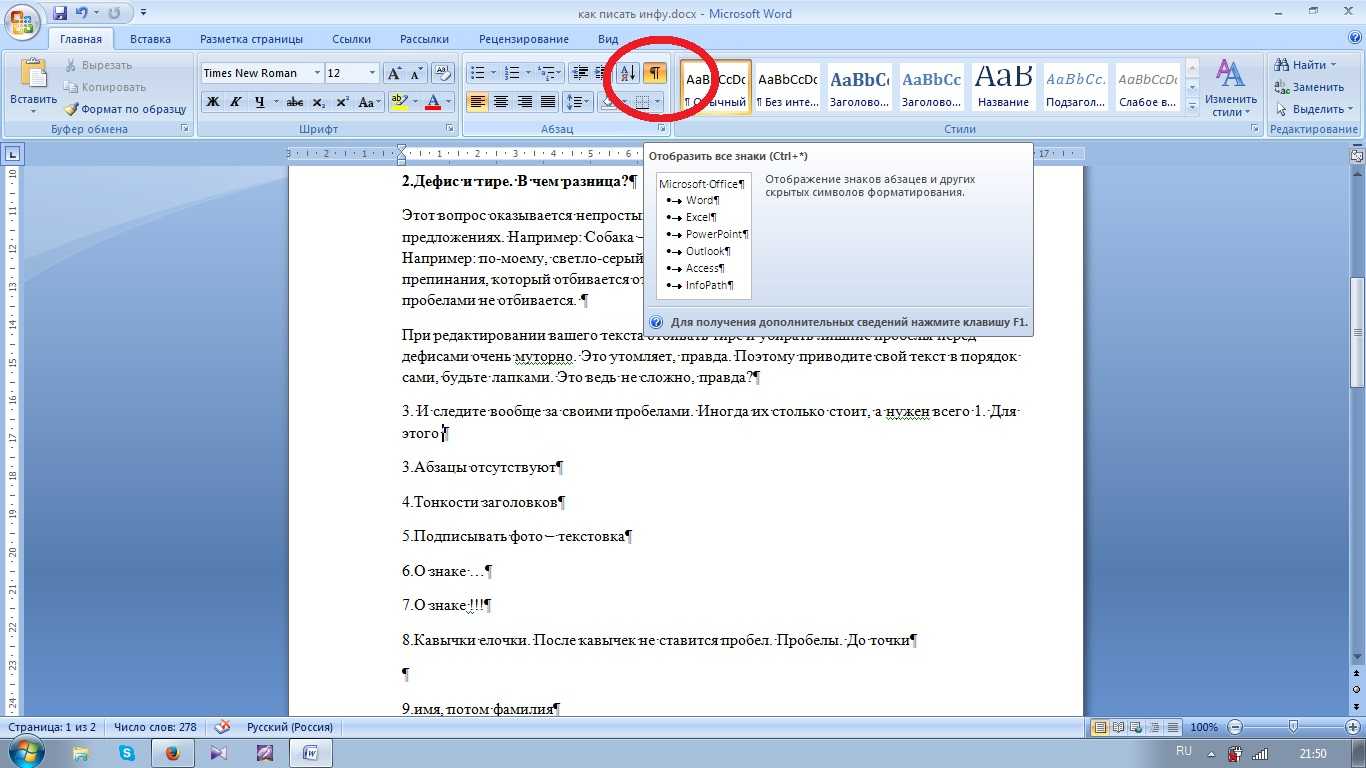
Используйте макросы для автоматизации процесса удаления лишних пробелов в больших документах.

Как удалить большие(длинные) пробелы в Ворде – все методы


Проверьте настройки автозамены в Word, чтобы предотвратить появление лишних пробелов в будущем.

Найти и заменить. Как убрать лишние пробелы

Используйте режим Отображение всех символов, чтобы визуально увидеть и удалить лишние пробелы.

Как убрать пробел между строчками в ворде
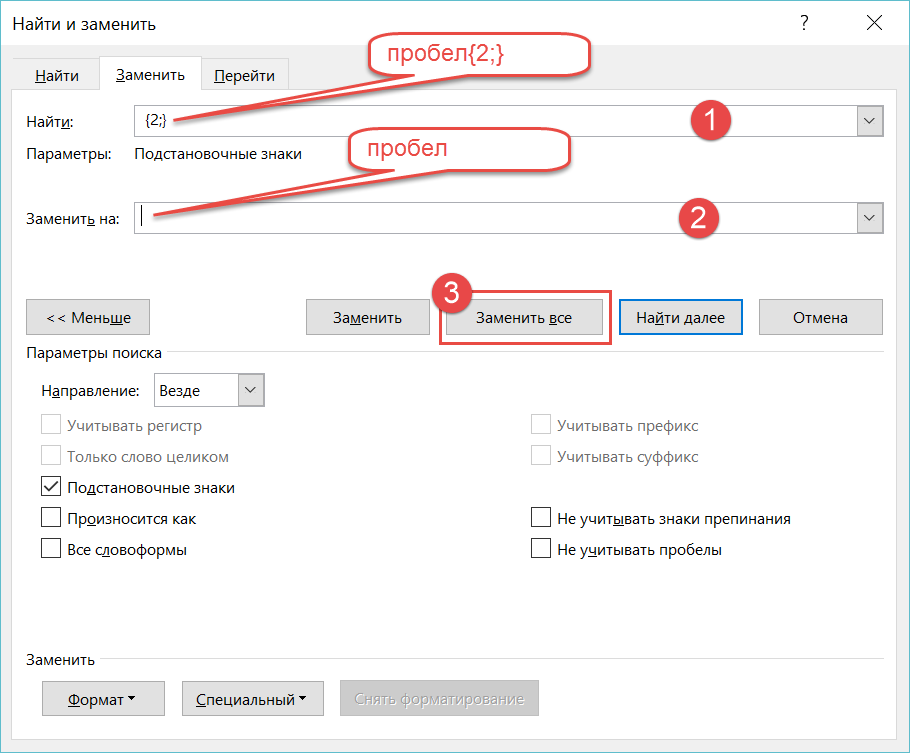
Применяйте инструмент Найти и выделить для поиска и удаления лишних пробелов в документе.

Удаляем последнюю (пустую) страницу в Word. И не только.
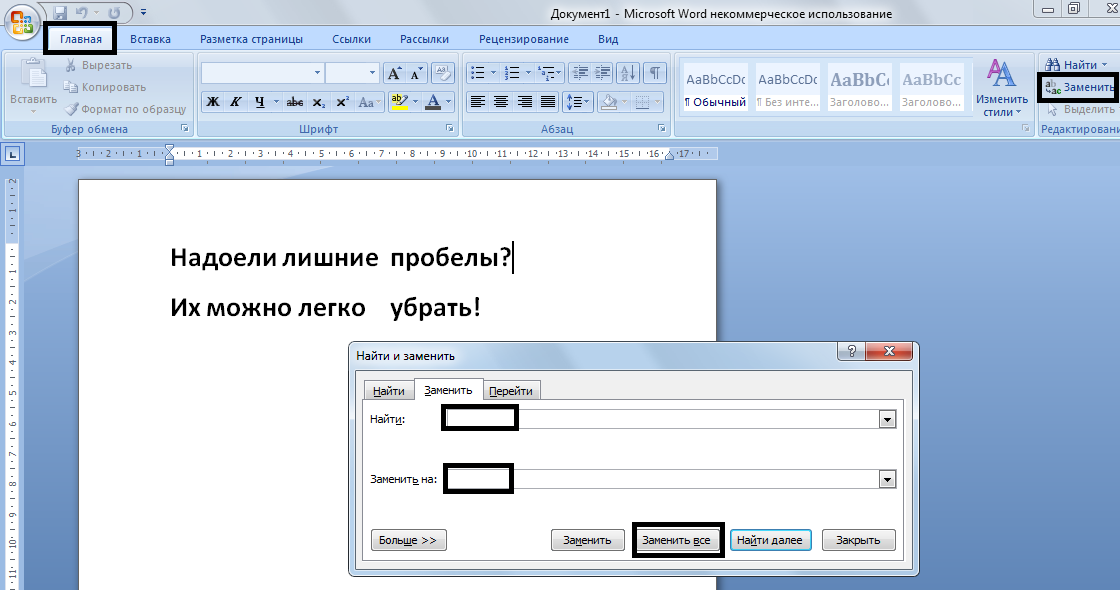

Обновите стили абзацев, чтобы устранить проблемы с форматированием и пробелами.

Как убрать большие пробелы в ворде
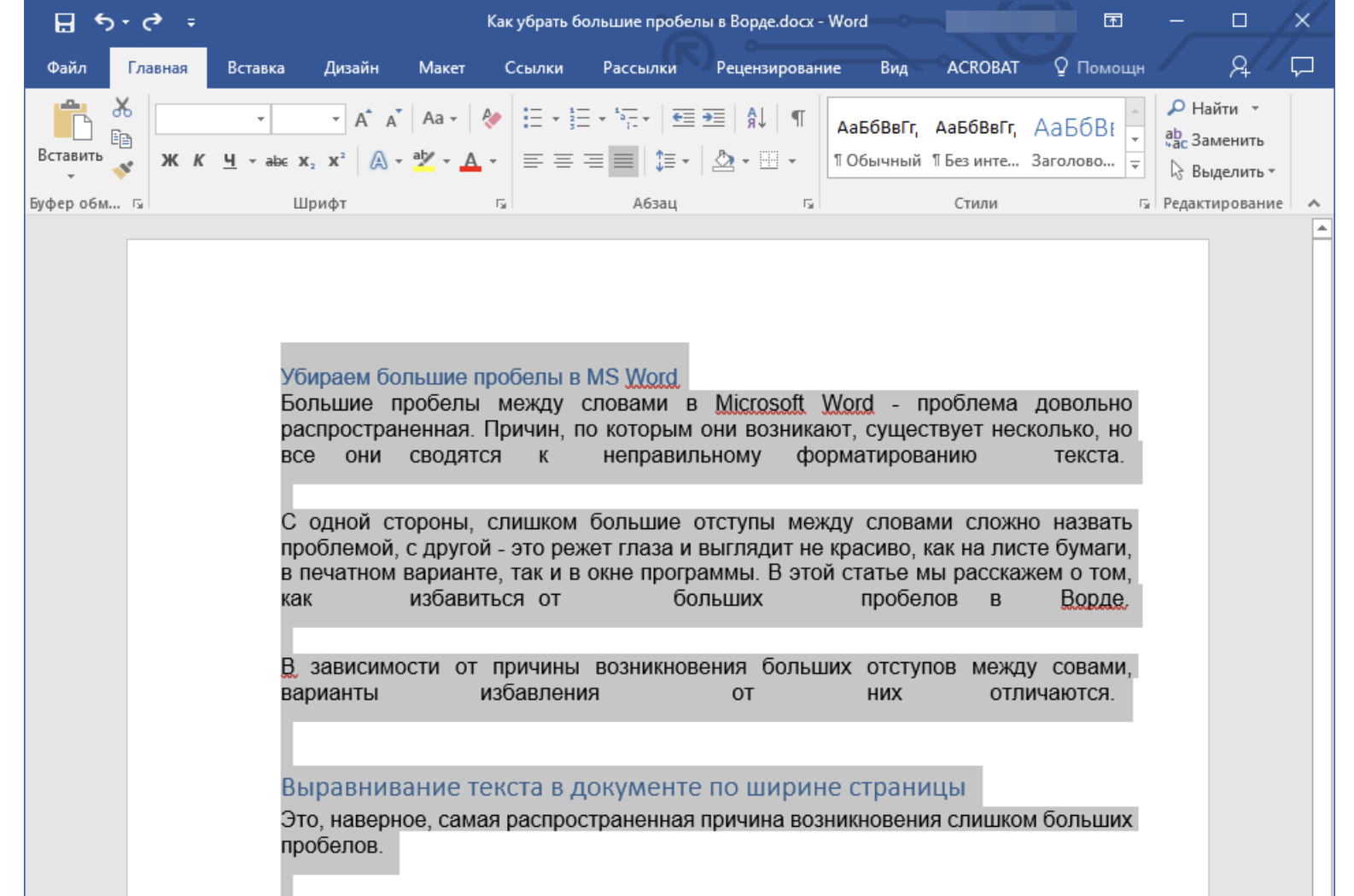
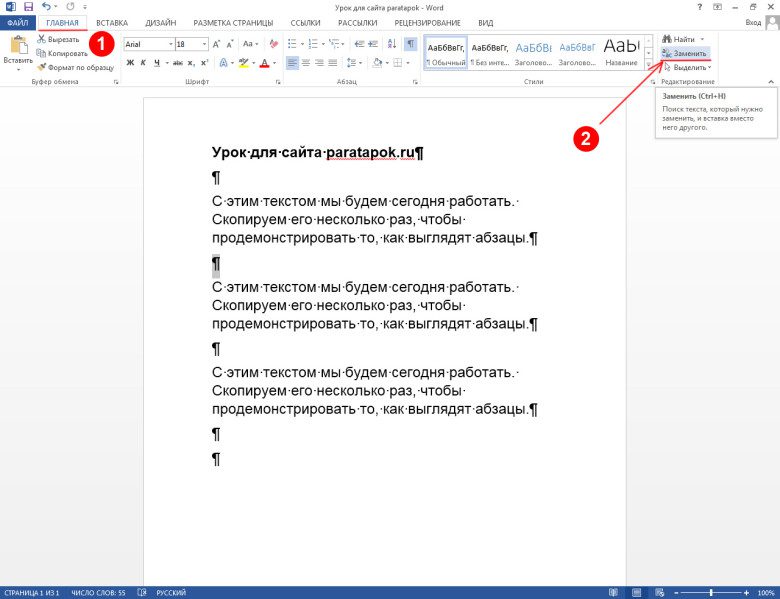
Используйте сторонние утилиты и плагины для более продвинутого управления пробелами в документах Word.

Как удалить лишние пробелы в ворде между словами