Эффективные методы удаления длинных пробелов в Microsoft Word
Узнайте, как удалить длинные пробелы в Microsoft Word, чтобы улучшить оформление ваших документов и сделать их более профессиональными.
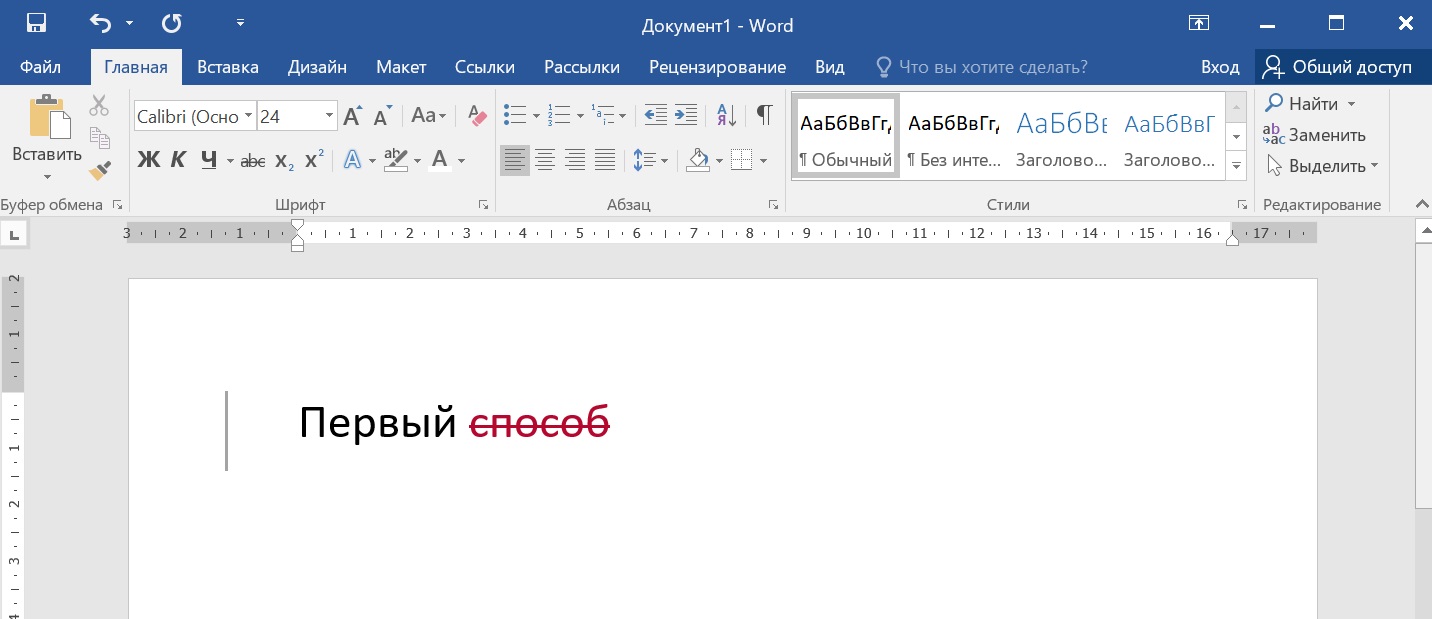
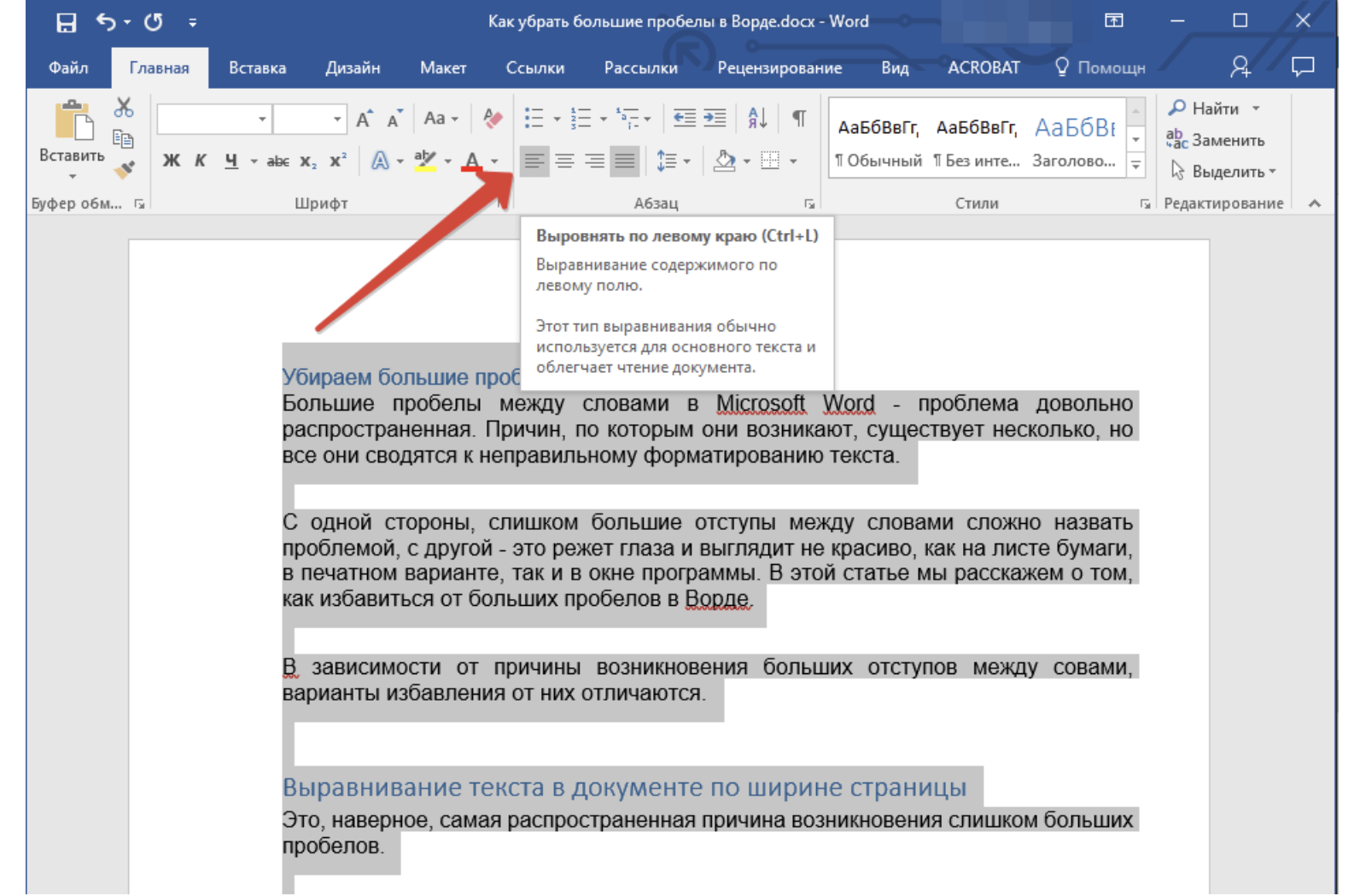

Используйте функцию Найти и заменить: откройте меню Главная и выберите Заменить. В поле Найти введите два пробела, а в поле Заменить на - один пробел. Нажмите Заменить все.

Как удалить большие(длинные) пробелы в Ворде – все методы

Примените инструмент Проверка правописания: иногда Word автоматически предлагает исправить длинные пробелы при проверке текста.

Как удалить лишние пробелы в ворде между словами

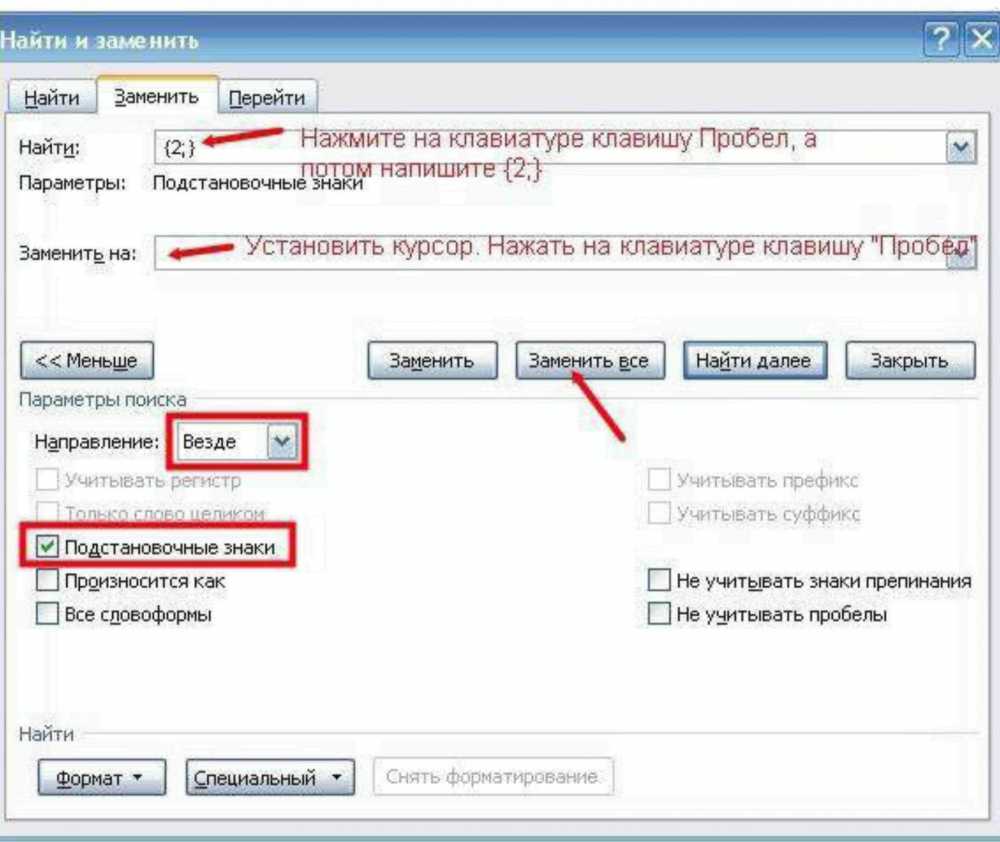
Используйте макросы для автоматизации: создайте макрос, который удалит все длинные пробелы в документе одним нажатием кнопки.

Как убрать пробел между строчками в ворде

Обратите внимание на настройки автоформатирования: в меню Файл выберите Параметры, затем Правописание и Параметры автозамены, где можно настроить замену двух пробелов на один.

Как убрать большой пробел в Word
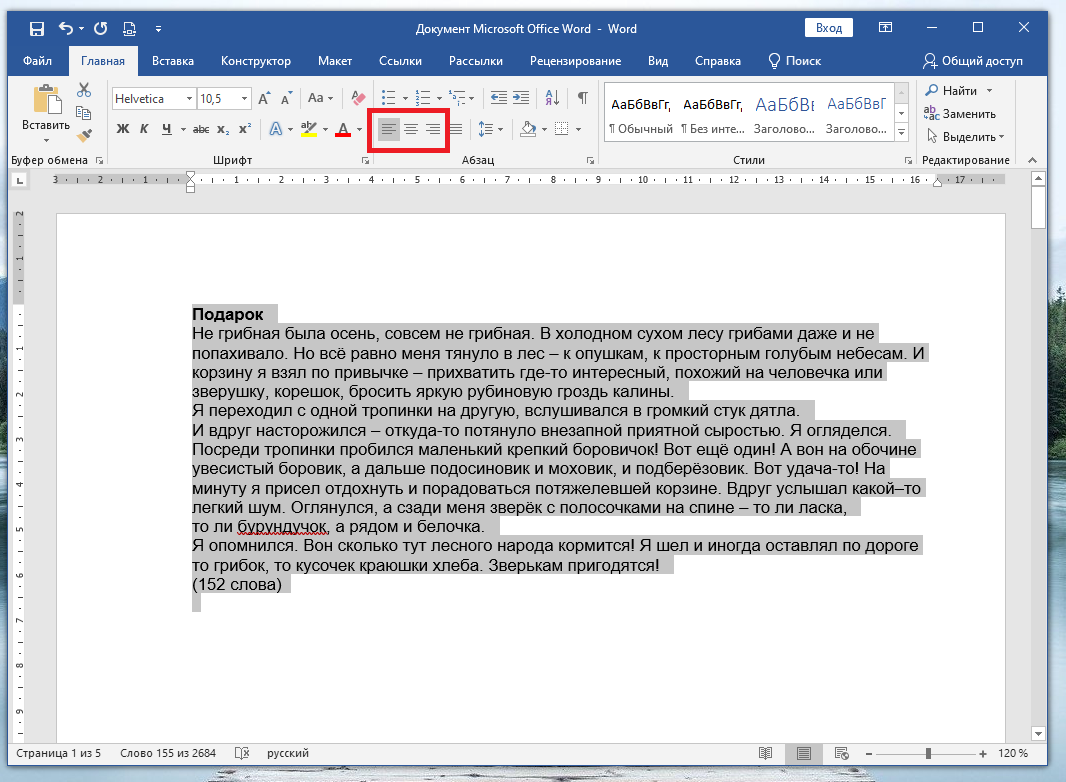
Используйте таблицы: если длинные пробелы появляются в таблицах, проверьте правильность форматирования ячеек и границ.

Удаление огромных пробелов из текста в Microsoft Word

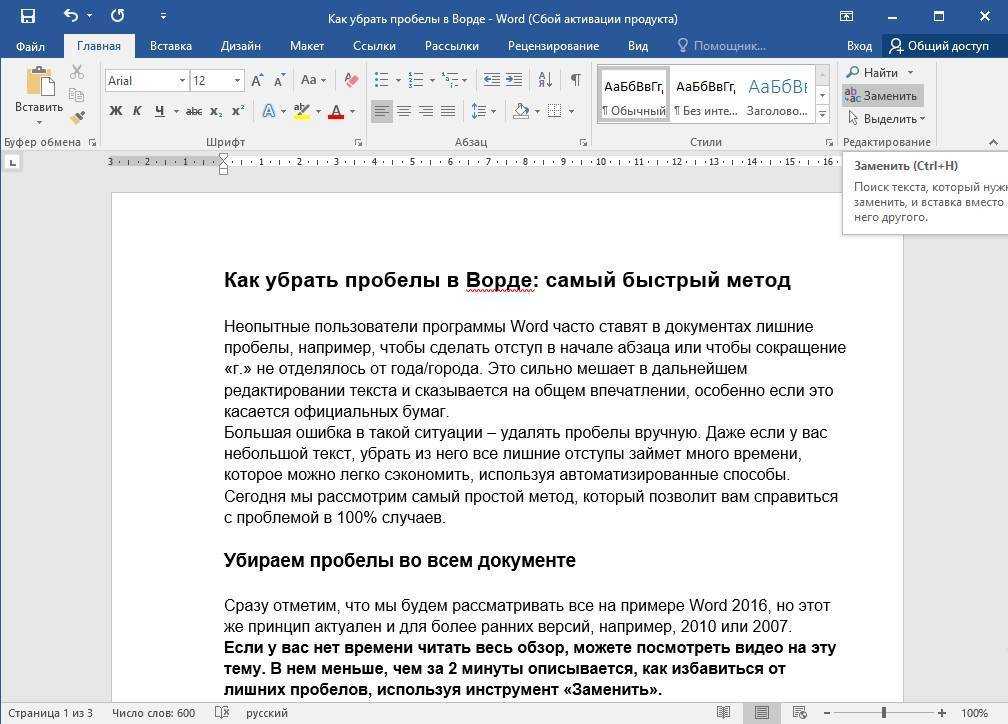
Очистите форматирование: выделите текст и выберите Очистить все форматирование на вкладке Главная, чтобы убрать лишние пробелы.

РЕШАЕМ ПРОБЛЕМУ С БОЛЬШИМИ ПРОБЕЛАМИ В ТЕКСТЕ!

Проверяйте невидимые символы: нажмите на значок ¶ на вкладке Главная, чтобы увидеть все пробелы и другие невидимые символы.

Как Убрать Большие Пробелы в Ворде / Как Удалить Пробелы в Microsoft Word
Используйте сторонние плагины: установите плагины для Word, которые помогут автоматически убирать длинные пробелы.

Как убрать лишние пробелы в Microsoft Word ⛔

Перепроверьте текст вручную: иногда самым эффективным способом является тщательная ручная проверка и исправление пробелов.

Как удалить лишние пробелы в Ворде
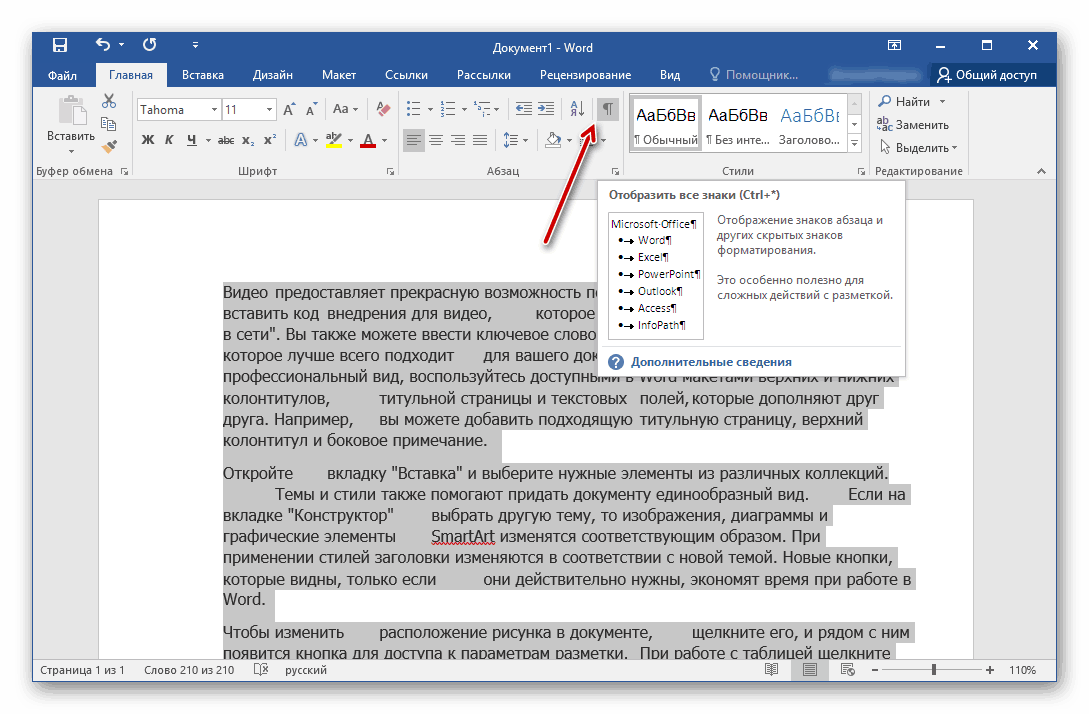
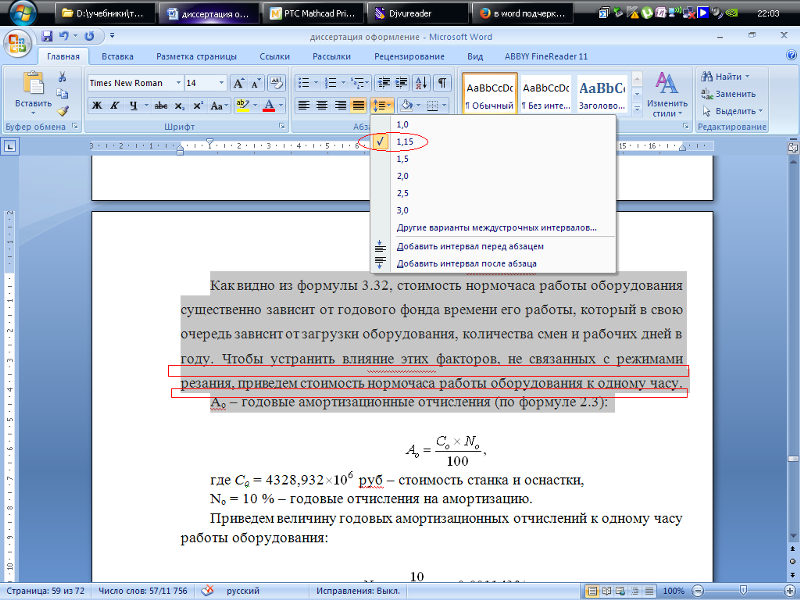
Настройте шаблоны документов: создайте шаблоны с правильными настройками форматирования, чтобы избежать появления длинных пробелов в будущем.
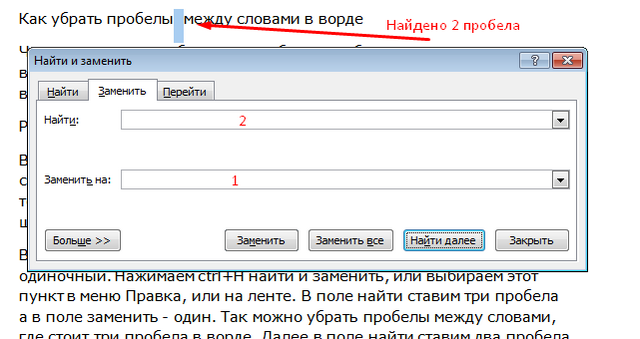

Как убрать большие пробелы в ворде