Удаление связей между ячейками в Microsoft Excel: пошаговое руководство
Узнайте, как эффективно удалить связи между ячейками в Microsoft Excel, следуя нашим простым и понятным советам. Это поможет вам оптимизировать ваши рабочие процессы и предотвратить ошибки в расчетах.

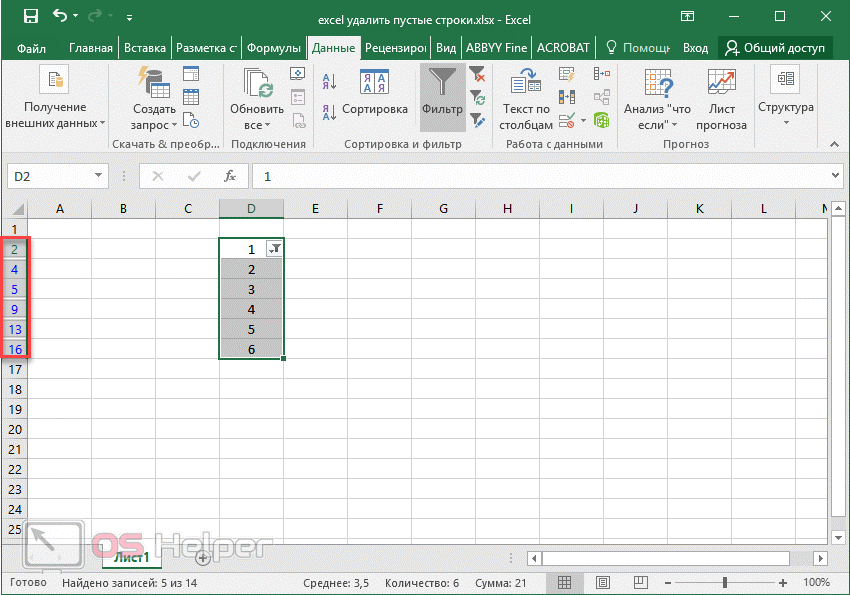
Чтобы удалить связь в Excel, сначала выделите ячейку или диапазон ячеек, которые содержат связи.
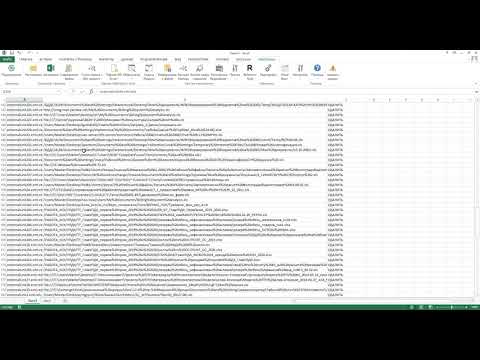
Удаление не рвущихся связей в Excel

Перейдите во вкладку «Формулы» на ленте инструментов Excel.

Ms Excel. Удаление устаревших внешних связей

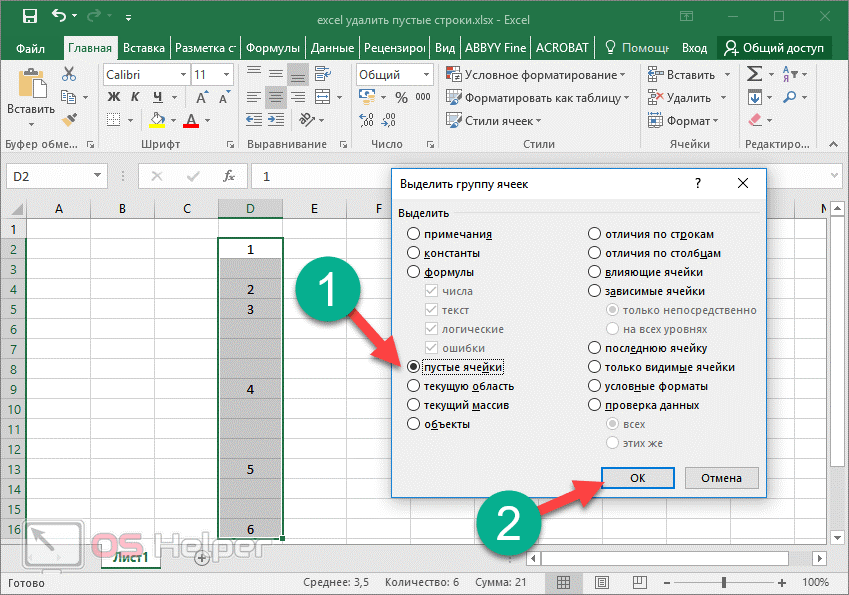
В группе «Зависимости формул» выберите пункт «Управление связями».

Эксель. Разорвать связи.


В открывшемся окне выберите связь, которую вы хотите удалить, и нажмите «Удалить». Подтвердите удаление.
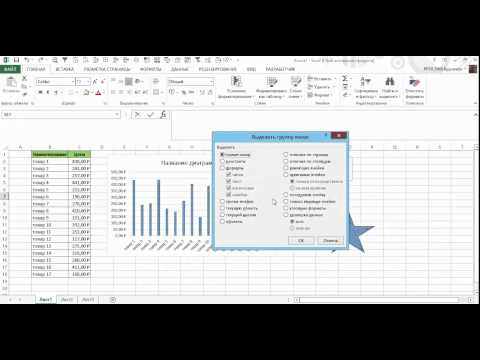
КАК УДАЛИТЬ ВСЕ ОБЪЕКТЫ НА ЛИСТЕ В MICROSOFT EXCEL
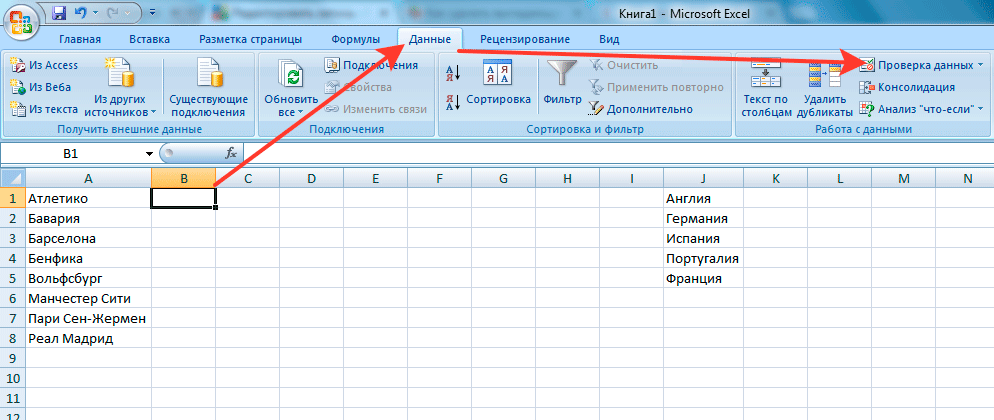
Если необходимо удалить все связи сразу, используйте кнопку «Удалить все» в том же окне.

Как в Excel удалить формулы, оставив значения - Два быстрых метода

Проверьте, чтобы все формулы и значения в ячейках были корректны после удаления связей.


Если возникли ошибки в формулах, проверьте правильность ссылок на ячейки и повторно свяжите их при необходимости.
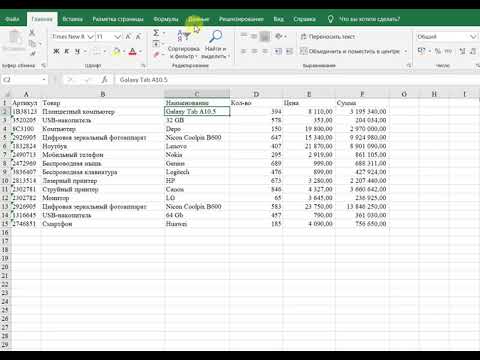
Удаление повторяющихся строк (дубликатов) Эксель Excel #2

Используйте инструмент «Проверка ошибок» на вкладке «Формулы» для обнаружения и исправления возможных ошибок.
При необходимости пересчитайте все формулы, нажав «Пересчитать все» в разделе «Вычисление» на вкладке «Формулы».
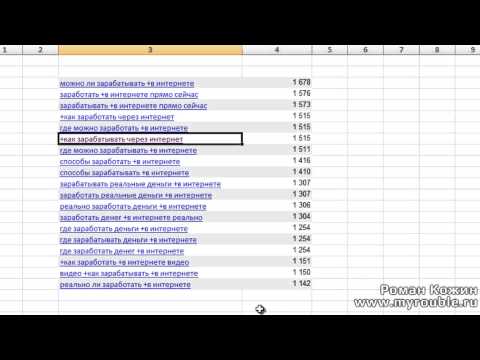
Как массово удалить ссылки в Excel
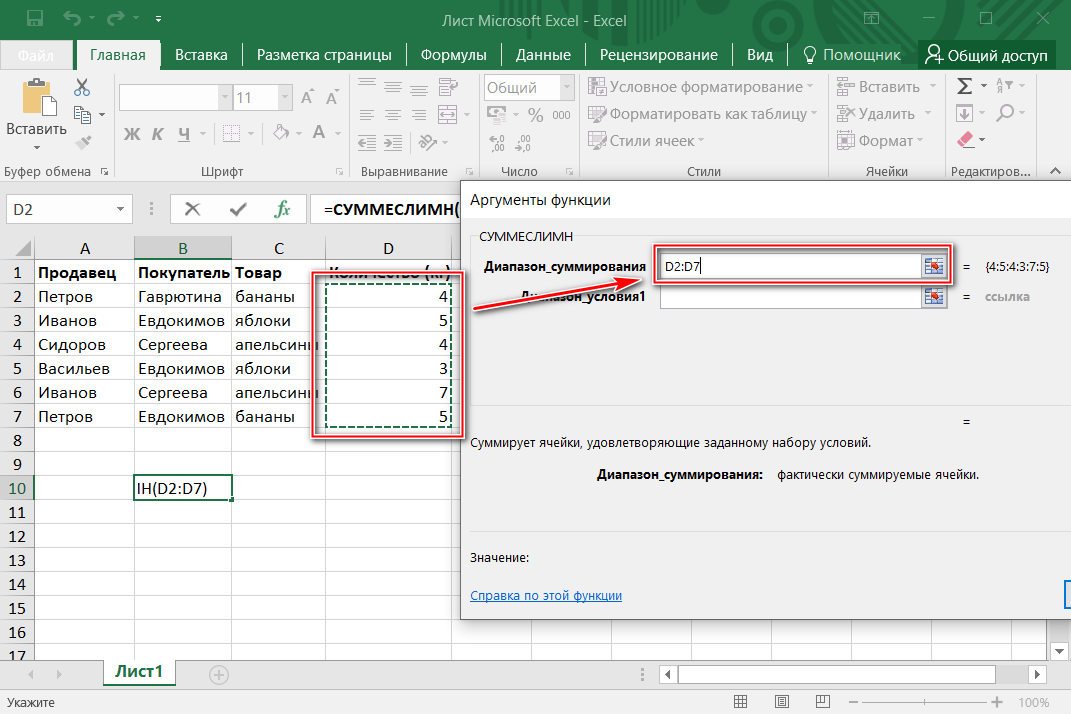
Регулярно проверяйте и обновляйте связи в ваших таблицах, чтобы избежать проблем с данными в будущем.