Эффективные методы для удаления стрелок ярлыков в Windows 10
В этом руководстве вы найдете пошаговые инструкции и полезные советы по удалению стрелок с ярлыков в операционной системе Windows 10, чтобы сделать ваш рабочий стол более аккуратным и стильным.
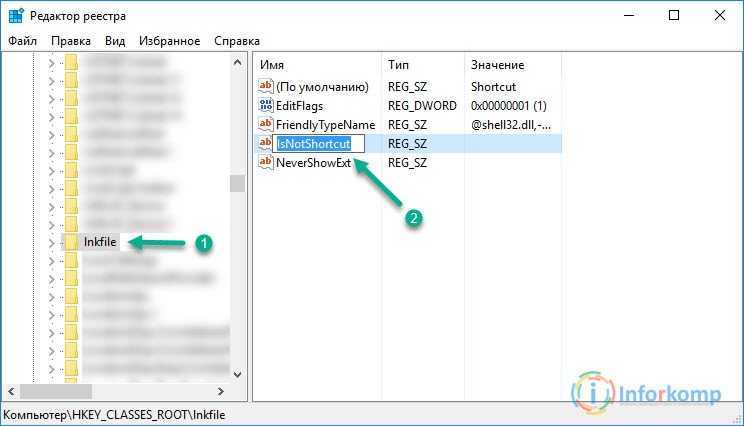


Используйте редактор реестра для удаления стрелок. Запустите редактор реестра, нажав Win+R и введя regedit. Перейдите в ветку HKEY_LOCAL_MACHINE/SOFTWARE/Microsoft/Windows/CurrentVersion/Explorer/Shell Icons и создайте новый строковый параметр с именем 29. В его значение впишите %SystemRoot%/System32/shell32.dll,-50.

Как убрать стрелки с ярлыков Windows 10
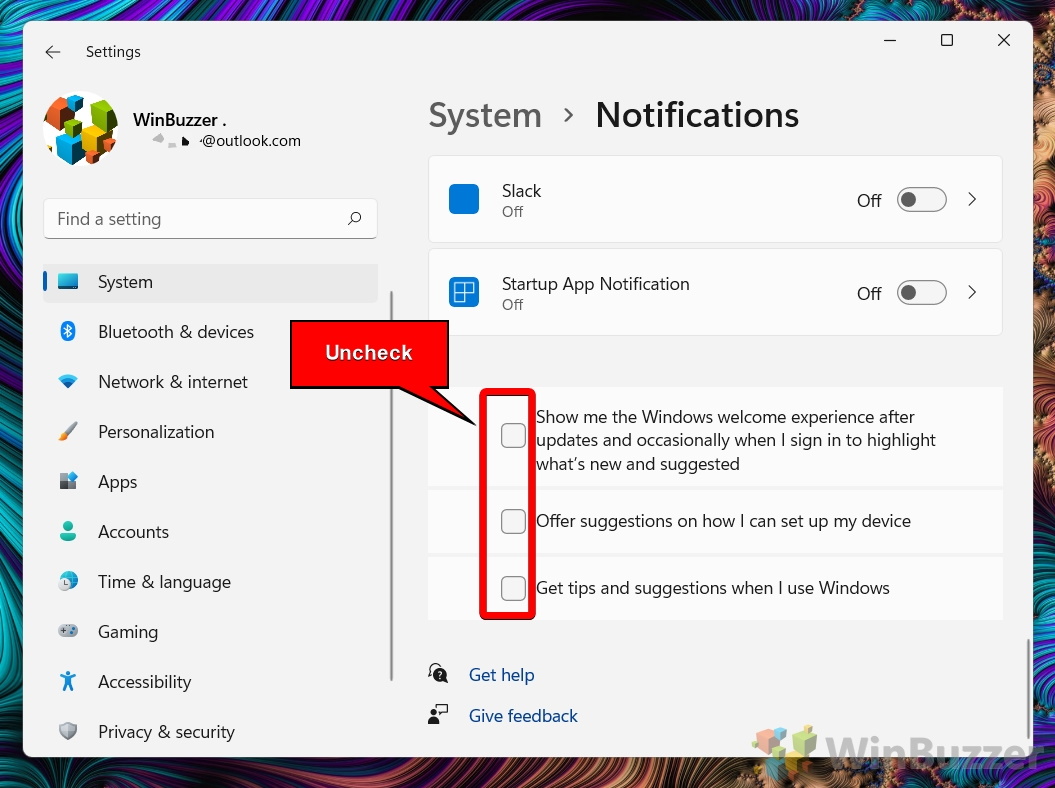

Скачайте и установите бесплатное программное обеспечение, такое как Winaero Tweaker, которое позволяет легко изменять настройки Windows, включая удаление стрелок с ярлыков.
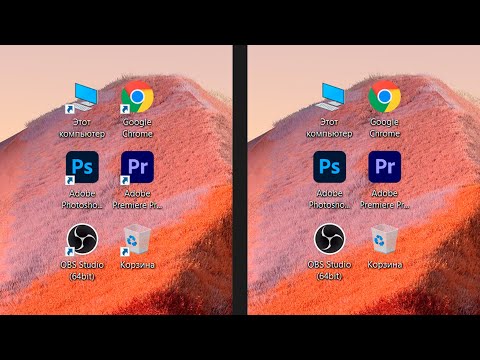
Как убрать стрелки с ярлыков Windows I Простая инструкция


После внесения изменений в реестр обязательно перезапустите проводник Windows или перезагрузите компьютер, чтобы изменения вступили в силу.

Как удалить стрелки с ярлыков windows 7,8,10


Создайте резервную копию реестра перед внесением изменений. Это поможет вернуть систему к исходному состоянию в случае ошибки.

Как удалить стрелки с ярлыков в Windows 10
Если вы не хотите изменять реестр вручную, используйте готовые .reg файлы, которые можно скачать из интернета. Они автоматически внесут нужные изменения.
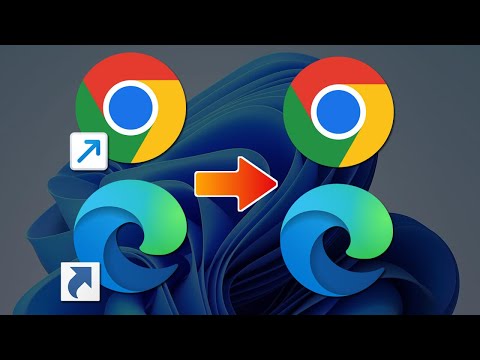
Как убрать стрелки с ярлыков на рабочем столе в Windows 11 / 10 - Remove Shortcut Arrow Icon ✅
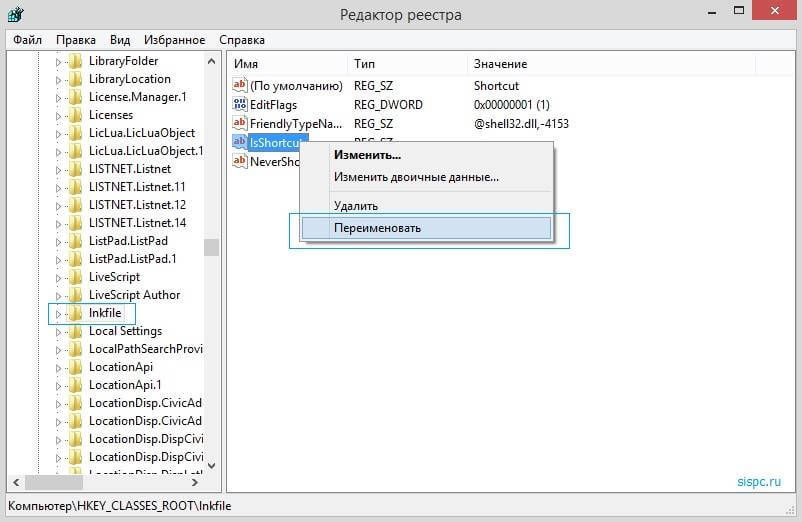
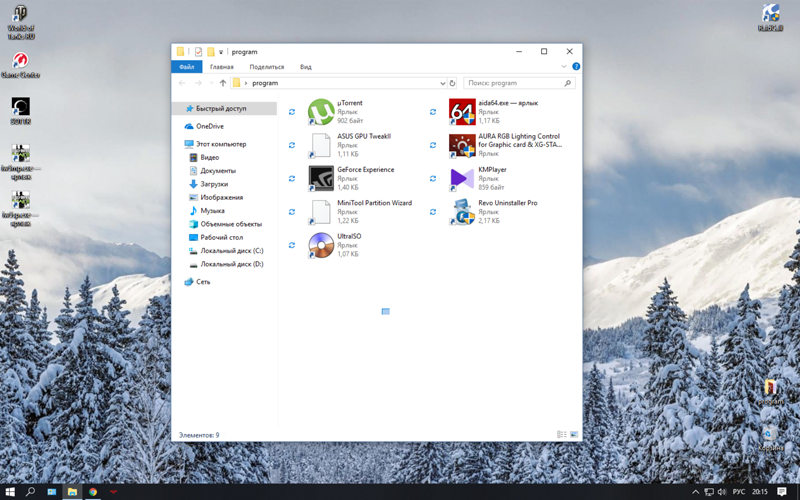
Проверьте наличие обновлений Windows после внесения изменений, так как некоторые обновления могут отменить ваши настройки.
Используйте команды PowerShell для изменения настроек системы. Например, команда New-ItemProperty -Path HKLM:/SOFTWARE/Microsoft/Windows/CurrentVersion/Explorer/Shell Icons -Name 29 -Value %SystemRoot%/System32/shell32.dll,-50 -PropertyType String создаст нужный параметр.

Как убрать стрелки с ярлыков в Windows
Чтобы отменить изменения и вернуть стрелки, удалите созданный параметр в реестре или используйте резервную копию реестра.
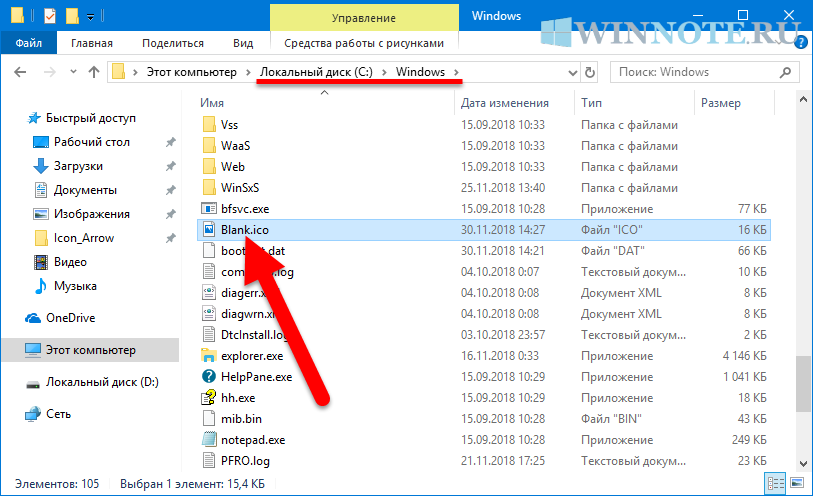
Изучите другие возможности Winaero Tweaker, чтобы персонализировать внешний вид Windows 10 и улучшить производительность системы.
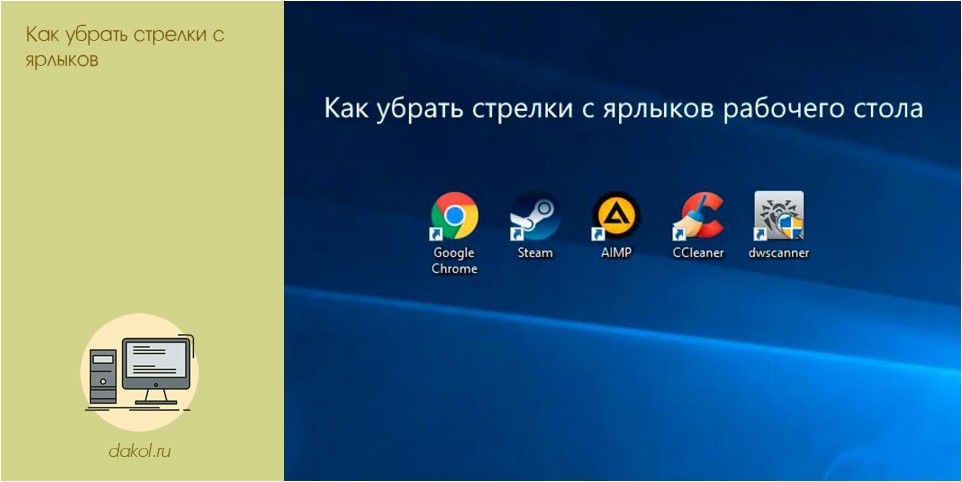
Проверьте состояние системы после внесения изменений с помощью встроенных средств диагностики Windows, чтобы убедиться в отсутствии ошибок.