Инструкция по удалению сохраненных сайтов в Google Chrome
В этой статье вы найдете подробную инструкцию по удалению сохраненных сайтов из истории браузера Google Chrome, чтобы обезопасить вашу приватность и улучшить производительность браузера.
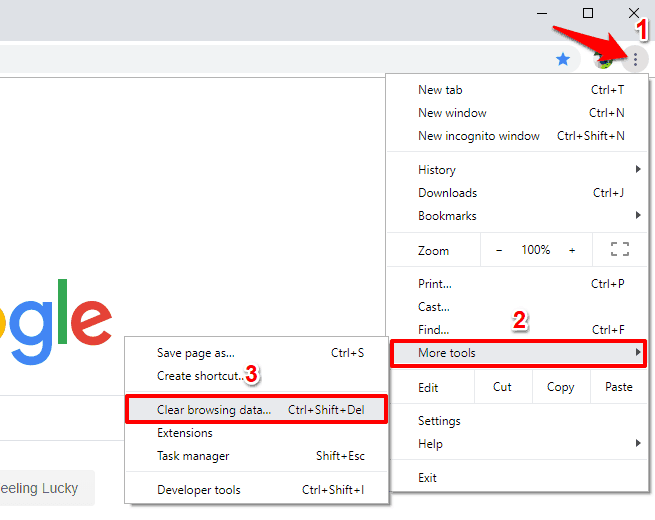
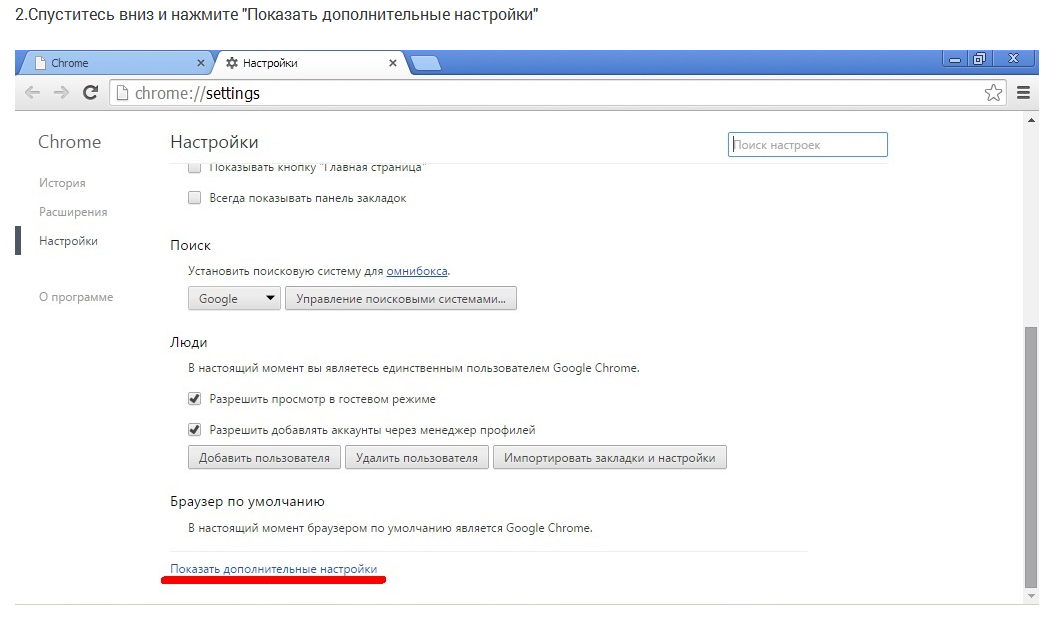
Откройте браузер Google Chrome и нажмите на три вертикальные точки в правом верхнем углу.

Как очистить кэш и куки Google Chrome
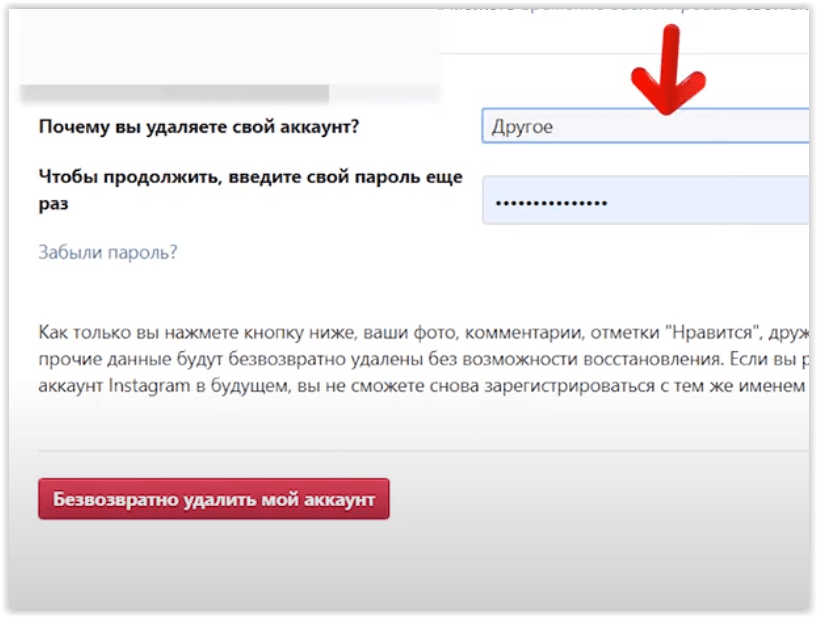
Выберите пункт История в выпадающем меню или нажмите сочетание клавиш Ctrl+H.
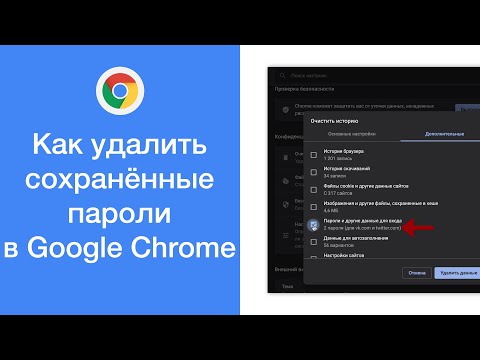
Как удалить все сохранённые пароли в браузере Google Chrome
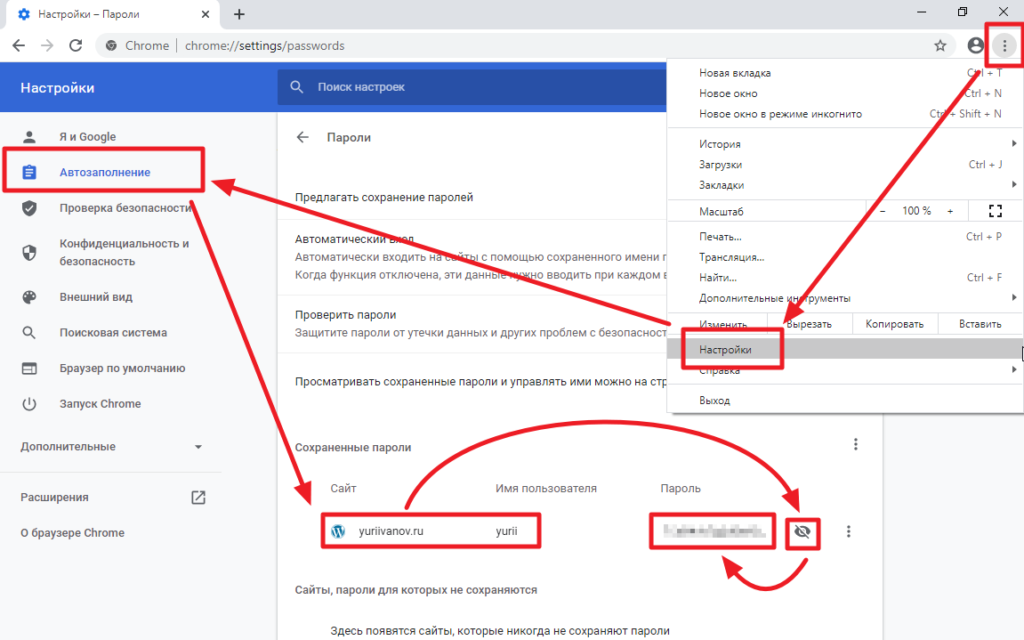
В открывшемся окне История найдите сайт, который хотите удалить, и нажмите на три точки рядом с ним.

Как удалить из истории один сайт в Google Chrome
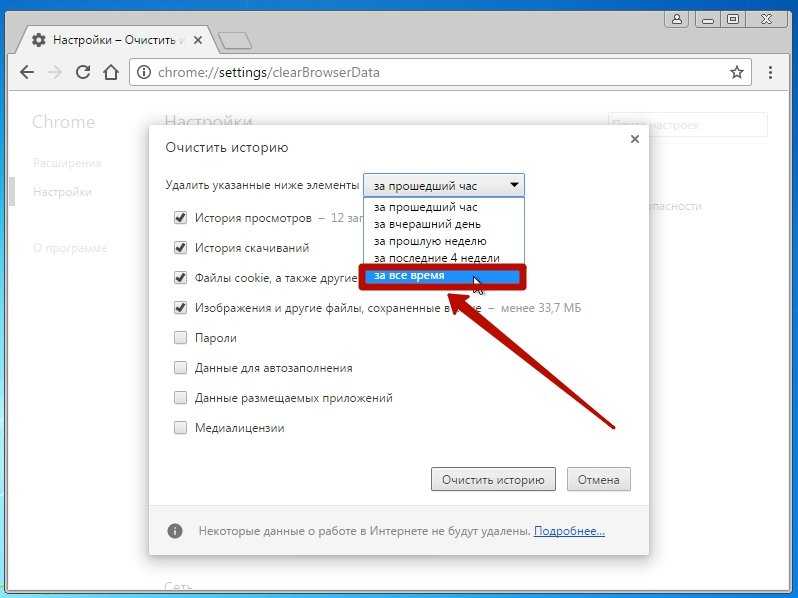
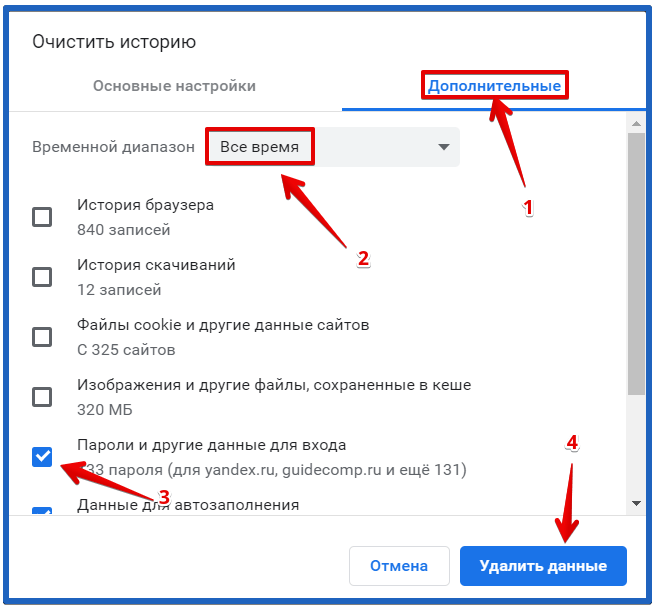
Выберите опцию Удалить в выпадающем меню, чтобы удалить отдельный сайт.

Как удалить или очистить историю в браузере Гугл Хром
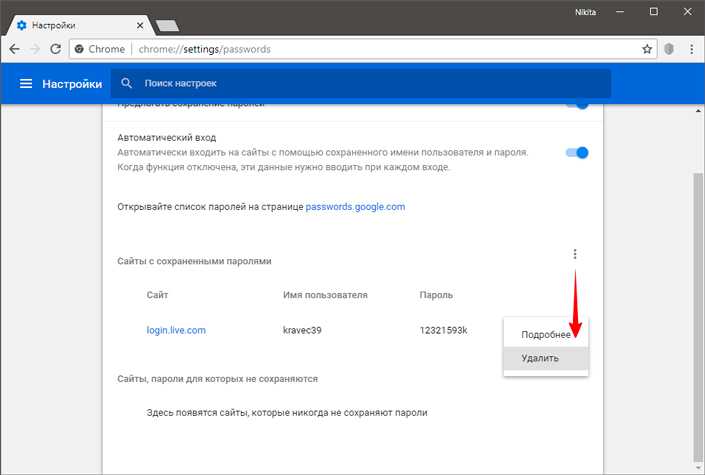
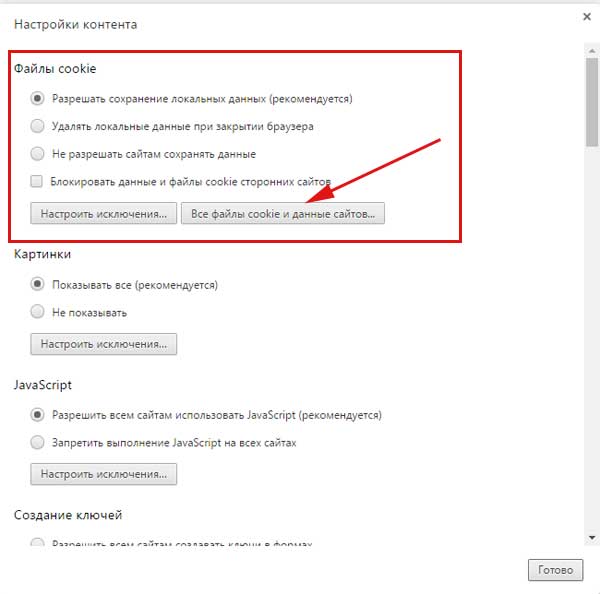
Если хотите удалить всю историю, нажмите на кнопку Очистить историю в левой части окна.

Как Очистить или Удалить Историю Поиска Гугл с Телефона Андроид

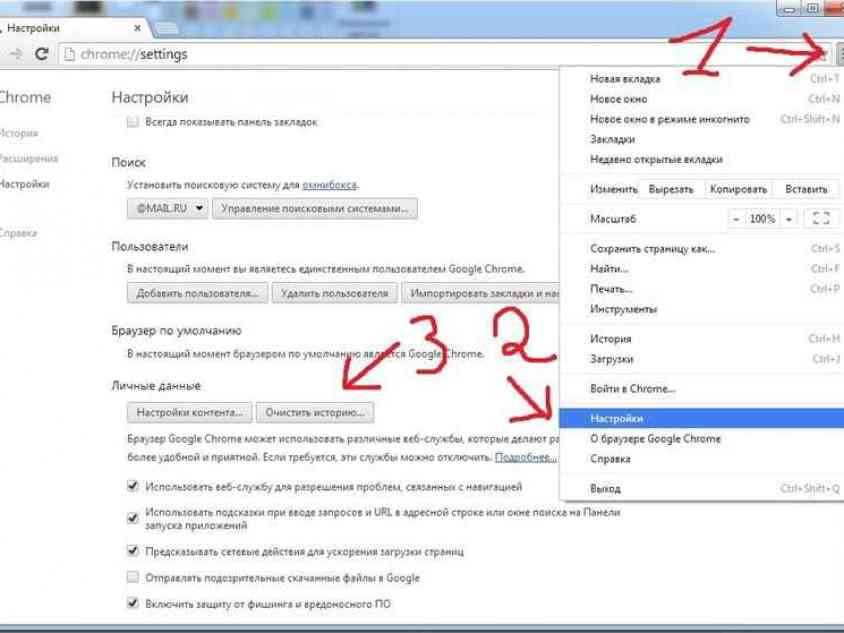
В появившемся окне выберите временной диапазон и типы данных, которые хотите удалить (например, история просмотров, файлы cookie).

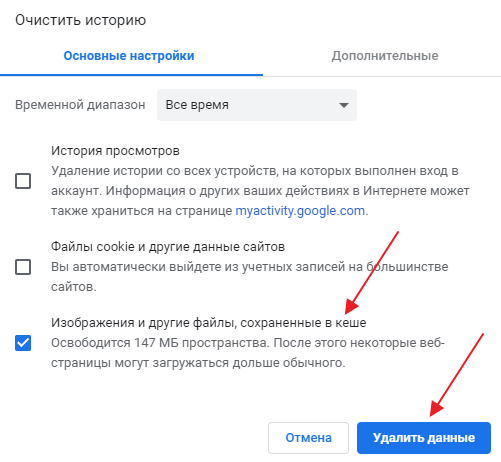
Нажмите на кнопку Удалить данные, чтобы подтвердить действие и удалить выбранные данные.
Для автоматического удаления истории посещений вы можете настроить параметр Автоочистка в настройках браузера.

Как Удалить Историю в Google chrome
Помните, что удаление истории не восстанавливает приватность полностью; используйте режим инкогнито для безопасного серфинга.
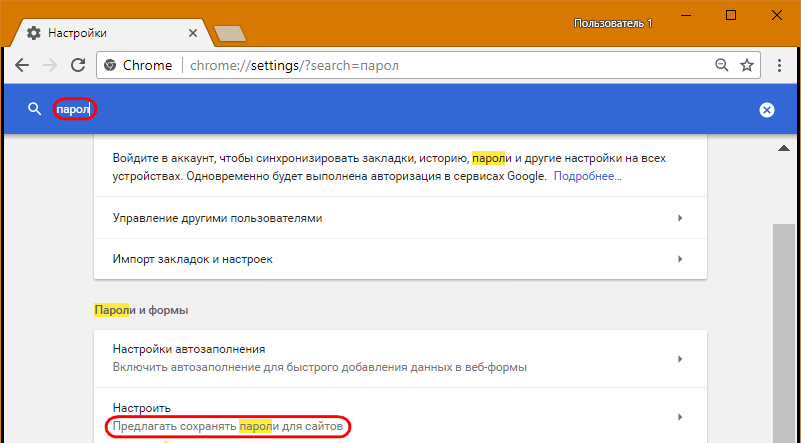
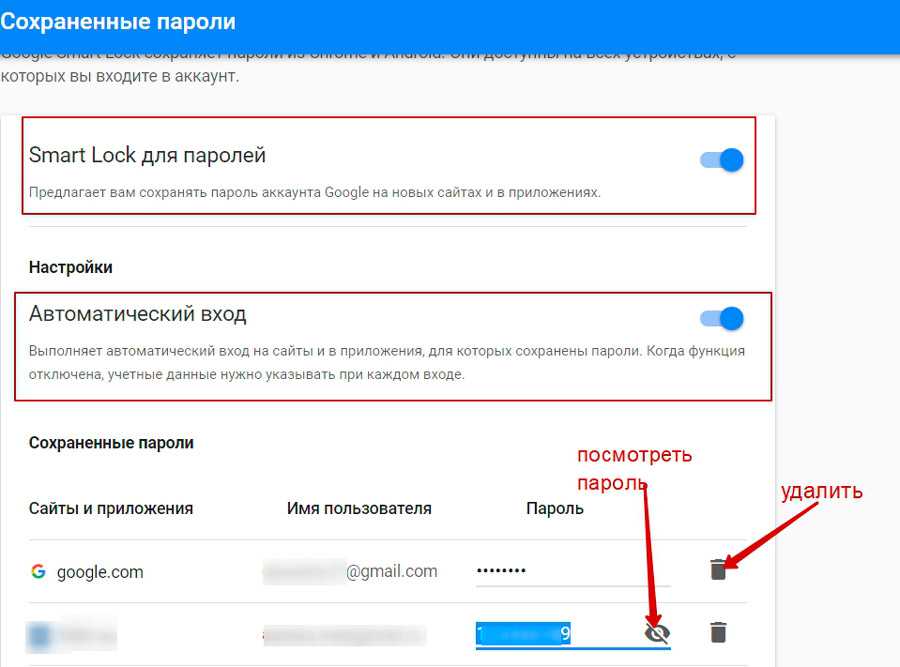
Регулярно очищайте кеш и файлы cookie для улучшения работы браузера и защиты ваших данных.



Где Посмотреть и Как Удалить Сохранённые Пароли в Google Chrome / Где в Гугл Хром Хранятся Пароли