Как правильно удалить слой в AutoCAD 2016: пошаговая инструкция
На этой странице вы найдете полезные советы и пошаговую инструкцию по удалению слоя в AutoCAD 201Следуйте нашим рекомендациям, чтобы избежать ошибок и сохранить целостность вашего проекта.
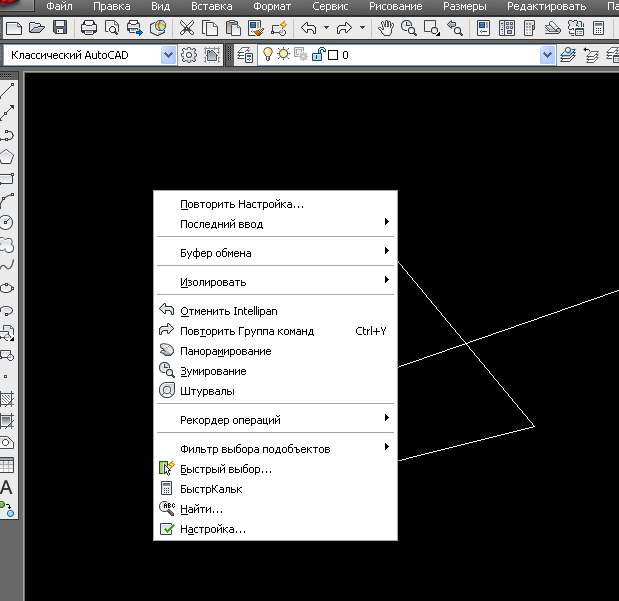

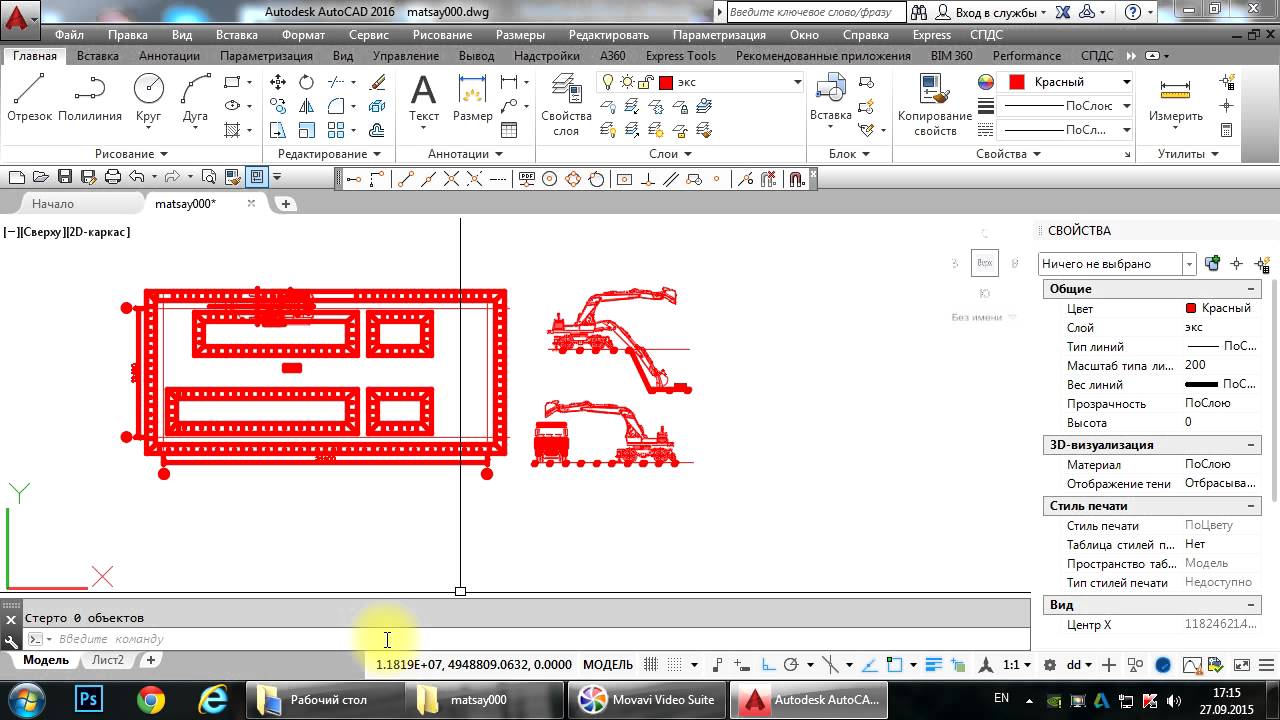
Перед удалением слоя убедитесь, что он не содержит важных элементов.

Слои в Автокаде. Создать, изменить, выделить, отключить, удалить
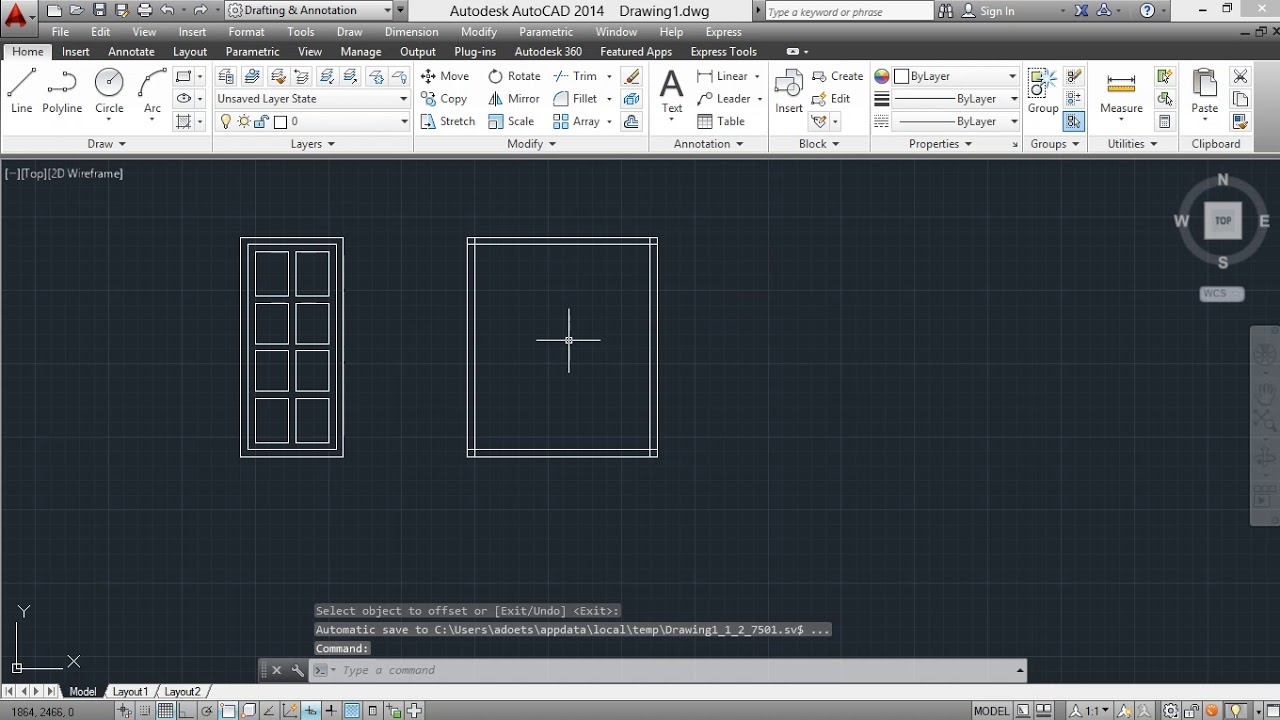
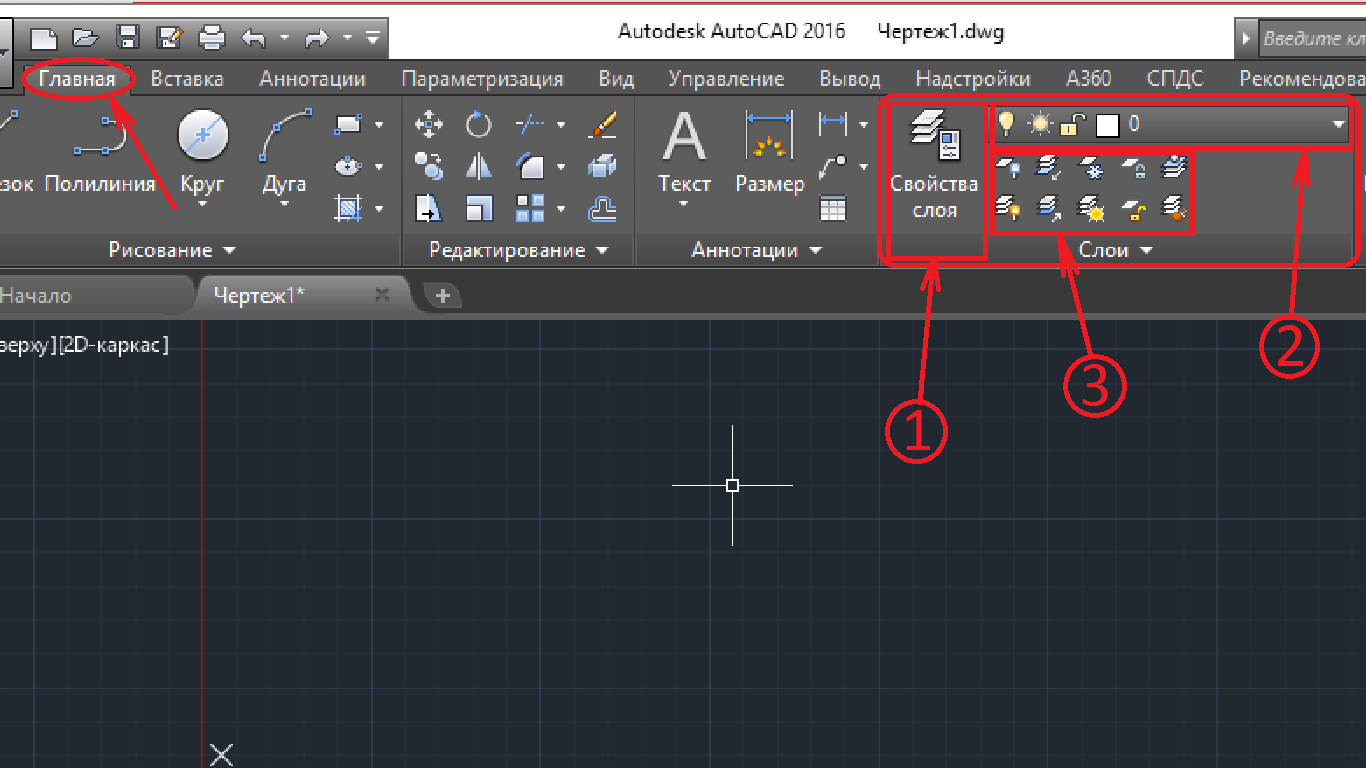
Чтобы удалить слой, откройте диспетчер слоев и выберите нужный слой.

Как удалить слой в AutoCAD
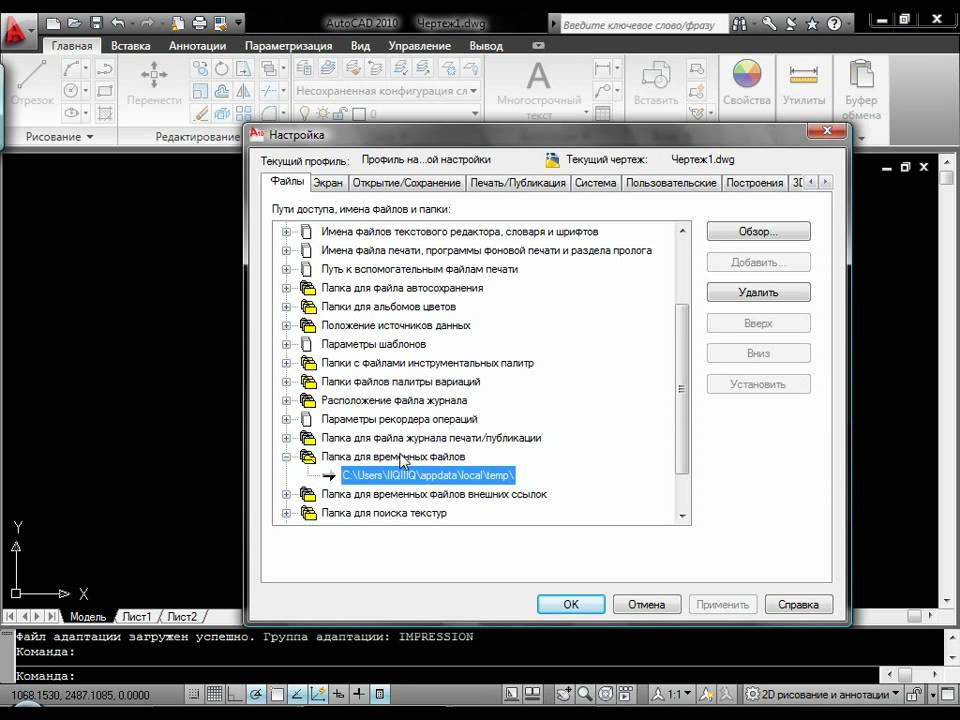
В диспетчере слоев нажмите на кнопку Удалить слой.

Удалить слои AutoCAD
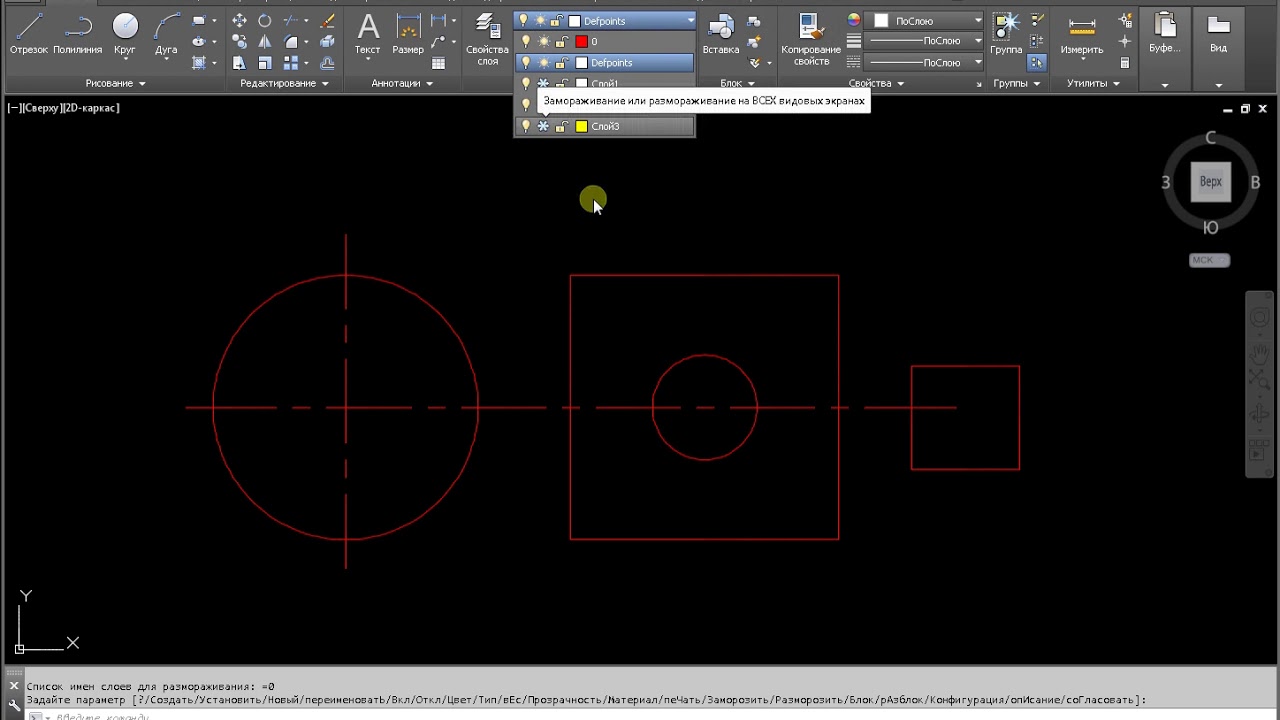
Проверьте, не используется ли слой в замороженных или заблокированных элементах.

Работа со слоями в AutoCAD. Как перенести/выбрать/очистить/удалить слой
Если слой не удаляется, убедитесь, что он не является текущим.

Как в Автокаде Удалить Неиспользуемые Слои ► Уменьшить Размер Файла Автокад

Для массового удаления слоев воспользуйтесь командой LAYDEL.
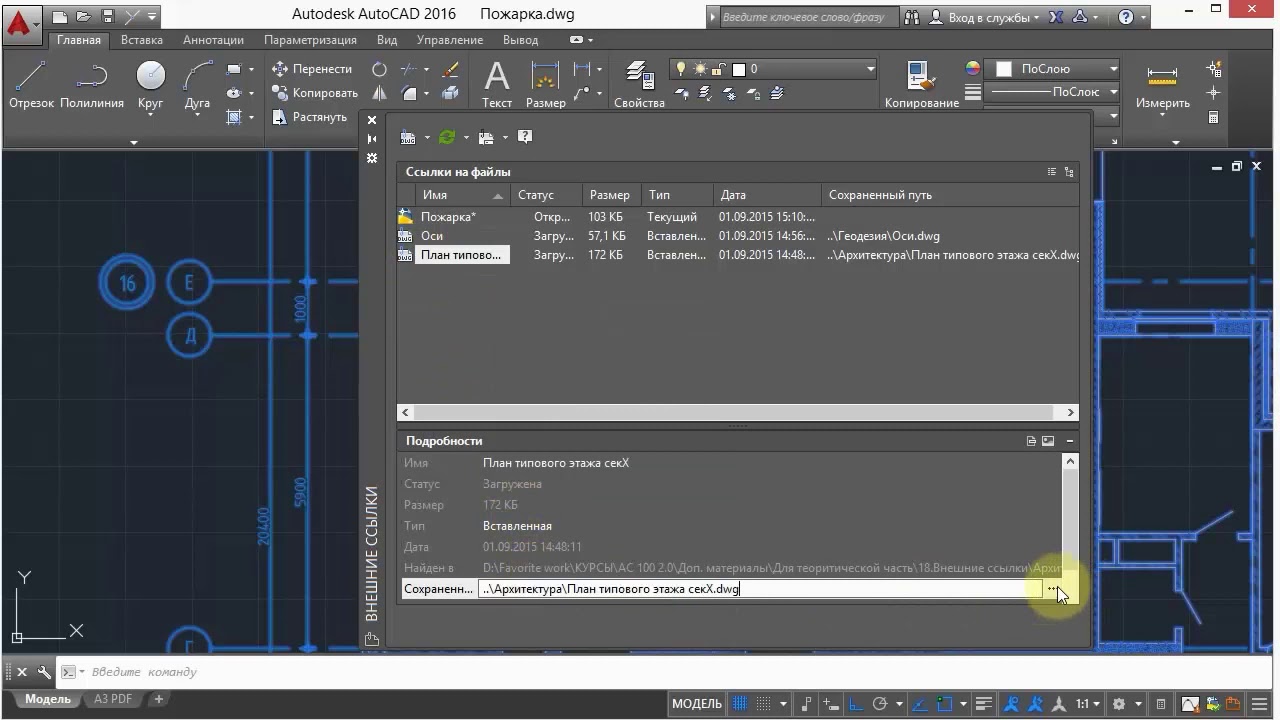
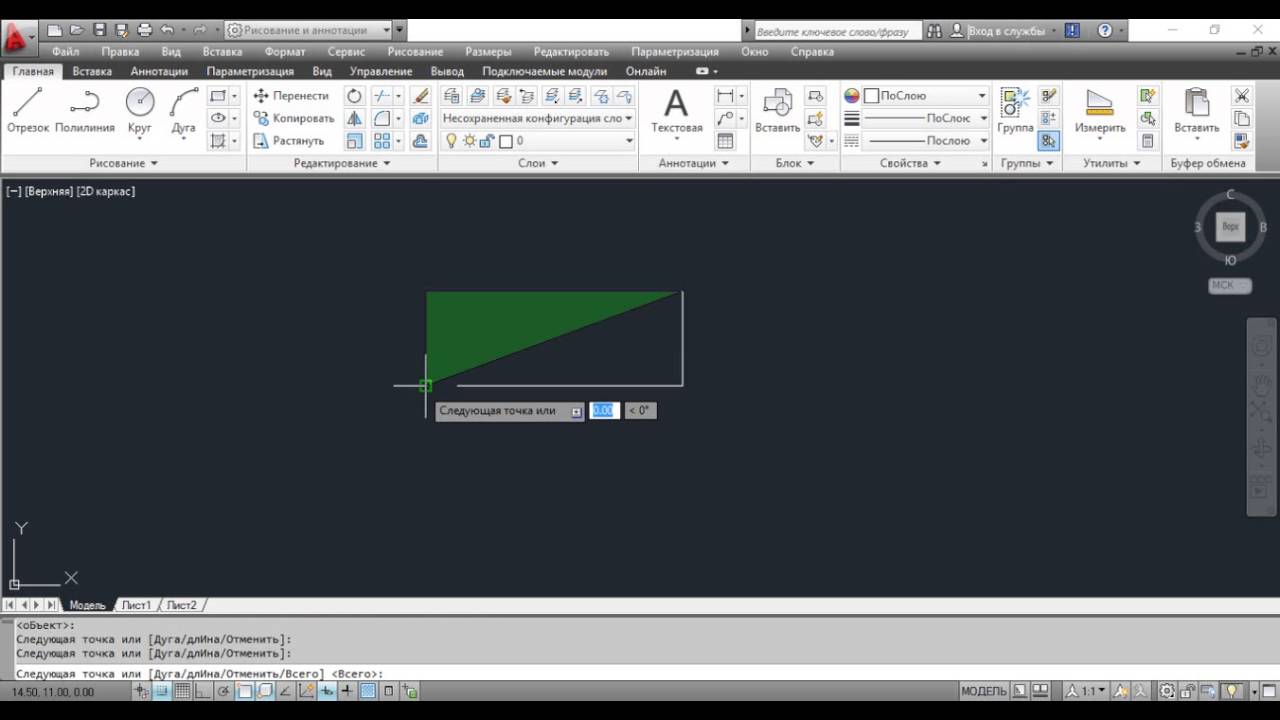
Создайте резервную копию проекта перед удалением слоев на случай ошибок.

Как создать, удалить слой в Автокад, задание веса, типа, цвета линии слоя AutoCAD
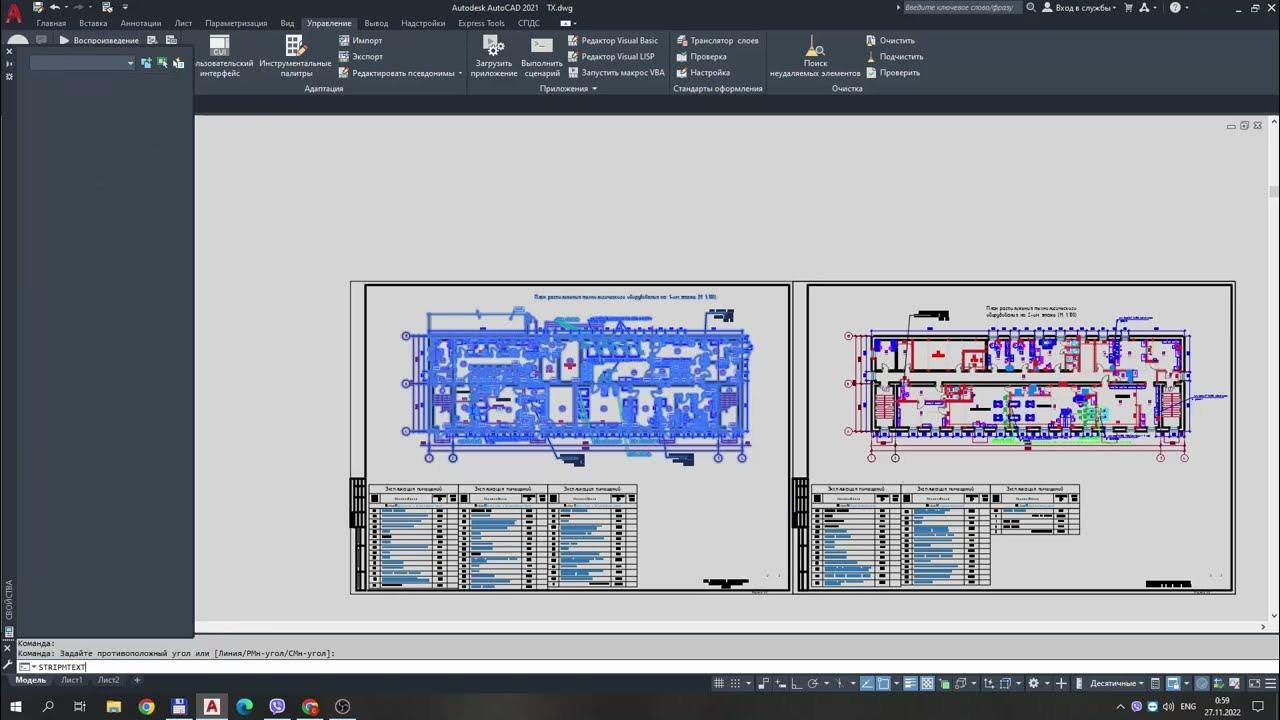
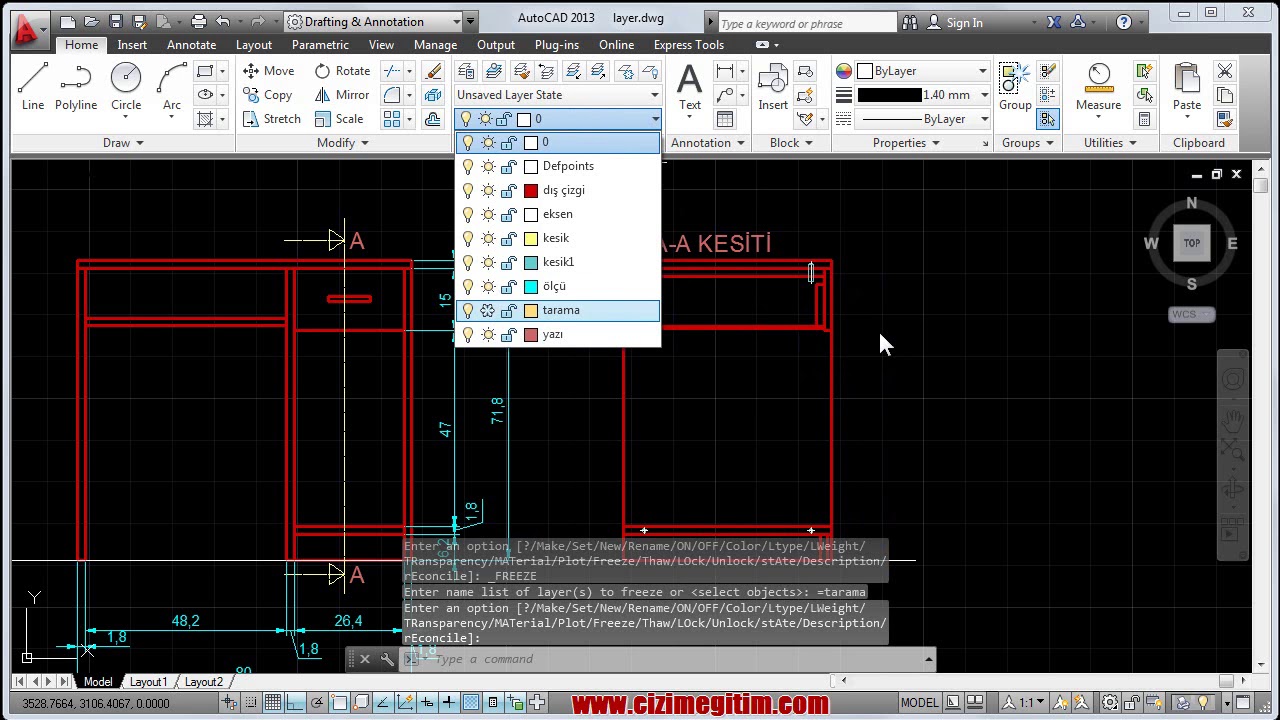
Используйте команду Проверка чертежа, чтобы выявить проблемы перед удалением слоя.

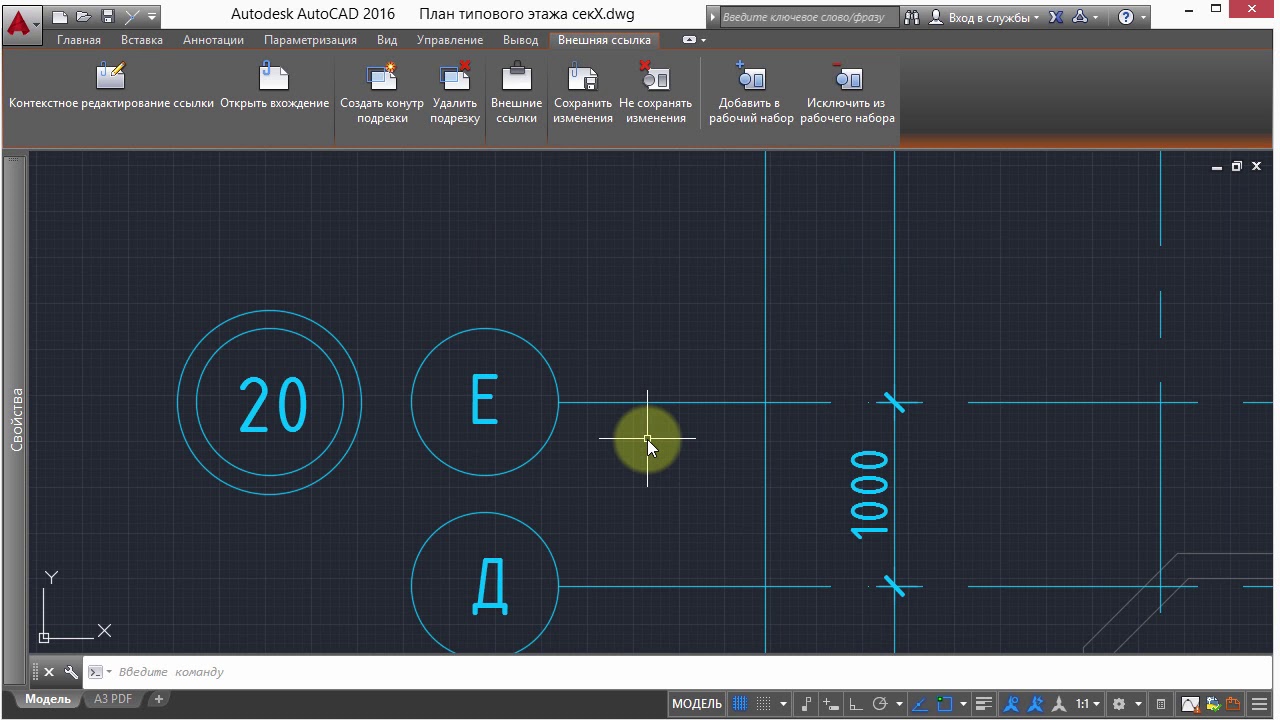
Помните, что удаленные слои невозможно восстановить без резервной копии.
Регулярно проверяйте и оптимизируйте свои слои для поддержания порядка в проекте.

Очистка чертежа в AutoCAD