Пошаговое руководство по удалению слайдов в презентации
Удаление слайдов из презентации может показаться сложным, но с помощью наших советов вы сможете быстро и легко избавиться от ненужных слайдов и сделать вашу презентацию более сжатой и профессиональной.


Откройте вашу презентацию в PowerPoint или другом приложении для работы с презентациями.

Как удалить слайд в PowerPoint - 4 способа


Перейдите в режим просмотра слайдов, чтобы видеть все слайды вашей презентации.

Обучающее видео PowerPoint. Как добавить или удалить слайд в PowerPoint
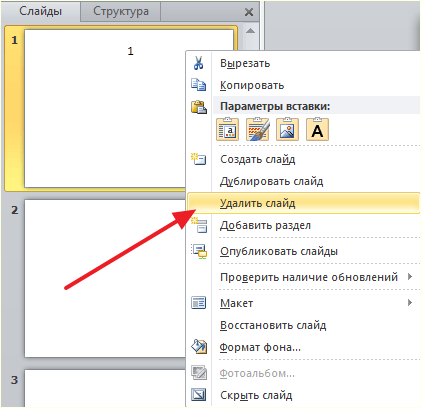
Выберите слайд, который вы хотите удалить, кликнув на него один раз.

Как в презентации убрать заголовок слайда
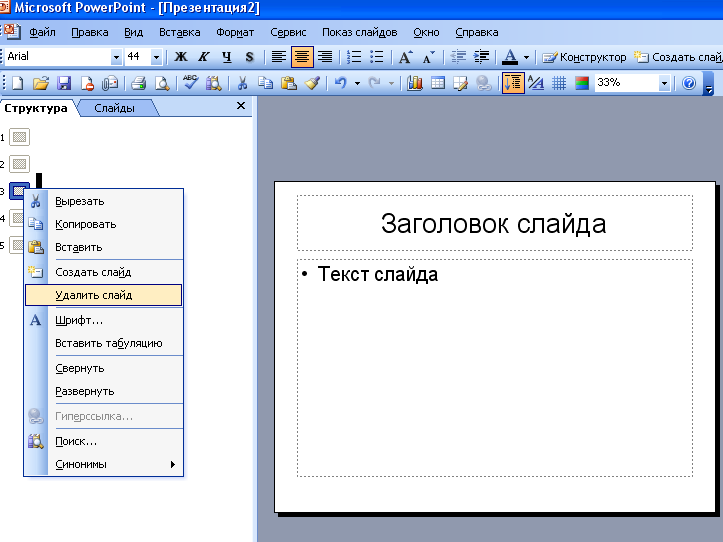
Нажмите правой кнопкой мыши на выбранный слайд и выберите опцию Удалить слайд в контекстном меню.

Добавление и удаление слайдов в презентации PowerPoint 2016
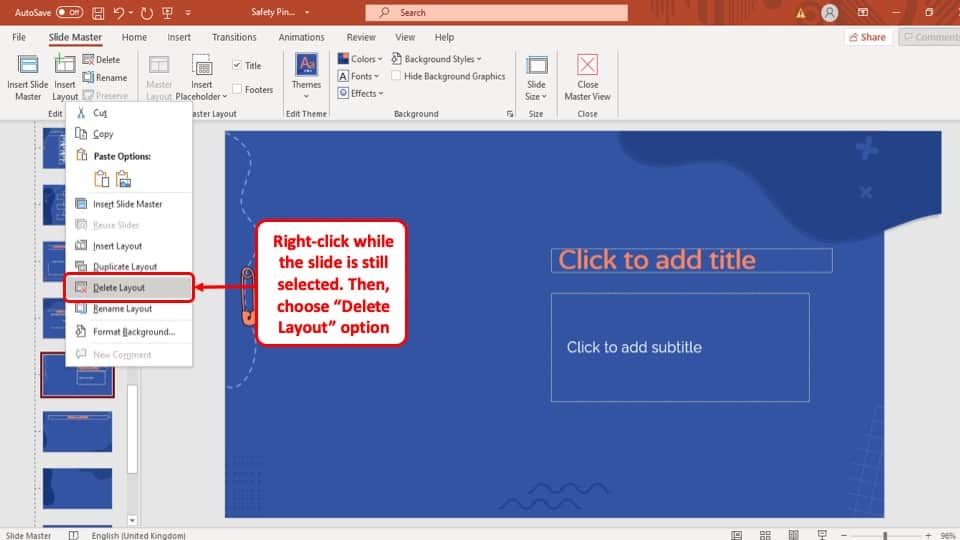
Альтернативный способ: выберите слайд и нажмите клавишу Delete на клавиатуре.

Как отключить переход слайдов ПО ЩЕЛЧКУ МЫШИ в презентации PowerPoint
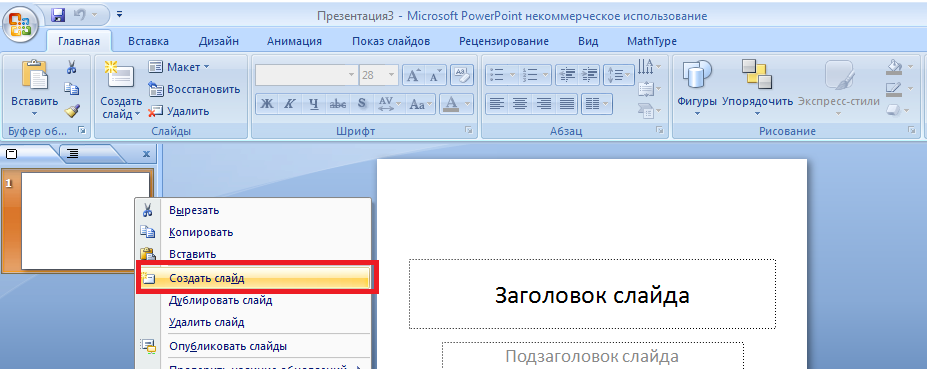
Для быстрого удаления нескольких слайдов удерживайте клавишу Ctrl и кликните на каждый слайд, который хотите удалить, затем нажмите Delete.

Создание, дублирование, пропуск и удаление слайдов. Типы слайдов в PowerPoint
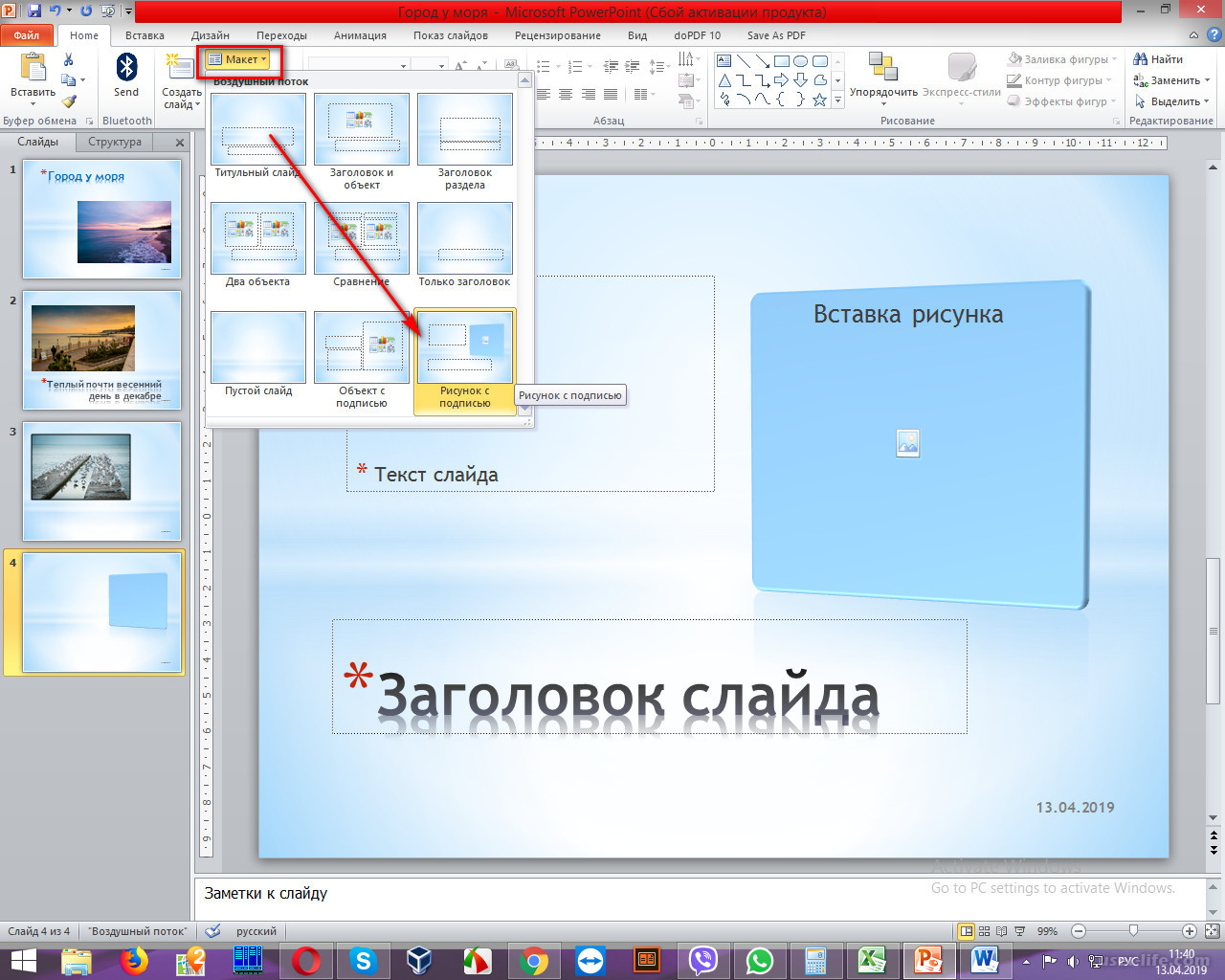
Проверьте вашу презентацию после удаления слайдов, чтобы убедиться, что все нужные слайды остались на месте.

Если вы случайно удалили нужный слайд, используйте комбинацию клавиш Ctrl+Z для отмены действия.

Как убрать слайды в PowerPoint

В некоторых приложениях для работы с презентациями, таких как Google Slides, удаление слайдов можно осуществить через меню Правка — Удалить слайд.

Всегда сохраняйте вашу презентацию после внесения изменений, чтобы не потерять важную информацию.
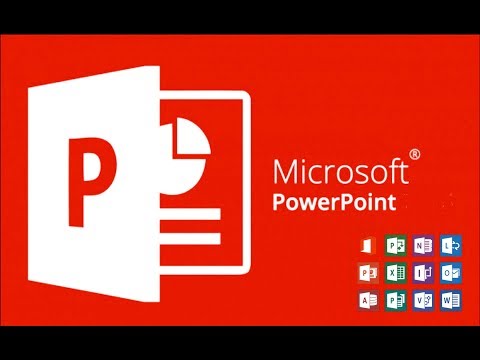
16 Удаление слайда в PowerPoint

Как Удалить Слайд в Презентации переместить слайд добавить слайд