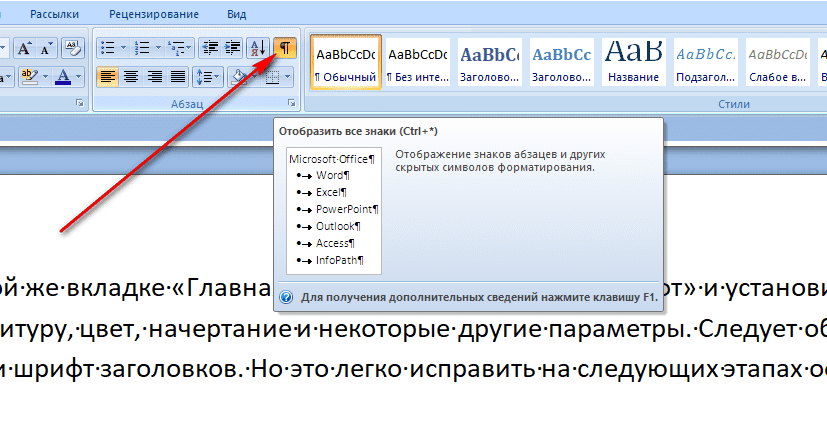Удаление скрытых символов в Microsoft Word: пошаговая инструкция
На этой странице вы найдете полезные советы и инструкции по удалению скрытых символов в документах Microsoft Word. Следуя этим шагам, вы сможете быстро и легко привести свои документы в порядок.
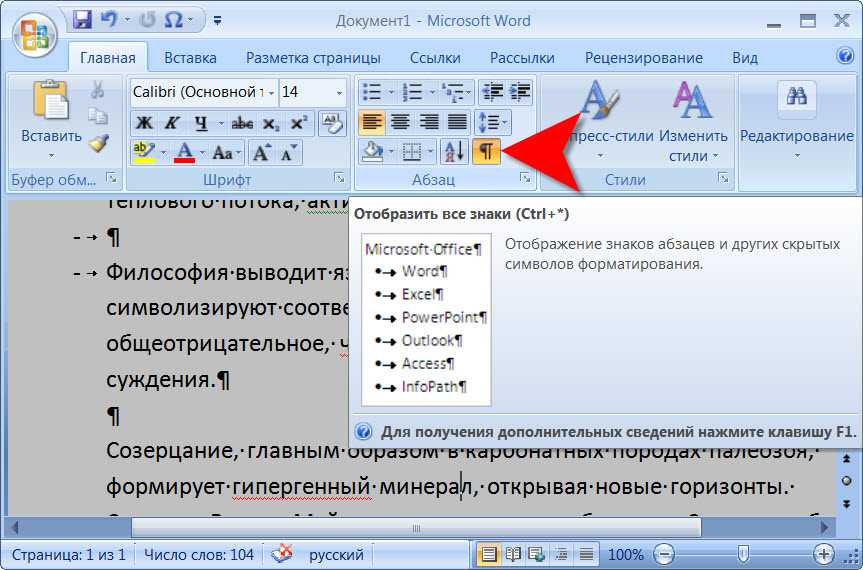

Используйте сочетание клавиш Ctrl+Shift+8, чтобы включить отображение скрытых символов.

Скрытые символы в Word для прохождения антиплагиата

Перейдите во вкладку Главная и нажмите на значок ¶ для отображения всех скрытых символов.

15 горячих клавиш, о которых вы не догадываетесь
Выделите текст с ненужными скрытыми символами и нажмите клавишу Delete для их удаления.

Видеоурок \


Воспользуйтесь инструментом Найти и заменить для массового удаления скрытых символов. Нажмите Ctrl+H, в поле Найти введите специальный символ (например, ^p для пустых абзацев) и оставьте поле Заменить на пустым.
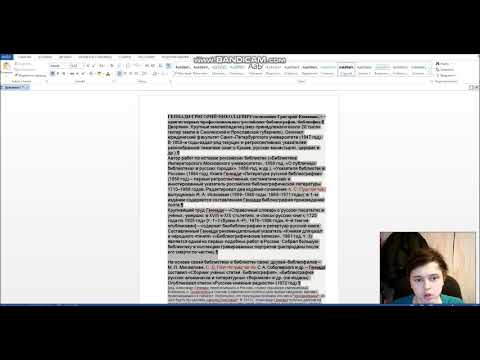
Как убрать невидимые знаки и фон в Microsoft Word?
Проверьте настройки автокоррекции, чтобы убедиться, что скрытые символы не добавляются автоматически.
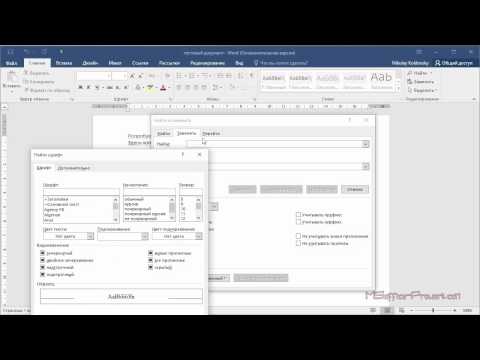
Удаление скрытого текста
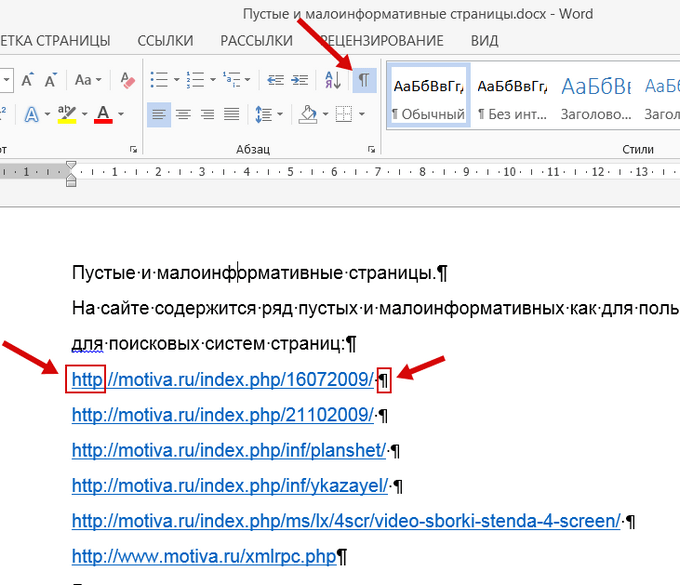
Используйте режим Чистого текста (Plain Text) для удаления форматирования и скрытых символов при копировании текста из других источников.

Как убрать непонятные символы в Microsoft Word

Откройте Проверку орфографии и выберите опцию Игнорировать скрытые символы, чтобы не учитывать их при проверке текста.
Используйте макросы для автоматизации процесса удаления скрытых символов в больших документах.
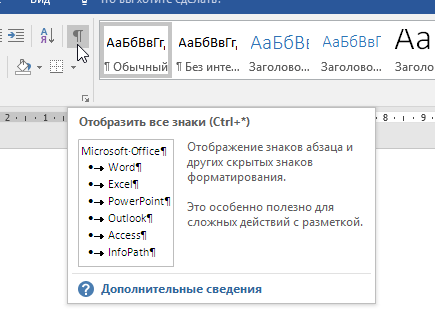
Создайте шаблон документа без скрытых символов и используйте его для создания новых документов.

Скрытый текст в Ворде ➤ Возможности Word
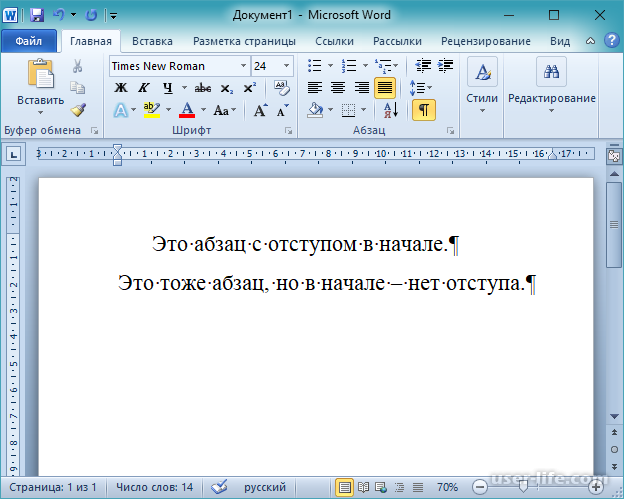
Регулярно проверяйте документы на наличие скрытых символов, особенно перед их отправкой или публикацией.

Непечатаемые символы в MS Word. Как их показать и скрыть?