Простые способы убрать символы конца строки в Word
В этом разделе вы найдете полезные советы по удалению символов конца строки в Microsoft Word. Следуйте нашим инструкциям, чтобы быстро и эффективно решить эту задачу.

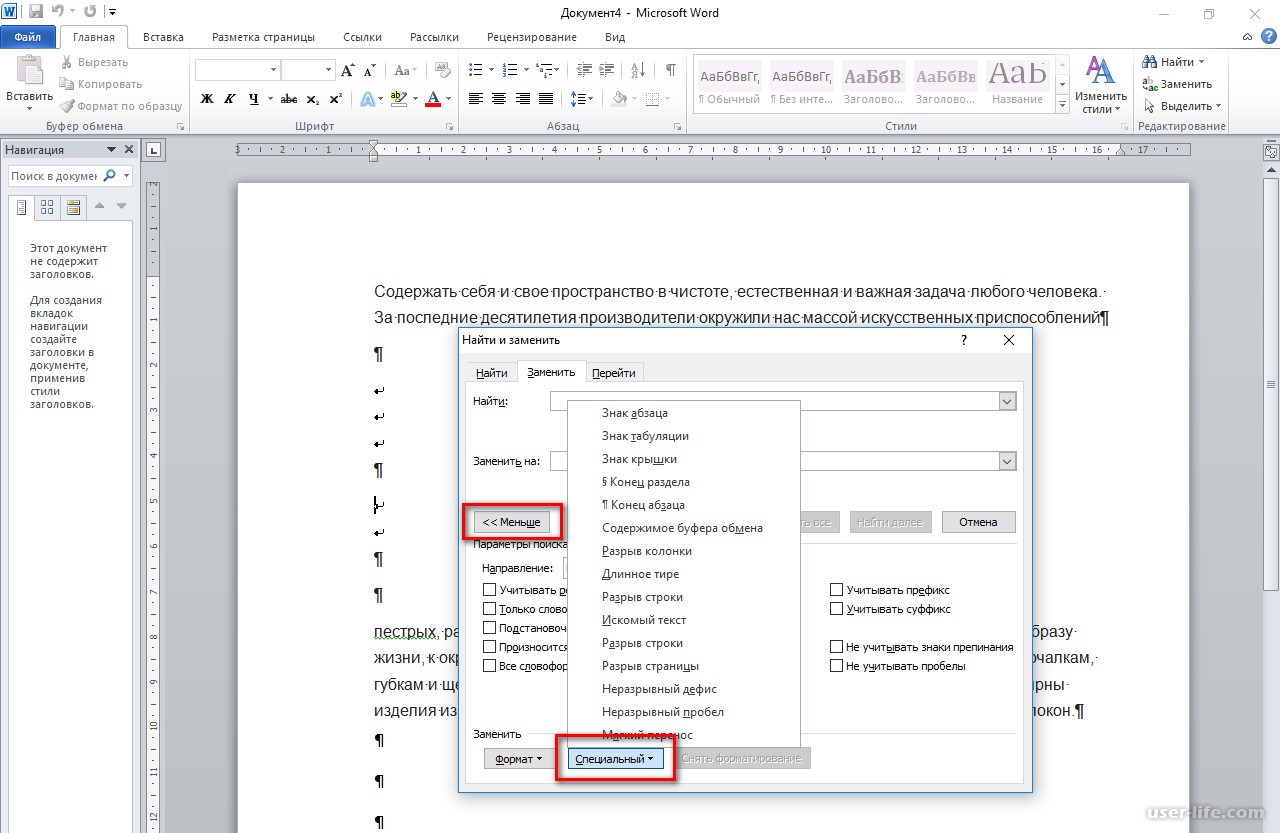
Используйте функцию замены: нажмите Ctrl+H, в поле Найти введите ^p, в поле Заменить на оставьте пустым и нажмите Заменить все.
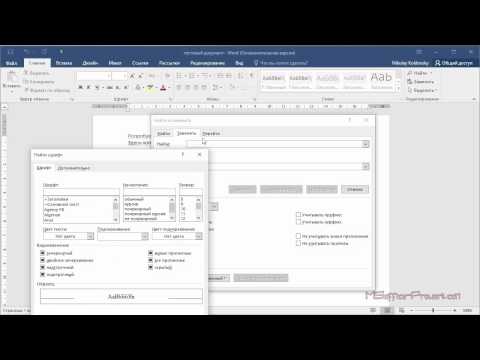
Удаление скрытого текста
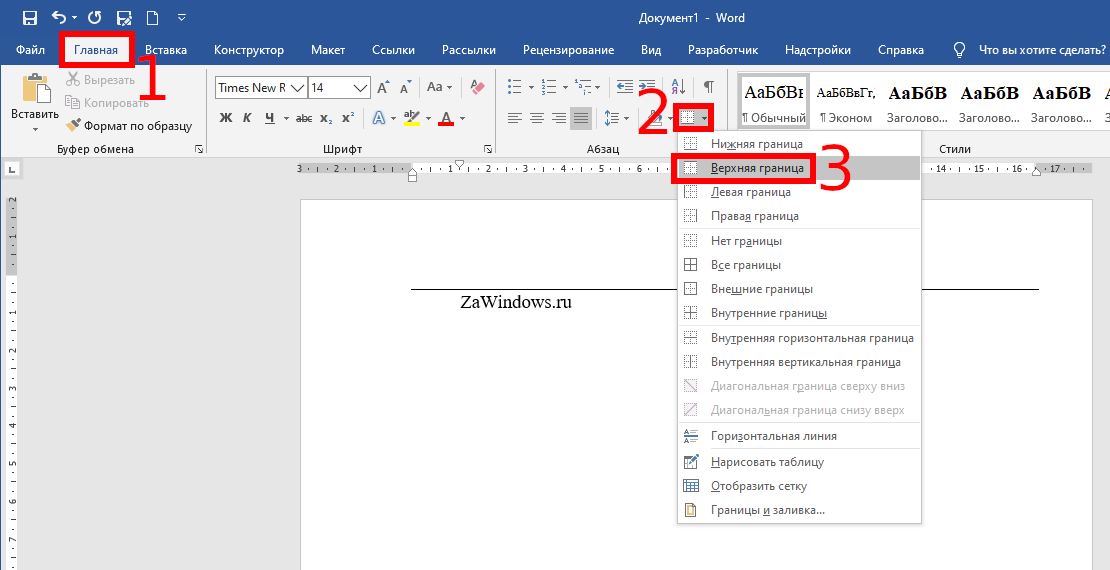
Преобразуйте текст в таблицу: выделите текст, перейдите в Вставка ->Таблица ->Преобразовать текст в таблицу. Это уберет символы конца строки.
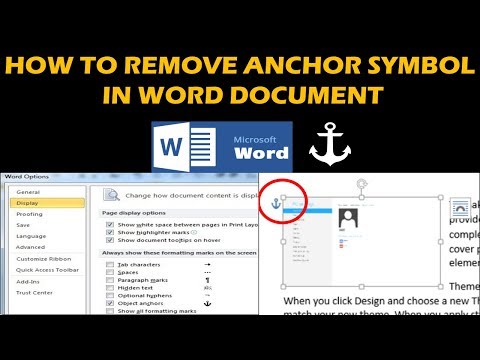
HOW TO REMOVE ANCHOR SYMBOL IN WORD DOCUMENT
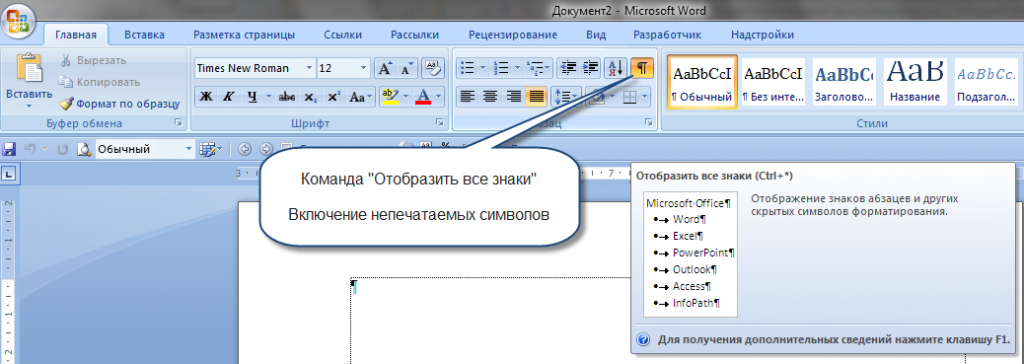
Очистите форматирование: выделите текст, затем нажмите Ctrl+Q, чтобы убрать все форматирование, включая символы конца строки.

Как убрать невидимые символы в ворд
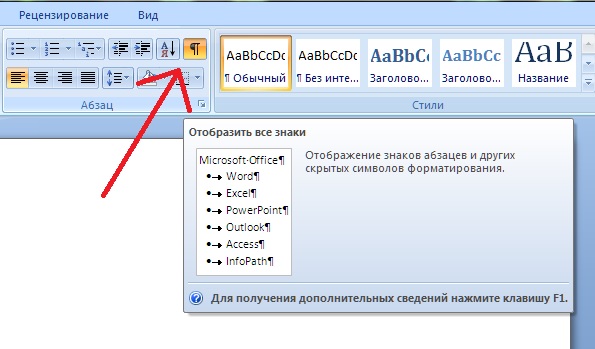
Используйте макрос: создайте макрос, который автоматически удалит все символы конца строки в документе.

Скрытый текст в Ворде ➤ Возможности Word

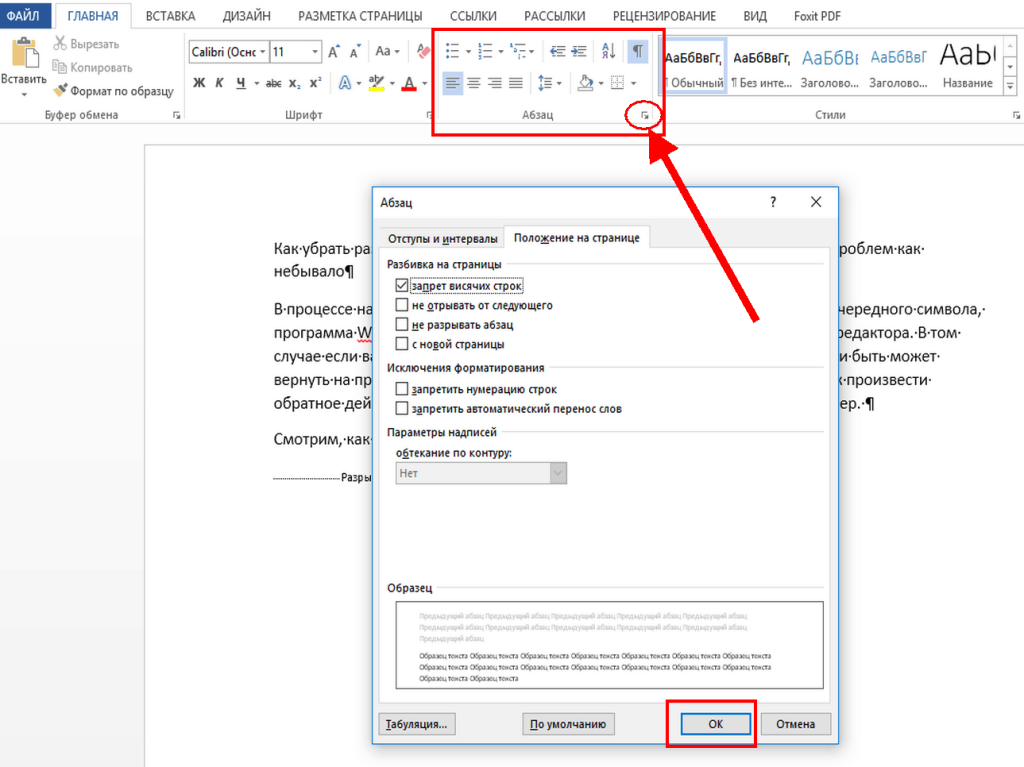
Примените стиль Без интервалов: выделите текст и примените стиль Без интервалов из панели Стили.

Как убрать непонятные символы в Microsoft Word
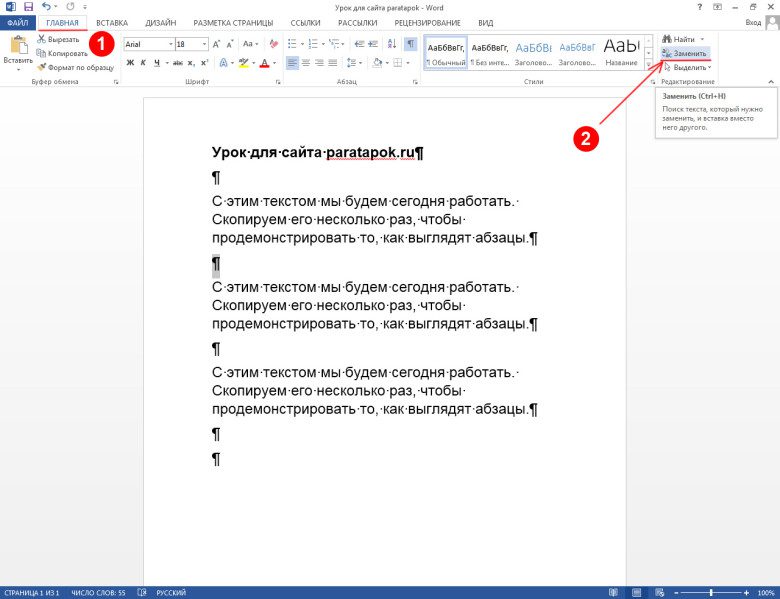

Отключите перенос строк: перейдите в Файл ->Параметры ->Дополнительно и уберите галочку с Автоматически добавлять перенос строк.


Используйте сторонние плагины: установите плагин для Word, который поможет вам управлять форматированием и удалением символов конца строки.

Как удалить все пустые строки и абзацы в Word
Скопируйте текст в блокнот: вставьте текст в Блокнот, затем скопируйте его обратно в Word. Это удалит все скрытые символы.

Как в ворде убрать слово во всём документе
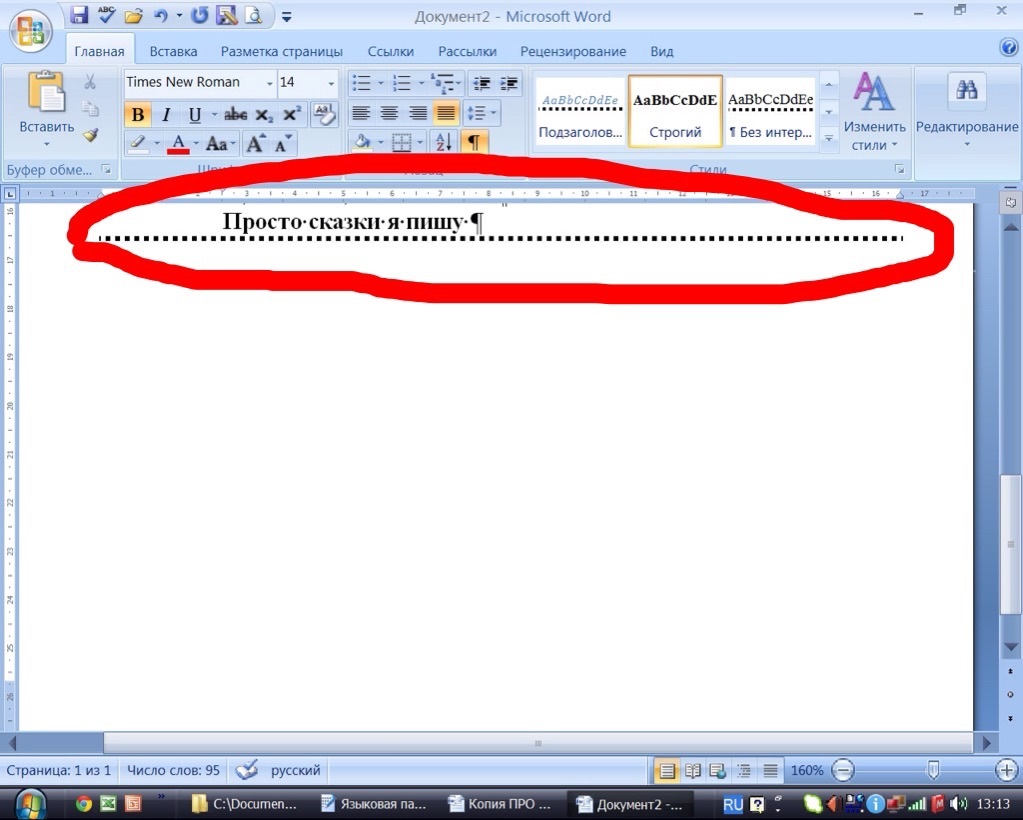
Проверьте настройки абзацев: выделите текст, перейдите в Абзац и убедитесь, что не установлены лишние интервалы перед и после абзаца.
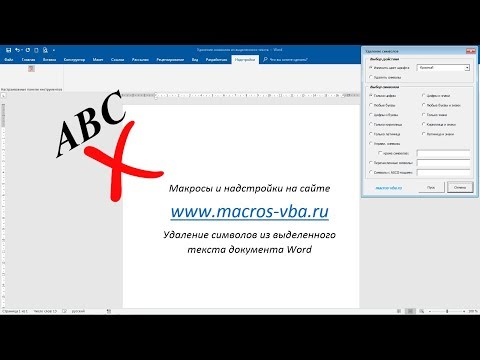
Выборочное удаление символов из выделенного фрагмента текста
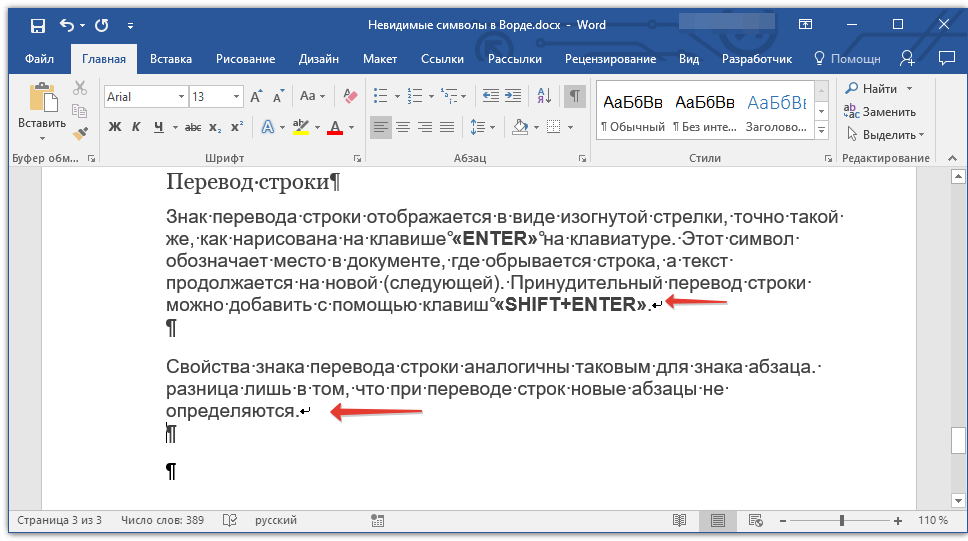
Используйте поиск и замену регулярных выражений: активируйте режим регулярных выражений и замените символы конца строки на пробелы или уберите их полностью.

Как в ворде убрать выделенный текст цветом
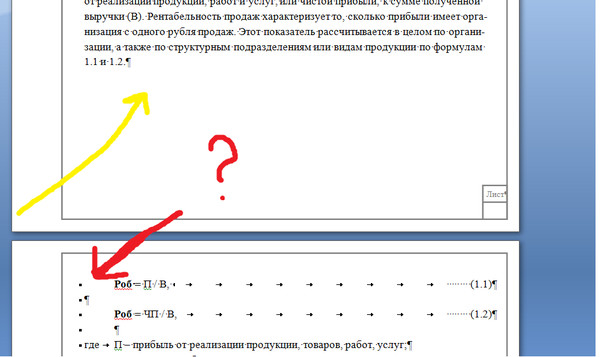

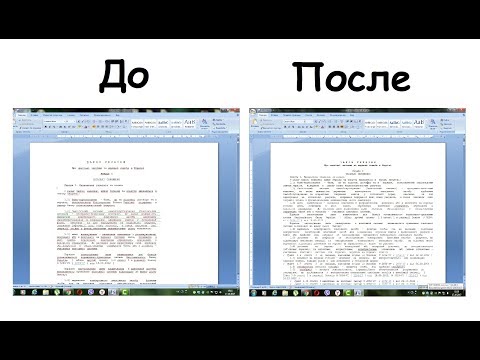
Как удалить принудительный разрыв строки в Word