Эффективные методы удаления серого выделения в документе Word
Серое выделение текста в Microsoft Word может быть вызвано различными причинами. В этом руководстве мы расскажем, как удалить его и сделать ваш документ более удобным для чтения.
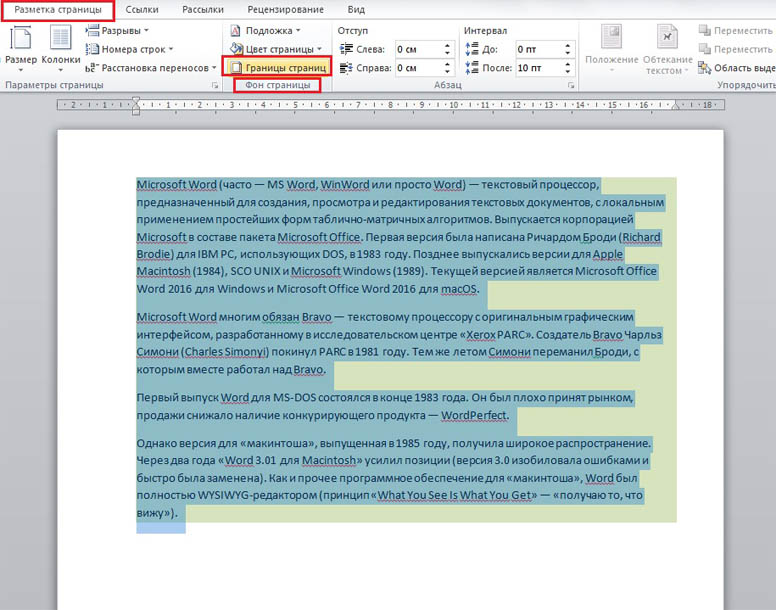

Убедитесь, что выделение не связано с комментариями или исправлениями. Откройте вкладку Рецензирование и проверьте наличие комментариев и исправлений.

Как убрать фон в Ворде
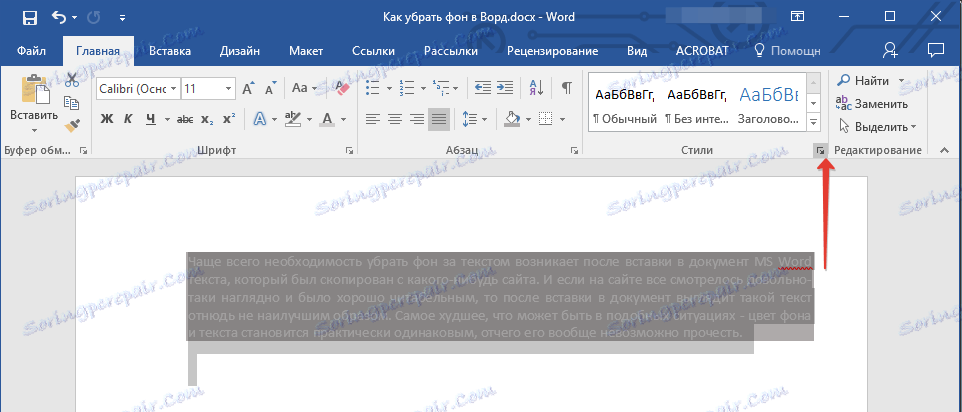
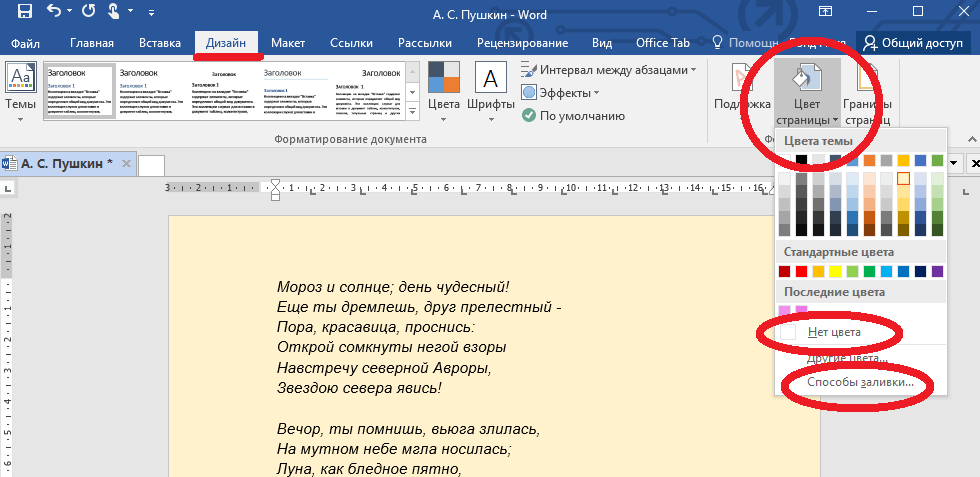
Проверьте настройки форматирования. Иногда серое выделение может быть связано с настройками стилей. Попробуйте изменить стиль абзаца или текста.

Как убрать выделение текста в ворде

Используйте инструмент Очистить все форматирование. Выделите текст с серым фоном и выберите Очистить все форматирование на вкладке Главная.

Как убрать выделение или фон текста в ворде
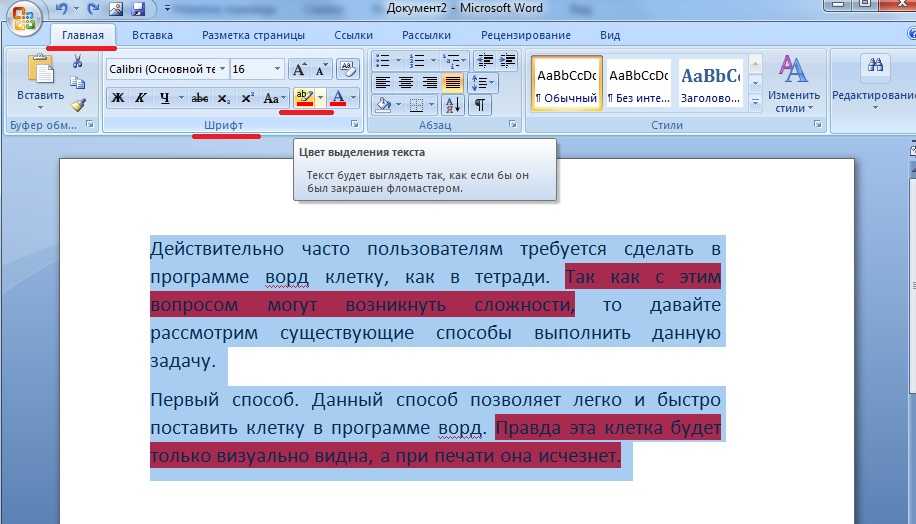
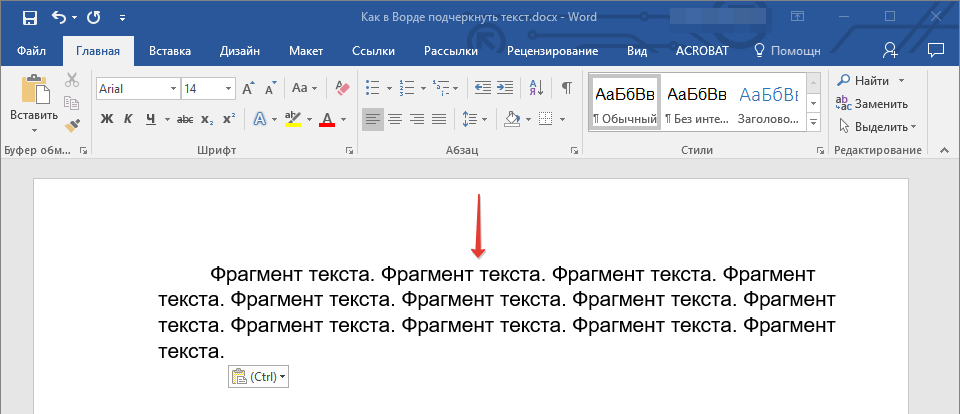
Если серое выделение связано с гиперссылками, попробуйте удалить гиперссылку и форматировать текст заново.

Как убрать выделение текста в Word

Попробуйте копировать текст без форматирования. Вставьте его в новый документ или блокнот, а затем обратно в Word.

Как убрать фон под текстом в документе Word, после копирования откуда-либо.

Проверьте наличие настроек заливки. Выделите текст и убедитесь, что цвет заливки установлен на Нет цвета на вкладке Главная.
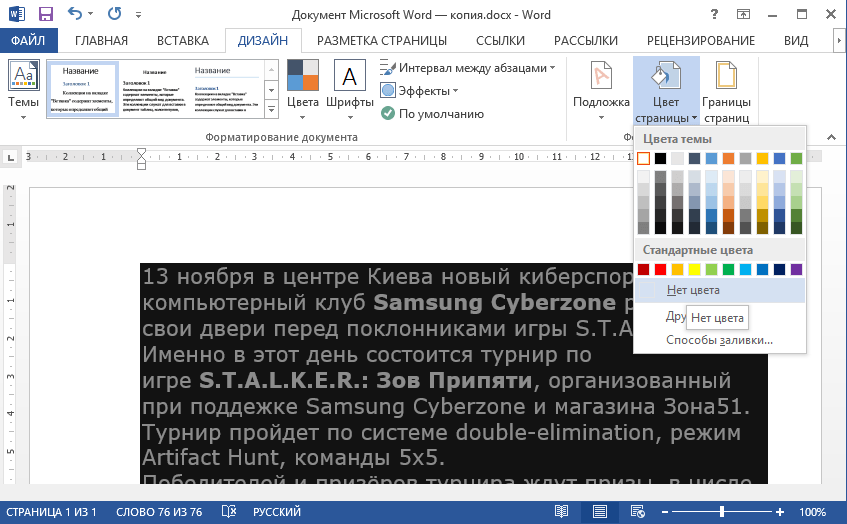
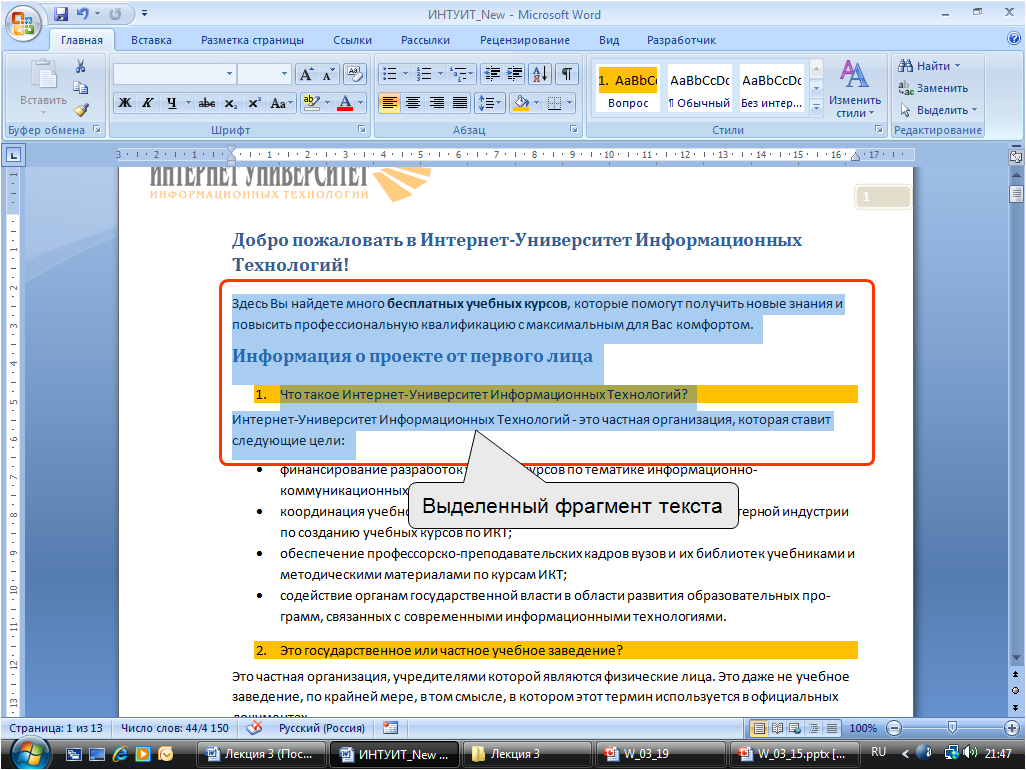
Если выделение связано с полями, попробуйте обновить или удалить поле. Щелкните правой кнопкой мыши на поле и выберите Обновить поле или Удалить поле.

Как убрать фон текста в ворде при копировании из интернета
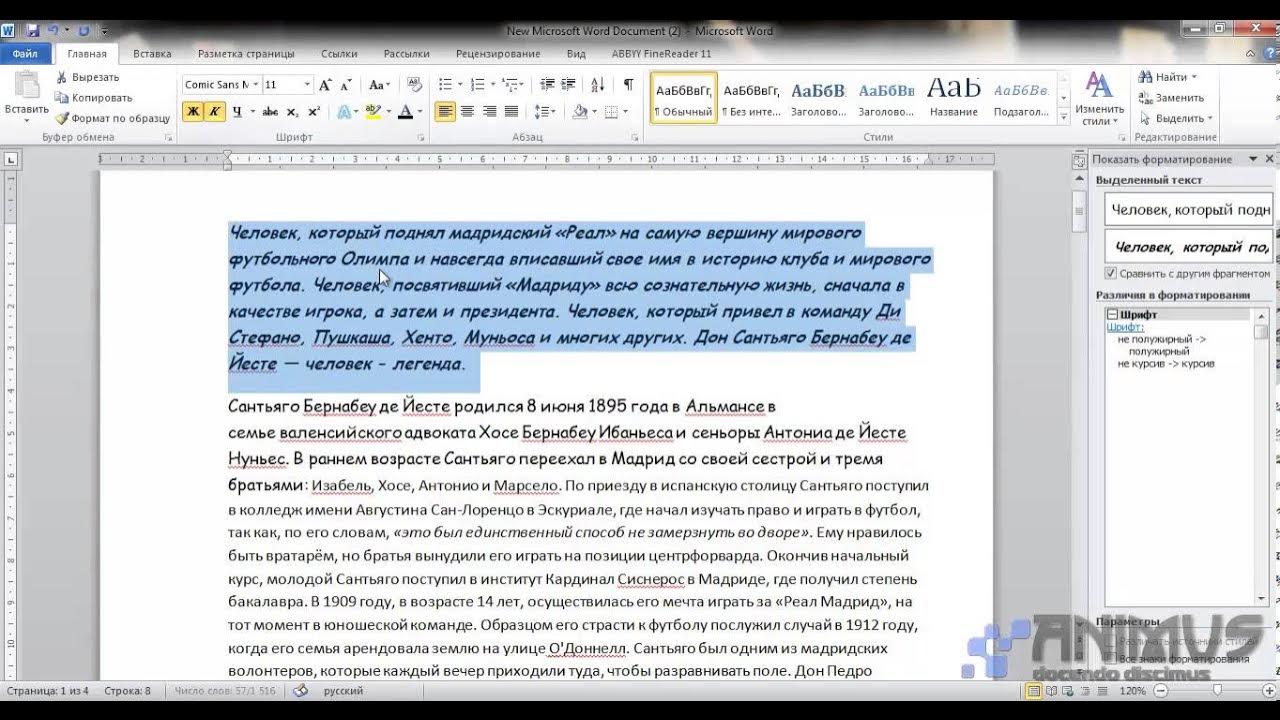
Попробуйте сохранить документ в другом формате, например, в RTF или текстовом формате, а затем обратно в DOCX.
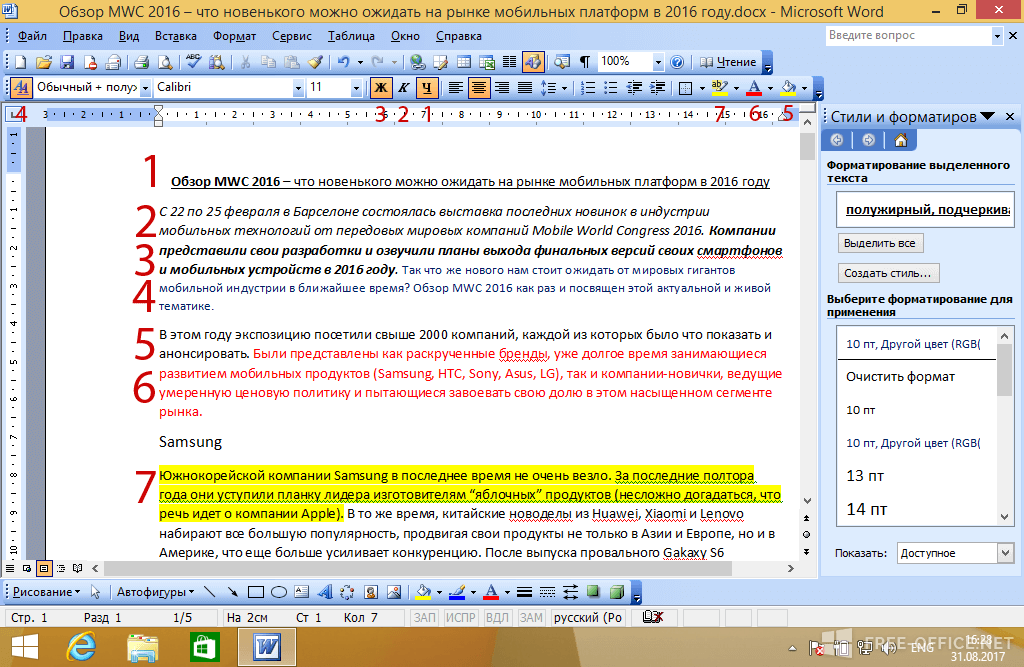
Проверьте настройки автозамены. Возможно, автозамена добавляет форматирование, которое вызывает серое выделение.
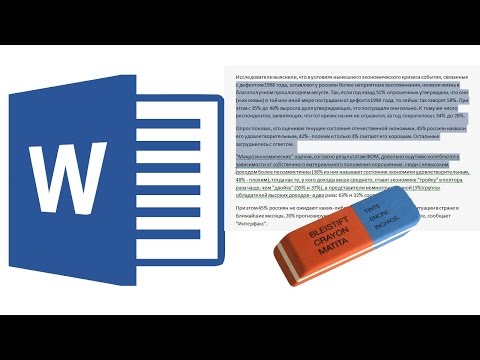
Как убрать выделение текста в Ворде?

Если ничего не помогает, попробуйте создать новый документ и перенести в него текст по частям, чтобы найти и устранить проблему.

Выноски исправления исправления в ворде как убрать и как поставить рецензирование
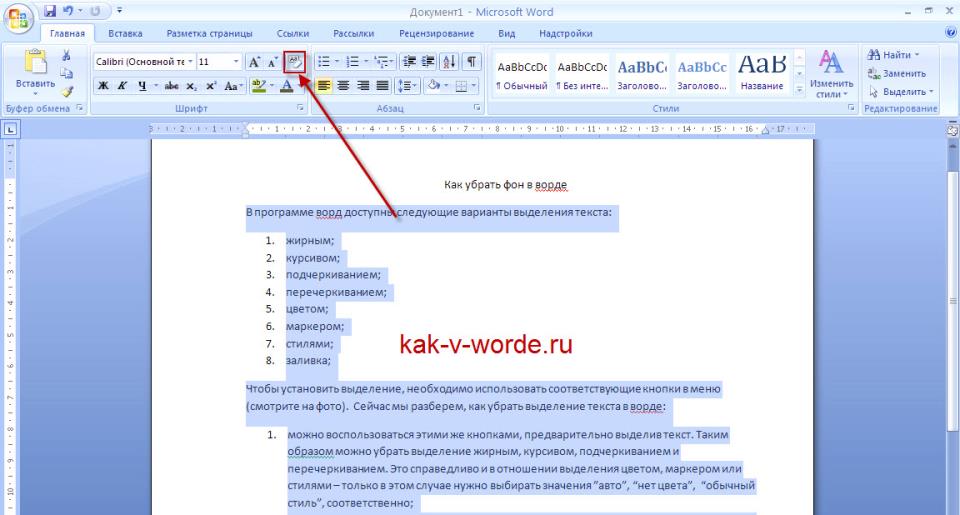
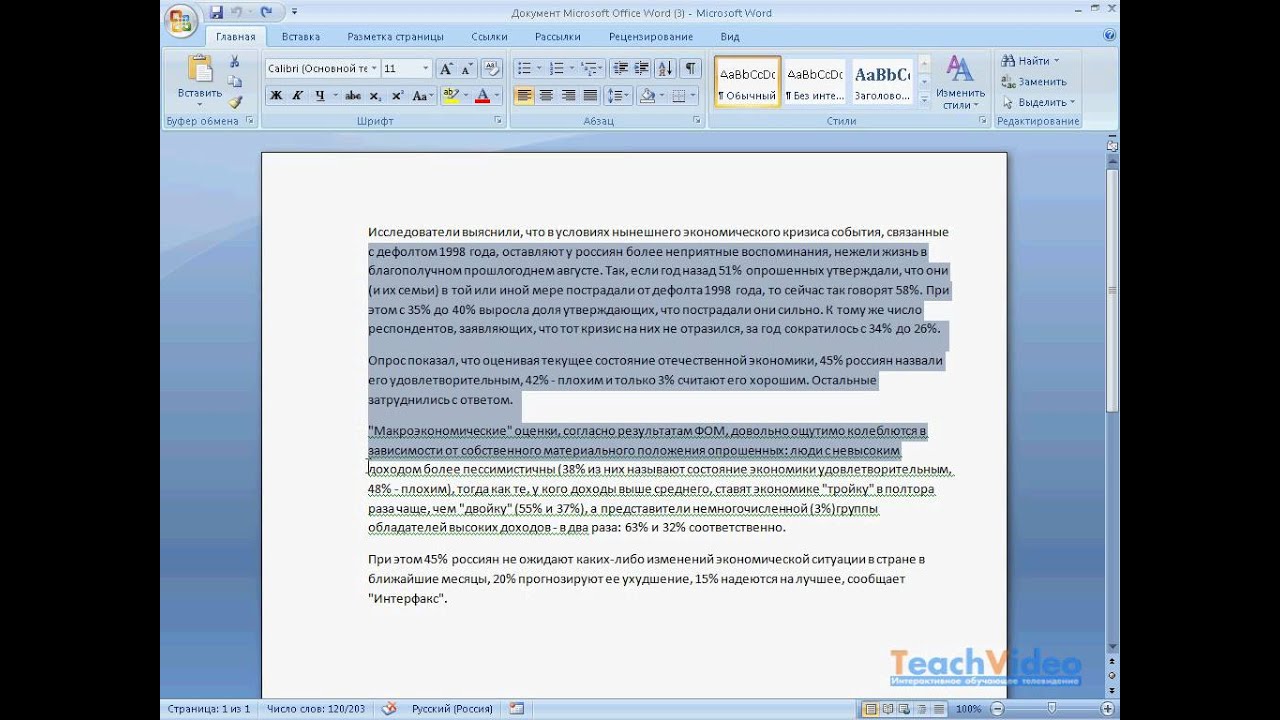

Как в ворде убрать слово во всём документе