Инструкция по удалению сайта из списка в Firefox
В этой статье вы узнаете, как удалить сайт из списка посещений в браузере Firefox. Следуйте нашим простым и понятным советам, чтобы легко управлять своей историей браузера.

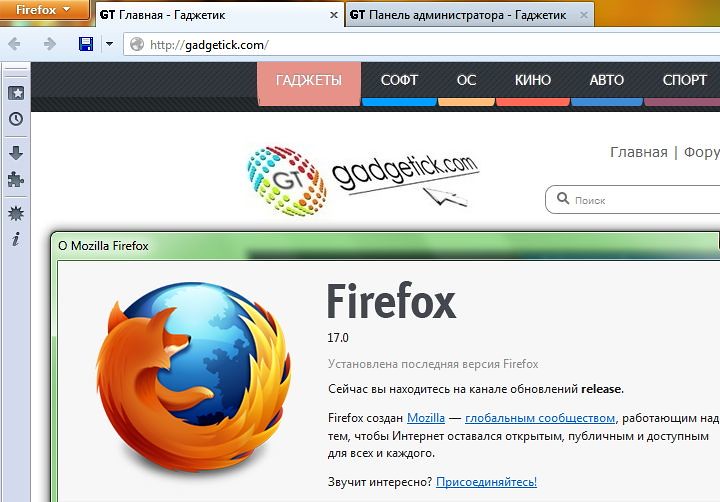

Откройте браузер Firefox и нажмите на меню в виде трех линий в правом верхнем углу.

Как полностью удалить Mozilla Firefox
Выберите пункт Журнал из выпадающего меню.

Как удалить расширения из Firefox
В открывшемся окне выберите Показать весь журнал.

Как отключить WebRTC в браузере Mozilla Firefox
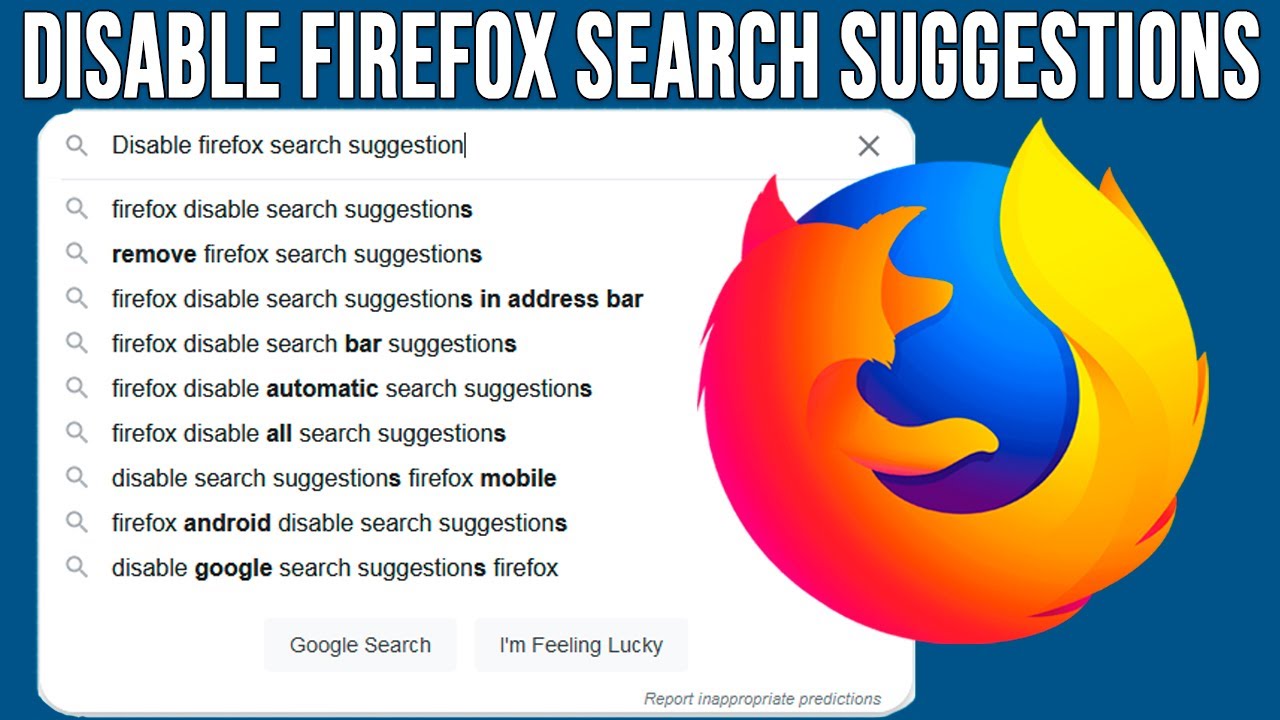
Найдите сайт, который хотите удалить, используя строку поиска или просматривая список вручную.

Как удалить неиспользуемые поисковики в Mozilla Firefox

Щелкните правой кнопкой мыши на сайте и выберите Удалить эту страницу.

Как удалить Яндекс с Mozilla Firefox ПОЛНОСТЬЮ

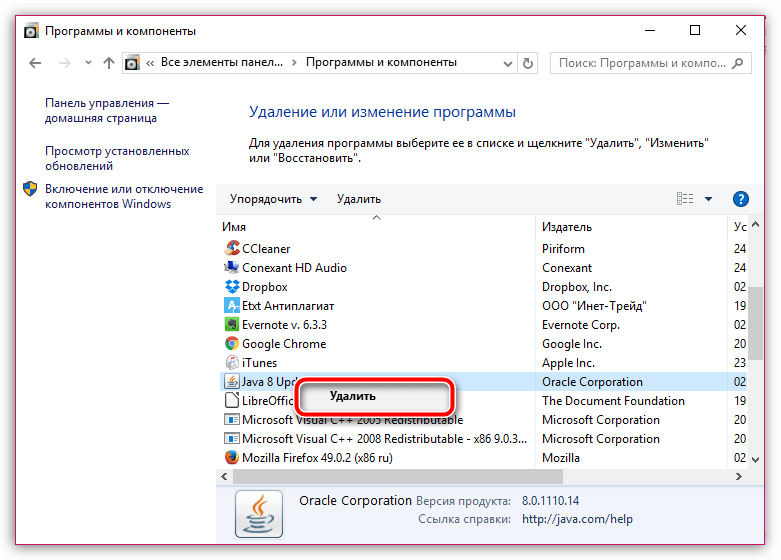
Вы также можете удалить несколько сайтов, удерживая клавишу Ctrl и выделяя нужные записи.
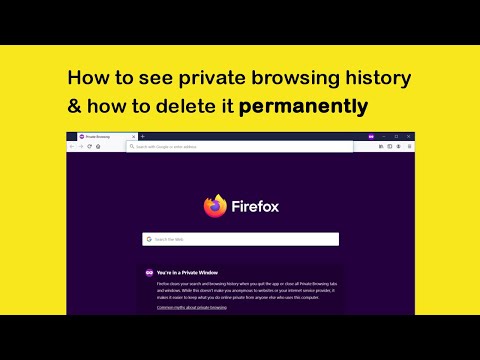
How to view Firefox private browsing history \u0026 how to delete it permanently (using CMD)
Для удаления всей истории нажмите на кнопку Удалить историю в верхней части окна журнала.

В появившемся окне выберите период, за который хотите удалить данные, и подтвердите действие.
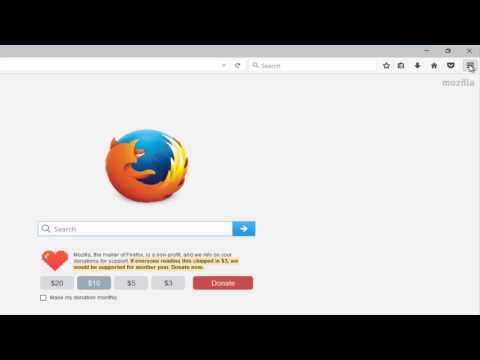
How To Delete Browsing History On Mozilla Firefox

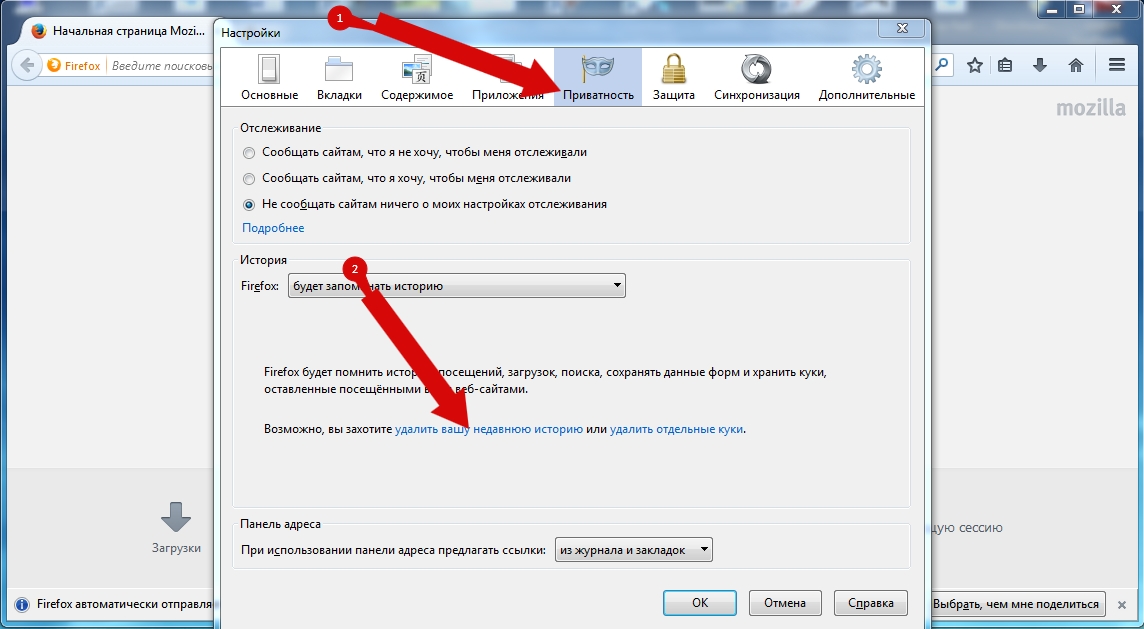
Если хотите удалить только данные для конкретного сайта, используйте режим инкогнито для будущих посещений.
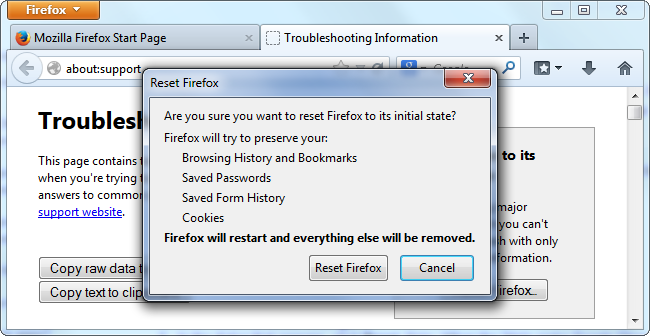
Для предотвращения повторного появления сайтов в журнале, регулярно очищайте историю браузера и используйте соответствующие настройки конфиденциальности.