Удаление рабочего пространства в AutoCAD: пошаговое руководство
Удаление рабочего пространства в AutoCAD может показаться сложной задачей, но с нашим подробным руководством вы сможете выполнить этот процесс быстро и без проблем.
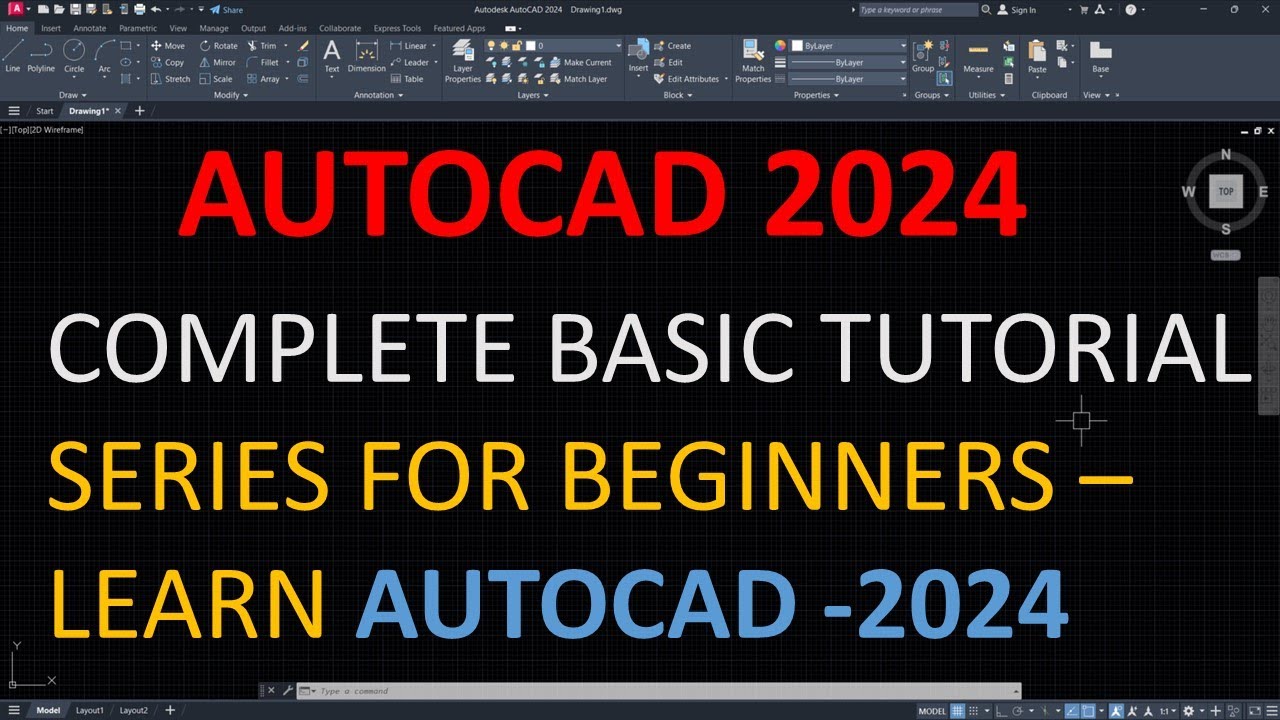
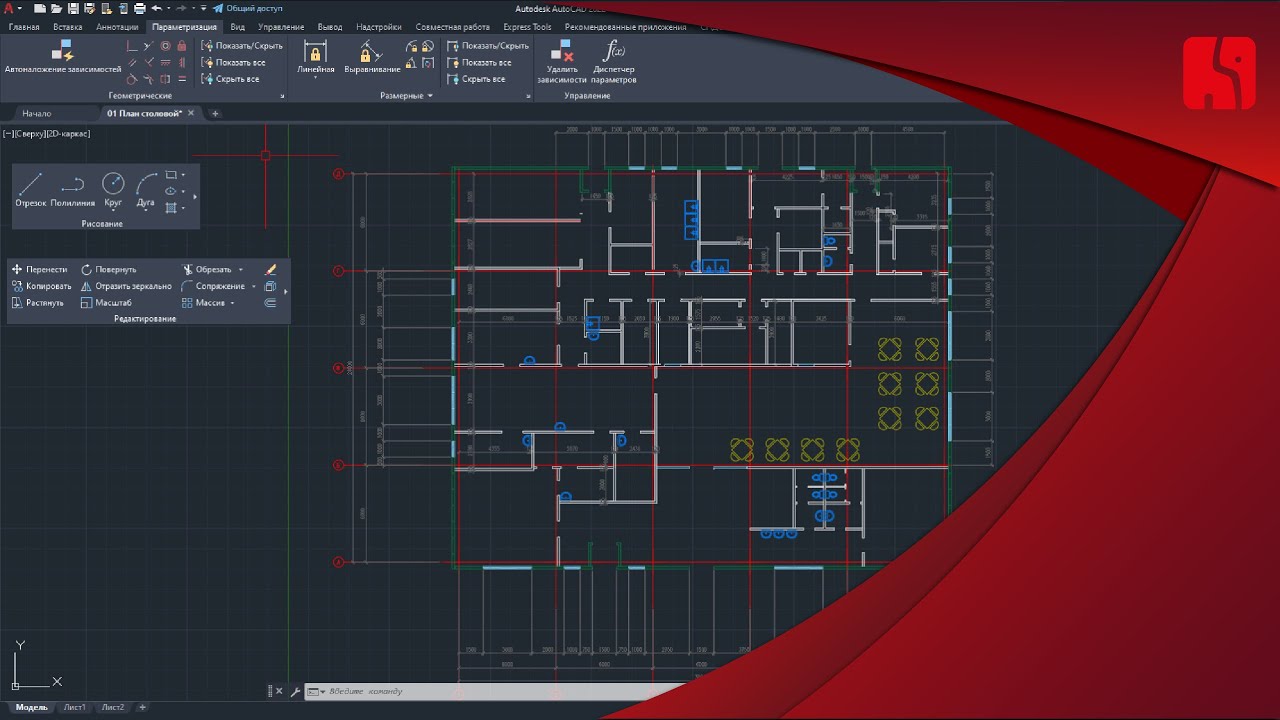
Перед удалением рабочего пространства убедитесь, что у вас есть резервная копия текущих настроек.
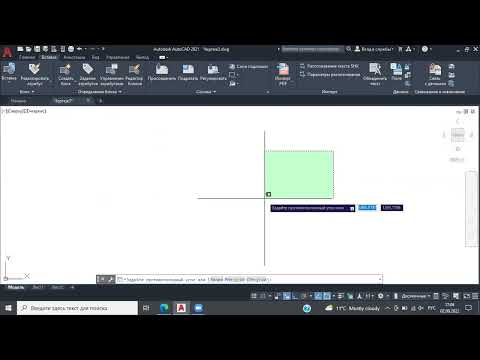
Сохранение и перенос рабочего пространства в автокаде

Откройте AutoCAD и перейдите в раздел Рабочие пространства.

AutoCAD. Восстановление настроек по умолчанию
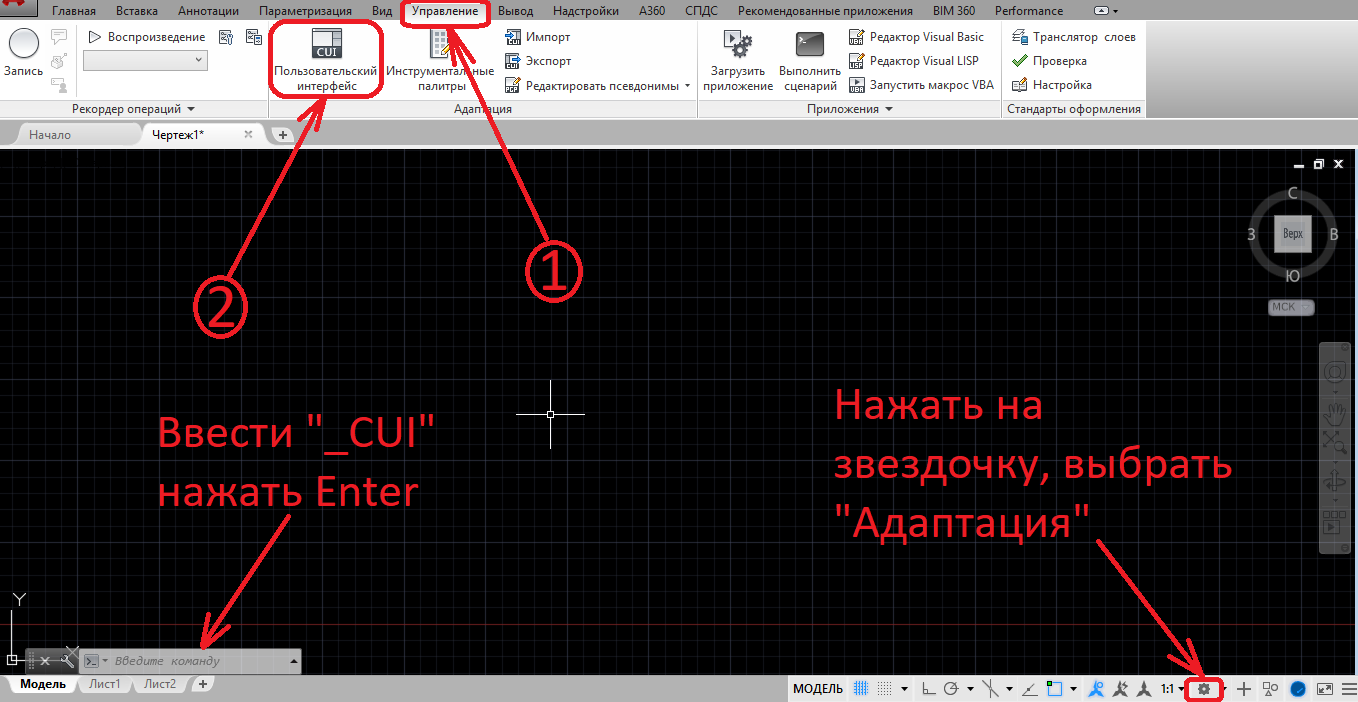
Выберите рабочее пространство, которое хотите удалить.

Урок 2 - AutoCAD 2020 - Настройка интерфейса

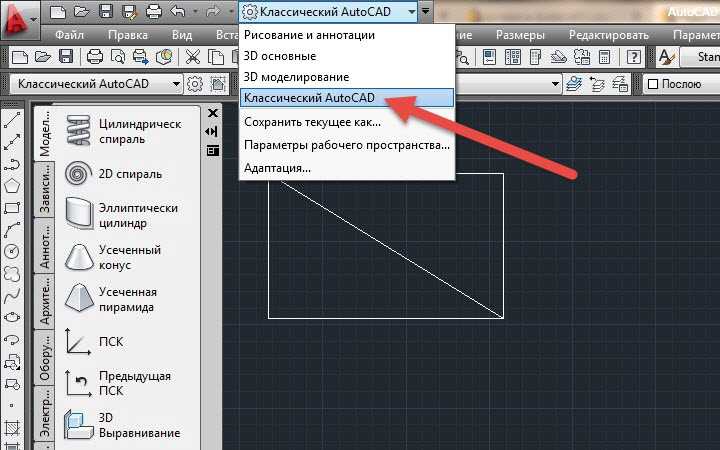
Нажмите правой кнопкой мыши на выбранное рабочее пространство и выберите опцию Удалить.

10. Расчленить, стереть (AutoCad)
Подтвердите удаление рабочего пространства в появившемся окне подтверждения.

Настройка интерфейса или как вернуть AutoCAD классический вид - урок AutoCAD - KatalProject
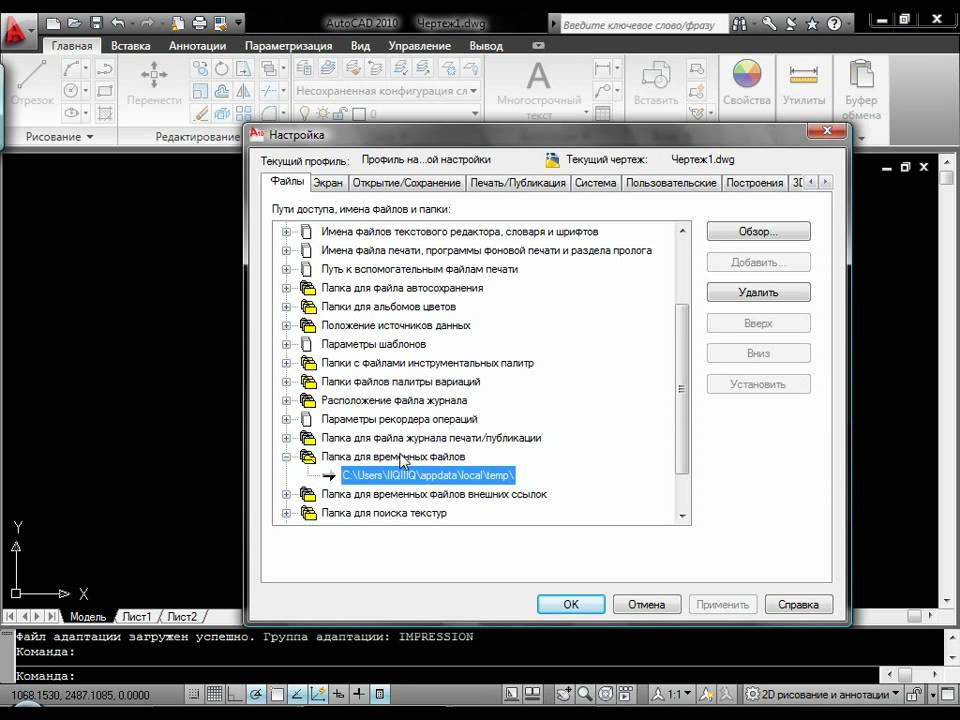
После удаления рабочего пространства перезапустите AutoCAD для применения изменений.

Как перенести настройки интерфейса AutoCAD на другой компьютер?
Если вы хотите создать новое рабочее пространство, перейдите в раздел Рабочие пространства и выберите Создать новое.

Настройте новое рабочее пространство в соответствии с вашими предпочтениями и сохраните его.
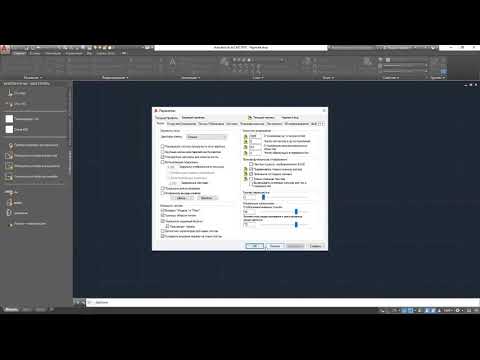
Рабочее пространство. Цикл \

Регулярно делайте резервные копии ваших рабочих пространств, чтобы избежать потери данных.

Обратитесь к официальной документации AutoCAD для получения дополнительной информации о работе с рабочими пространствами.

Рабочее пространство в AutoCAD

Purge. Избавляемся от мусора