Удаление зависших в ожидании программ с iPhone: Полное руководство
В этой статье вы узнаете, как удалить приложения с вашего iPhone, которые застряли в состоянии ожидания загрузки или обновления. Мы предоставим пошаговые инструкции и полезные советы для решения этой проблемы.


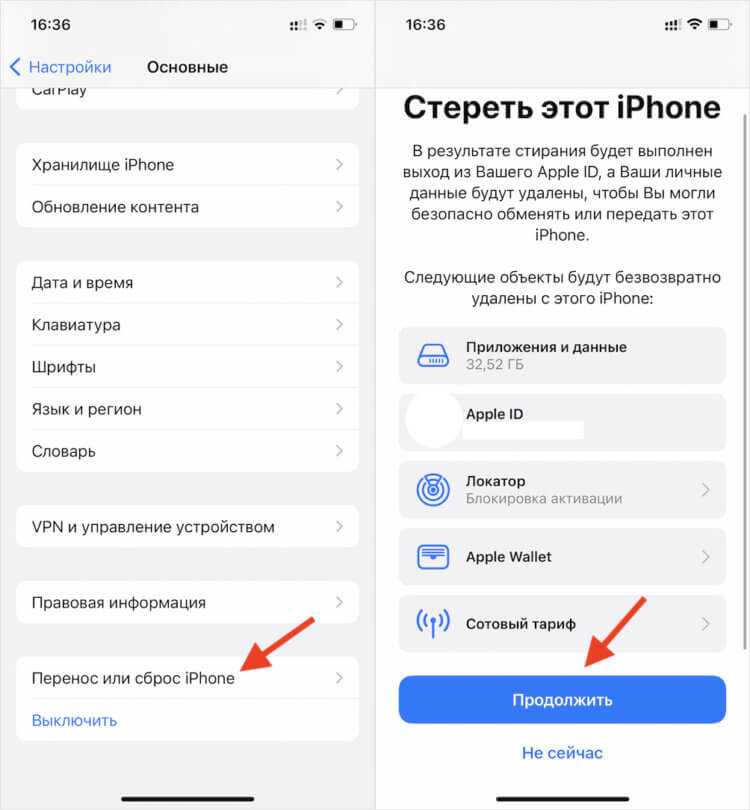
Перезагрузите ваш iPhone. Иногда простой перезапуск устройства может решить проблему с зависшими приложениями.

✅ 2 способа Как удалить приложение с Айфона (iOS) любой модели полностью После обновления
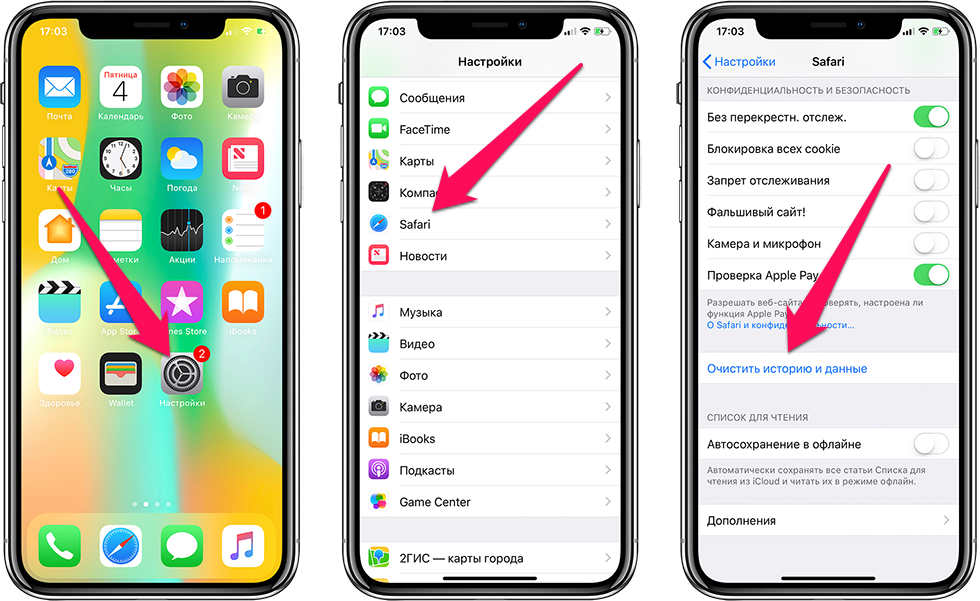
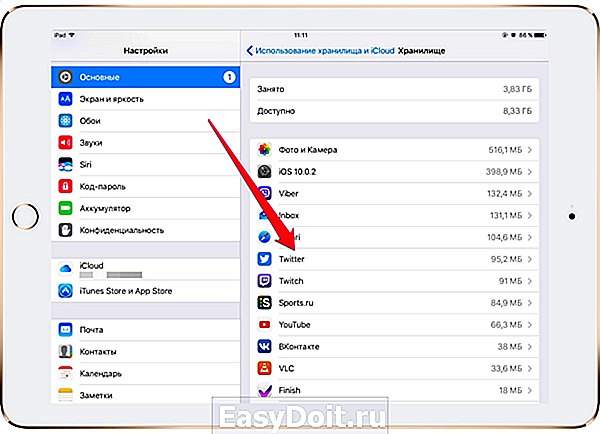
Проверьте ваше интернет-соединение. Убедитесь, что ваш iPhone подключен к стабильной Wi-Fi сети или имеет хороший мобильный сигнал.

Как удалить приложение с iPhone? Если оно не удаляется
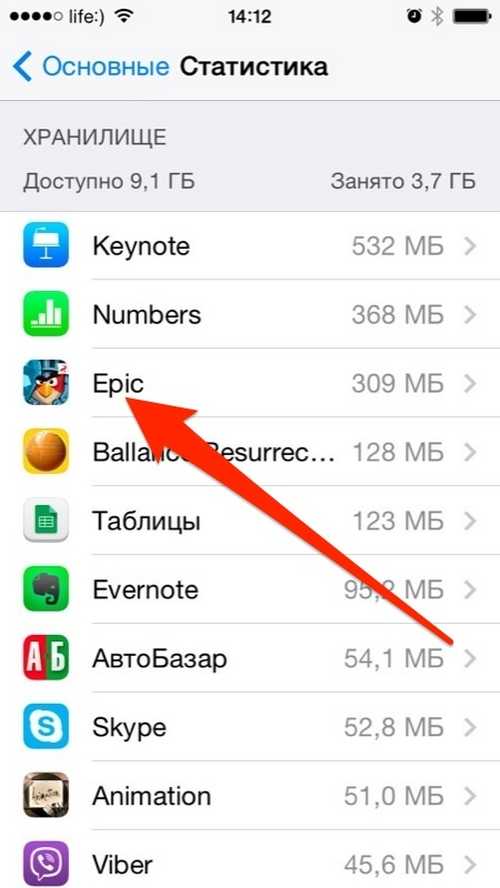
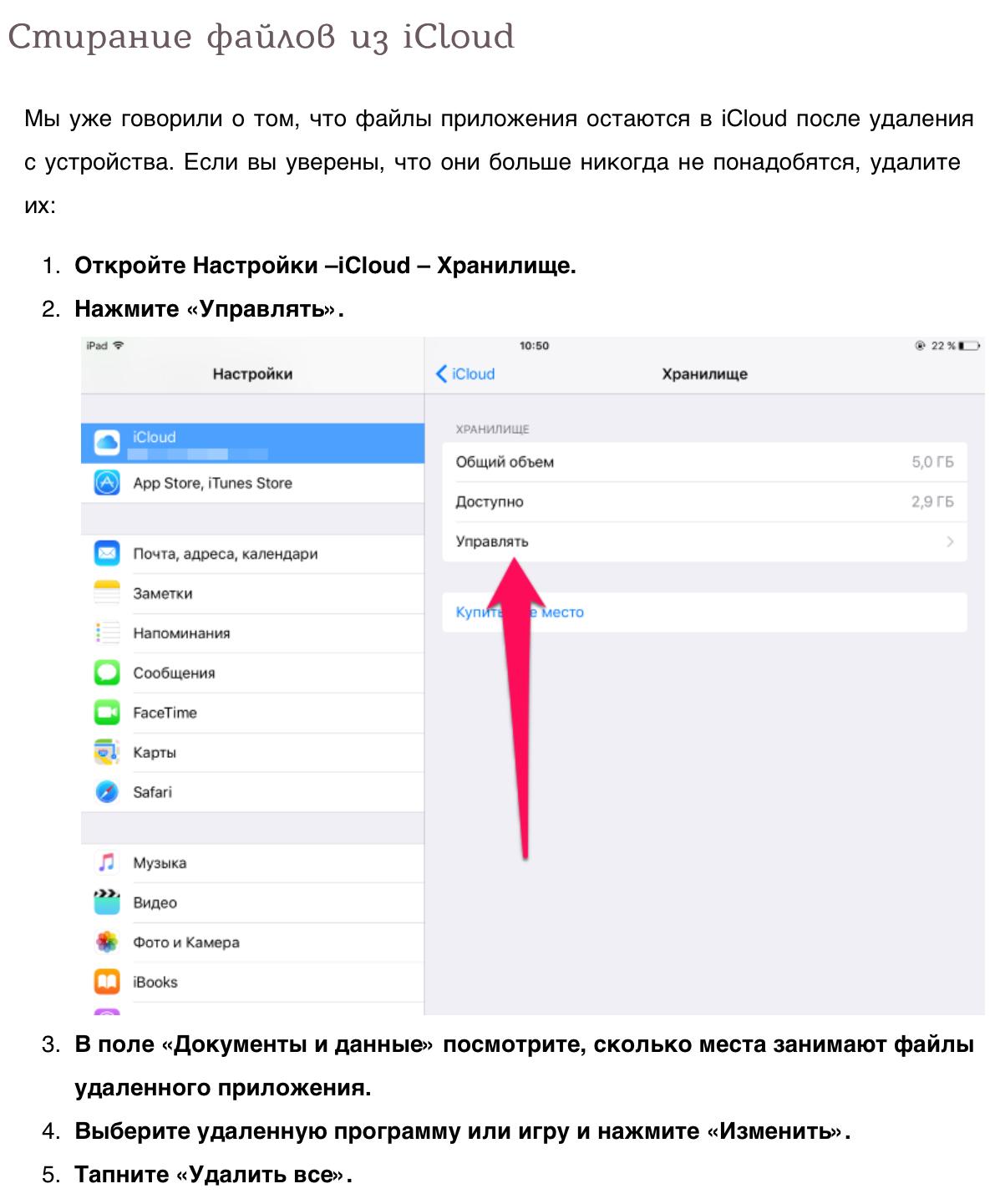
Удалите приложение через App Store. Откройте App Store, найдите зависшее приложение и нажмите на кнопку удаления.

Не могу удалить приложение с айфона? 6 Способов решения
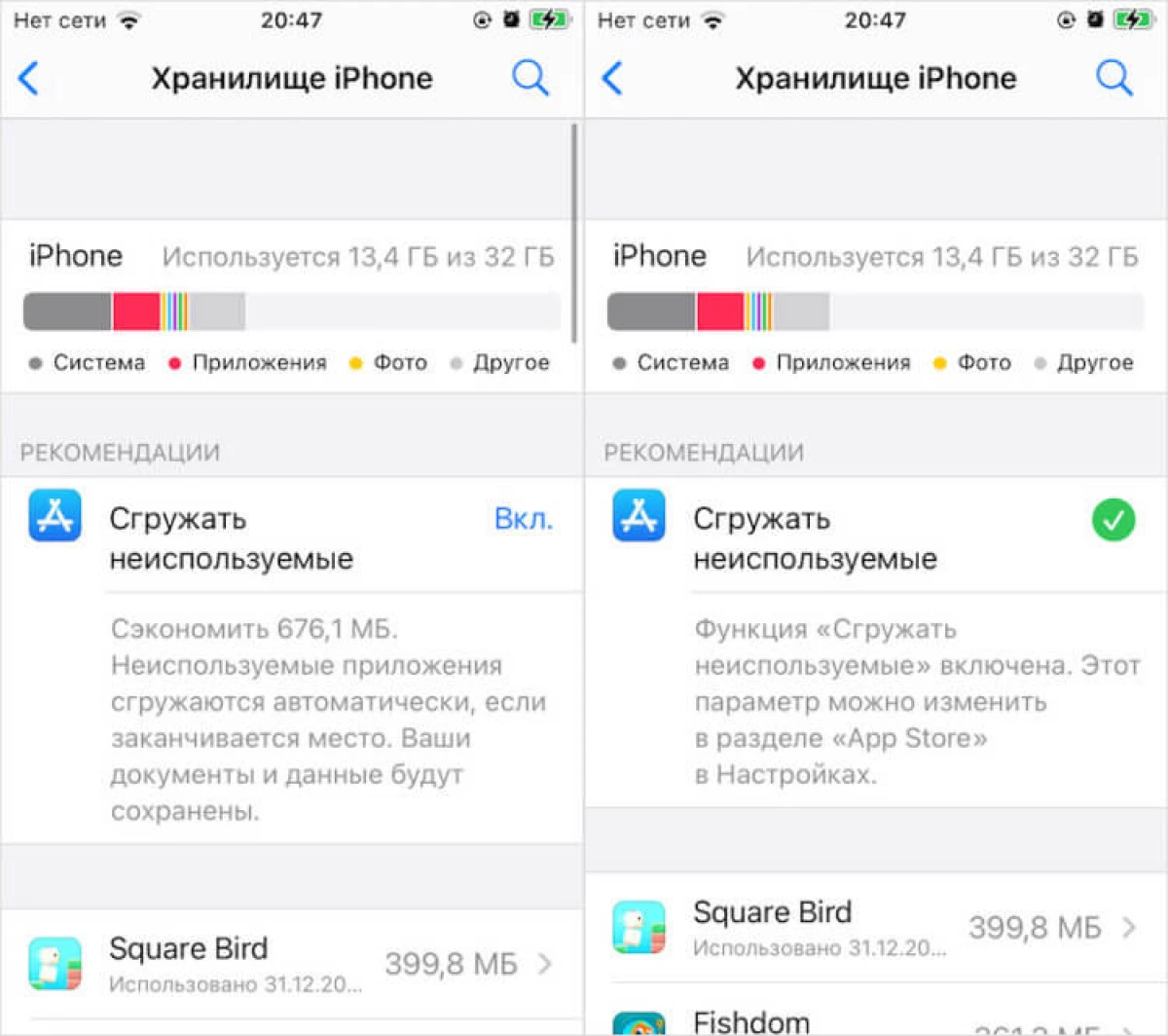
Используйте функцию Выгрузить приложение. Зайдите в Настройки ->Основные ->Хранилище iPhone, найдите зависшее приложение и выберите Выгрузить приложение.

Как в iOS 14 удалить приложение на iPhone
Попробуйте удалить приложение через экран Настройки. Откройте Настройки ->Основные ->Хранилище iPhone, найдите приложение и нажмите Удалить приложение.

Как удалить приложения с айфона
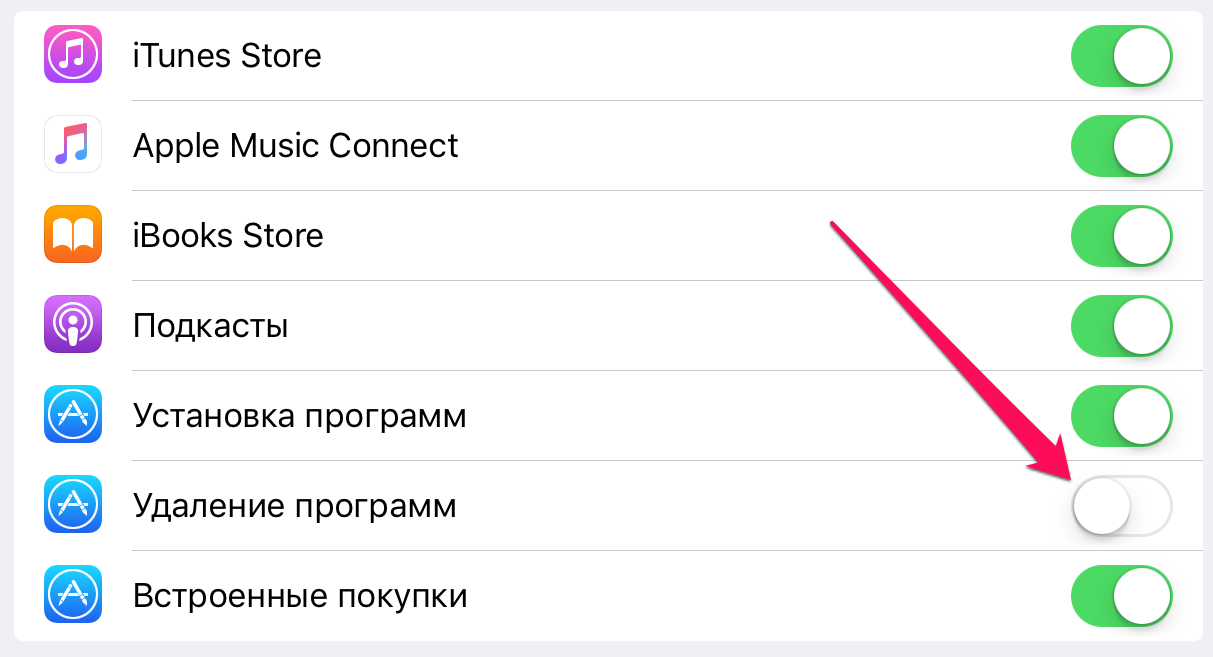
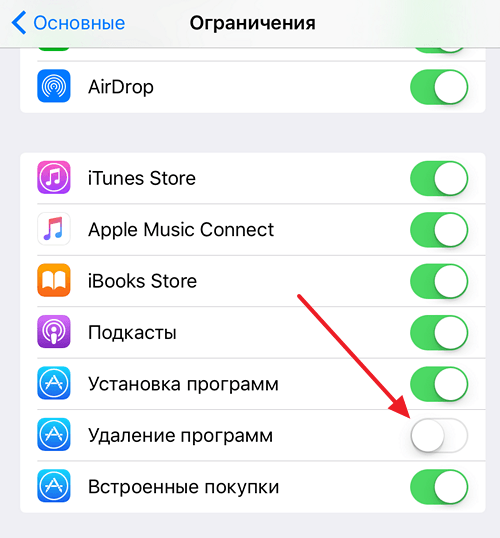
Синхронизируйте ваш iPhone с iTunes. Подключите устройство к компьютеру и используйте iTunes для удаления зависших приложений.
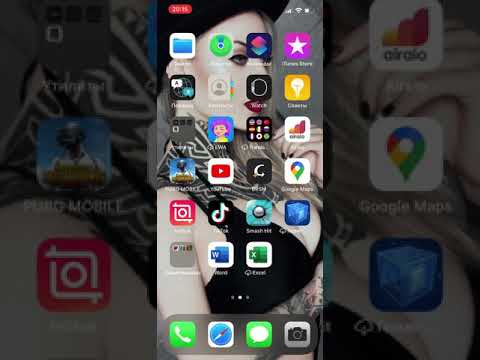
Удаление приложения с айфона, ios полностью. С нюансом!
Обновите iOS до последней версии. Иногда обновление операционной системы может решить проблемы с зависшими приложениями.
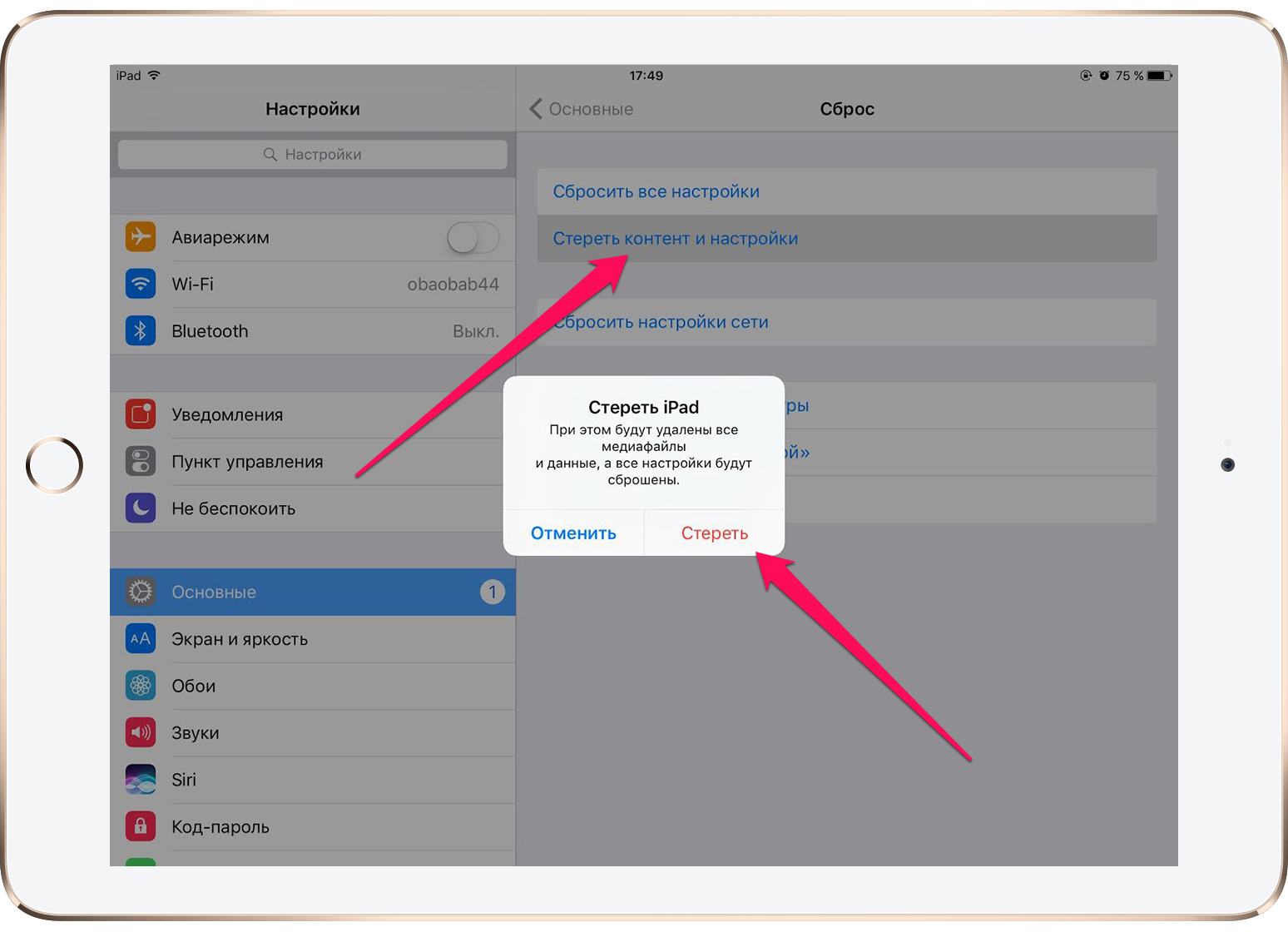
Проверьте наличие свободного места на вашем устройстве. Убедитесь, что у вас достаточно свободного места для загрузки и установки обновлений.

Как удалить приложение в iPhone
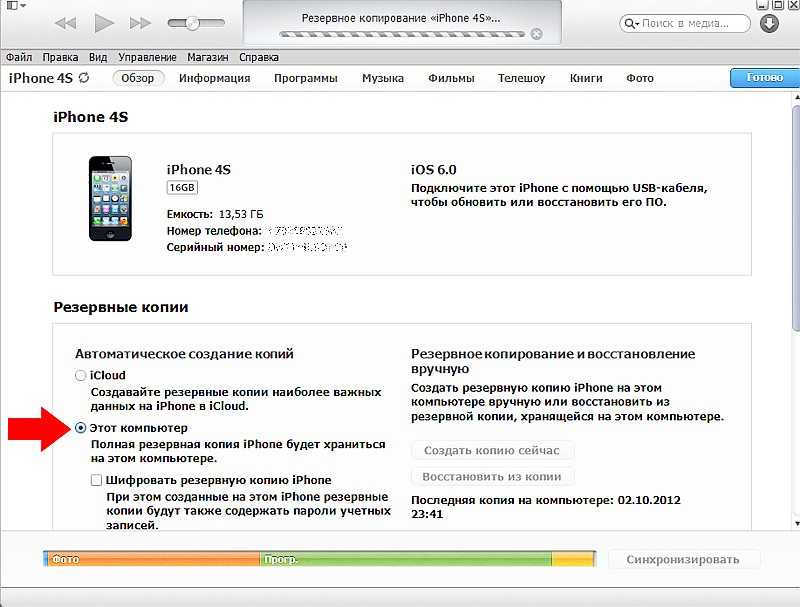
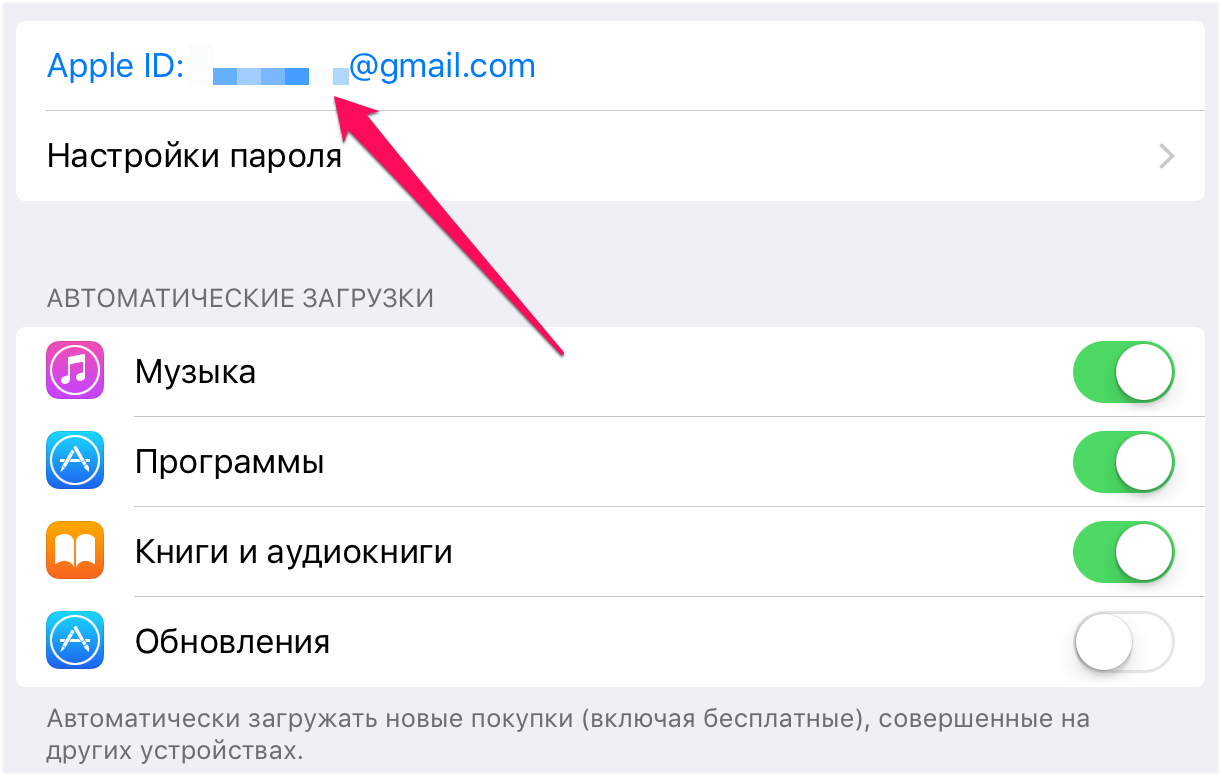
Сбросьте настройки сети. Перейдите в Настройки ->Основные ->Сброс ->Сбросить настройки сети.
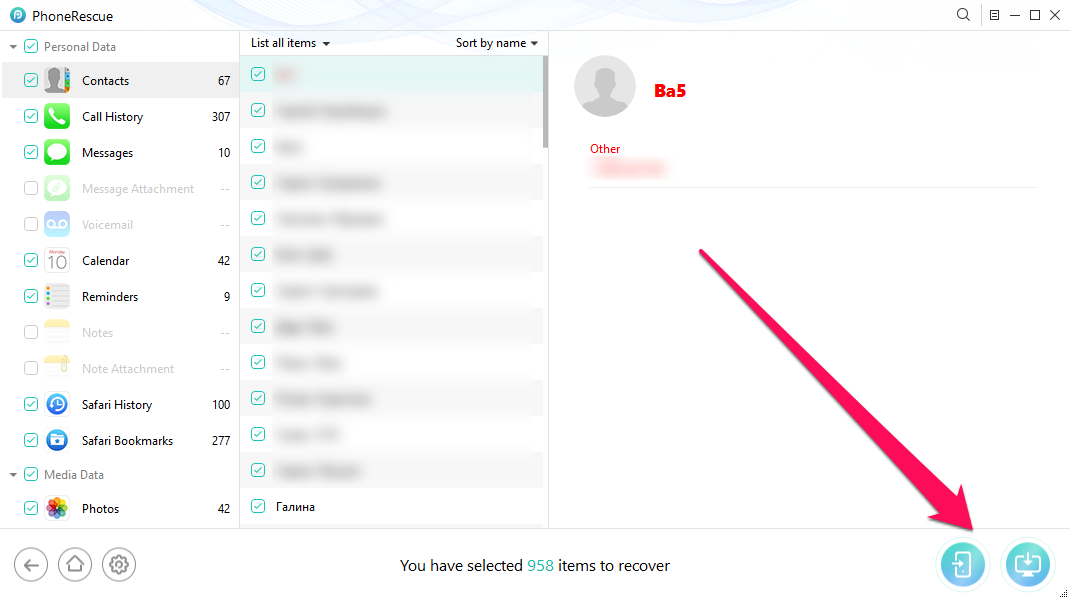
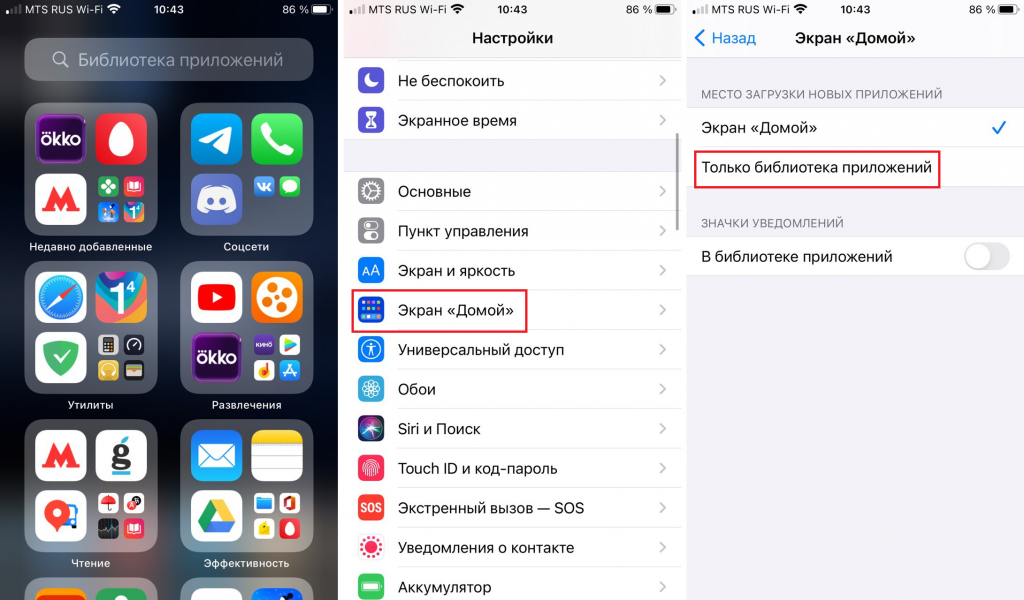
Если ничего не помогает, обратитесь в службу поддержки Apple. Возможно, ваша проблема требует более детального изучения специалистами.

Купил ПЕРВЫЕ iPhone 16 и AirPods 4 в Apple Store!



Полное удаление приложений с iphone(айфона) из библиотеки приложений.