Полное удаление принтера в Windows 7: руководство по реестру
Удаление принтера в Windows 7 через реестр может быть сложным процессом, но следуя нашим пошаговым инструкциям, вы сможете полностью избавиться от ненужного устройства и связанных с ним данных.



Перед началом работы создайте точку восстановления системы, чтобы избежать возможных проблем при внесении изменений в реестр.

Как удалить драйвер принтера Windows 7\\ How to uninstall the Windows 7 printer driver

Откройте редактор реестра, нажав комбинацию клавиш Win + R и введя regedit, затем нажмите Enter.

Как полностью удалить драйвер принтера в Windows
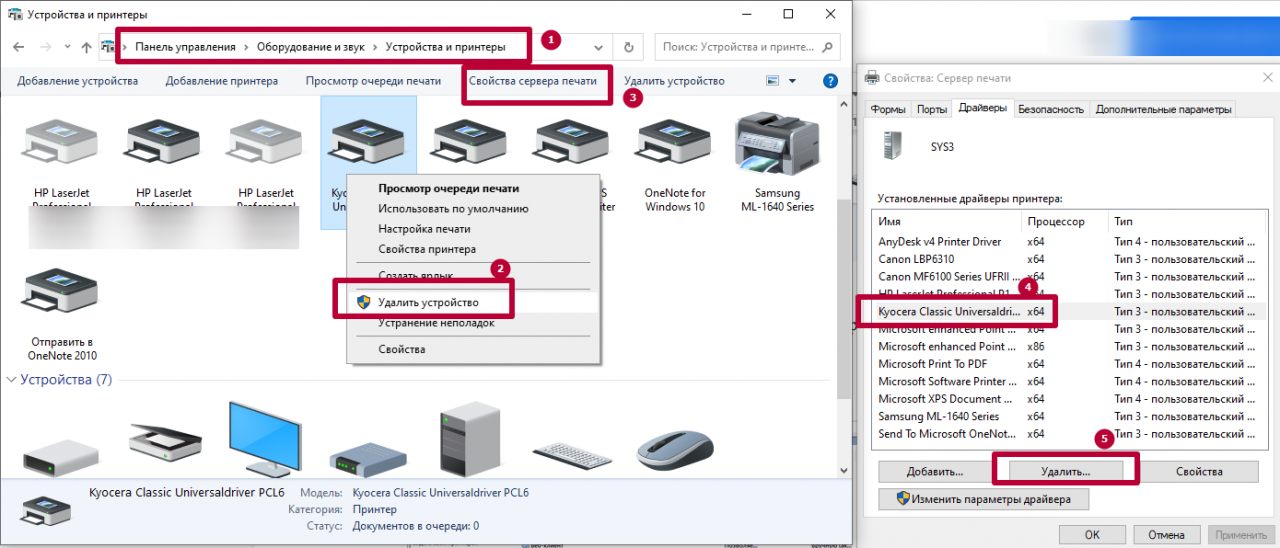
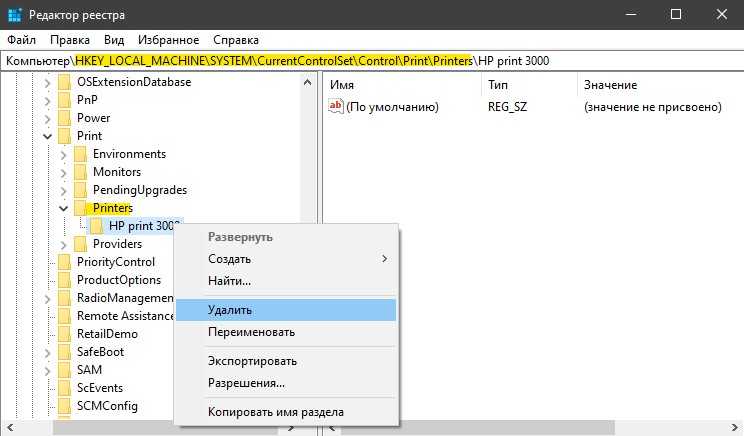
Перейдите к разделу HKEY_LOCAL_MACHINE/SYSTEM/CurrentControlSet/Control/Print/Printers и найдите папку с именем удаляемого принтера.

Как полностью удалить вручную драйвера на принтеры
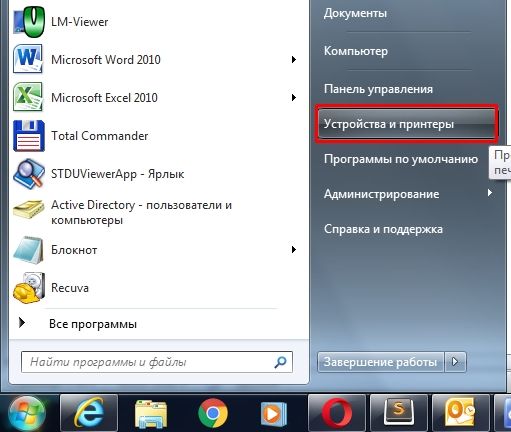
Удалите найденную папку, щелкнув по ней правой кнопкой мыши и выбрав Удалить.

Полное удаление вручную драйверов на принтеры

Очистите оставшиеся следы принтера в реестре, проверив разделы HKEY_LOCAL_MACHINE/SYSTEM/CurrentControlSet/Enum/LPTENUM и HKEY_LOCAL_MACHINE/SYSTEM/CurrentControlSet/Enum/USBPRINT.

Как полностью удалить программу
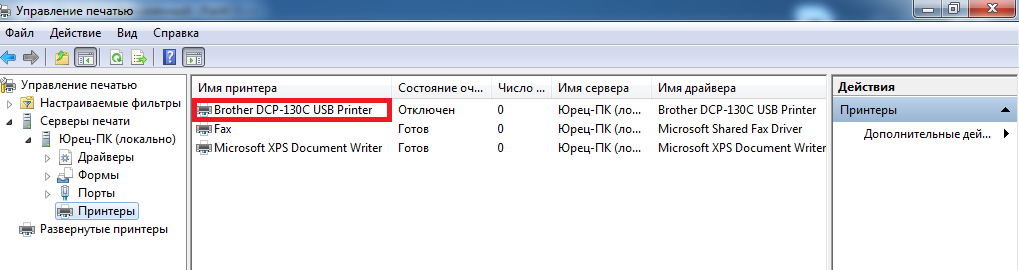
Также проверьте раздел HKEY_LOCAL_MACHINE/SOFTWARE/Microsoft/Windows NT/CurrentVersion/Print/Printers и удалите записи, связанные с вашим принтером.
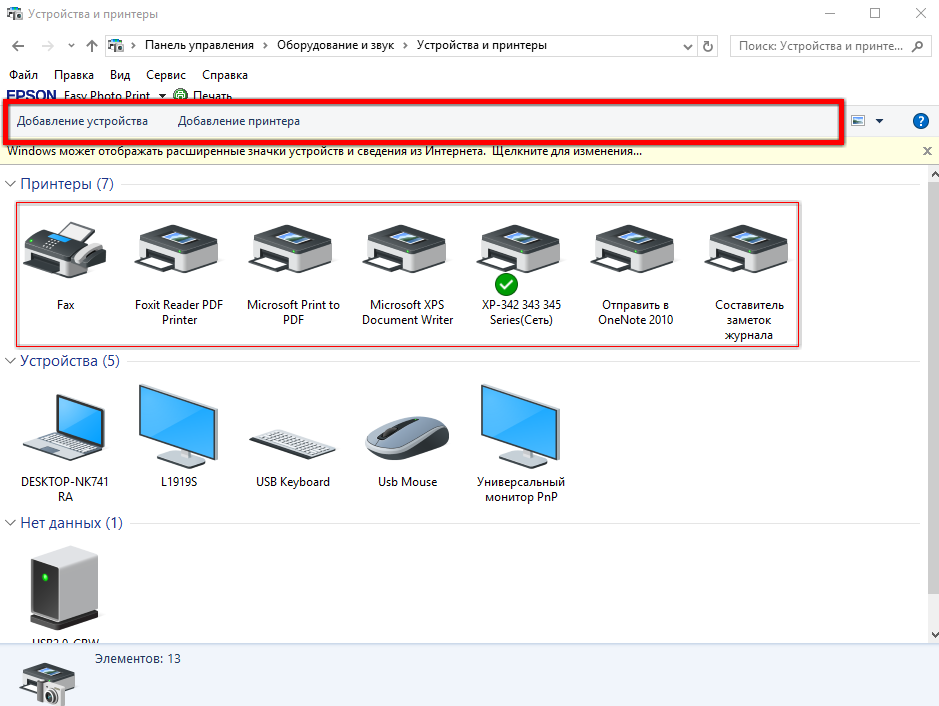
Перезагрузите компьютер для применения всех изменений и окончательного удаления принтера.
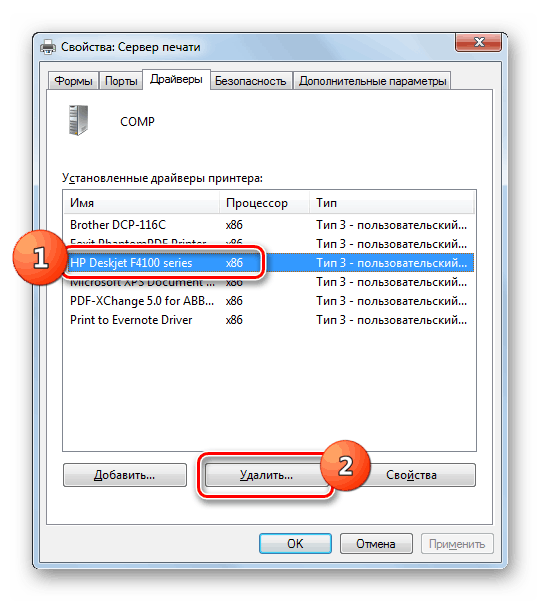

Проверьте список установленных принтеров в разделе Устройства и принтеры, чтобы убедиться в отсутствии удаленного принтера.

Что будет если удалить ВЕСЬ РЕЕСТР в Windows 7?

Если принтер все еще отображается, воспользуйтесь утилитой для очистки драйверов принтера, чтобы удалить оставшиеся файлы.

Как удалить программу со всеми следами ее присутствия. Чистый реестр после удаления программы.

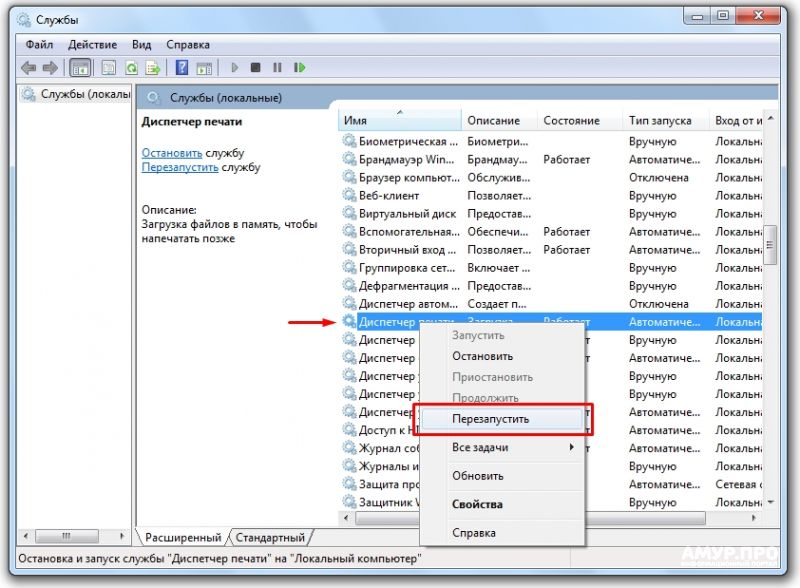
Регулярно проверяйте систему на наличие устаревших драйверов и удаляйте их, чтобы поддерживать оптимальную работу Windows 7.

Полное удаление драйвера принтера в ручную

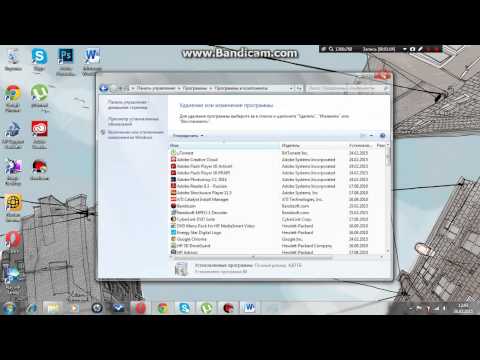
Как удалить программу из реестра Windows 7