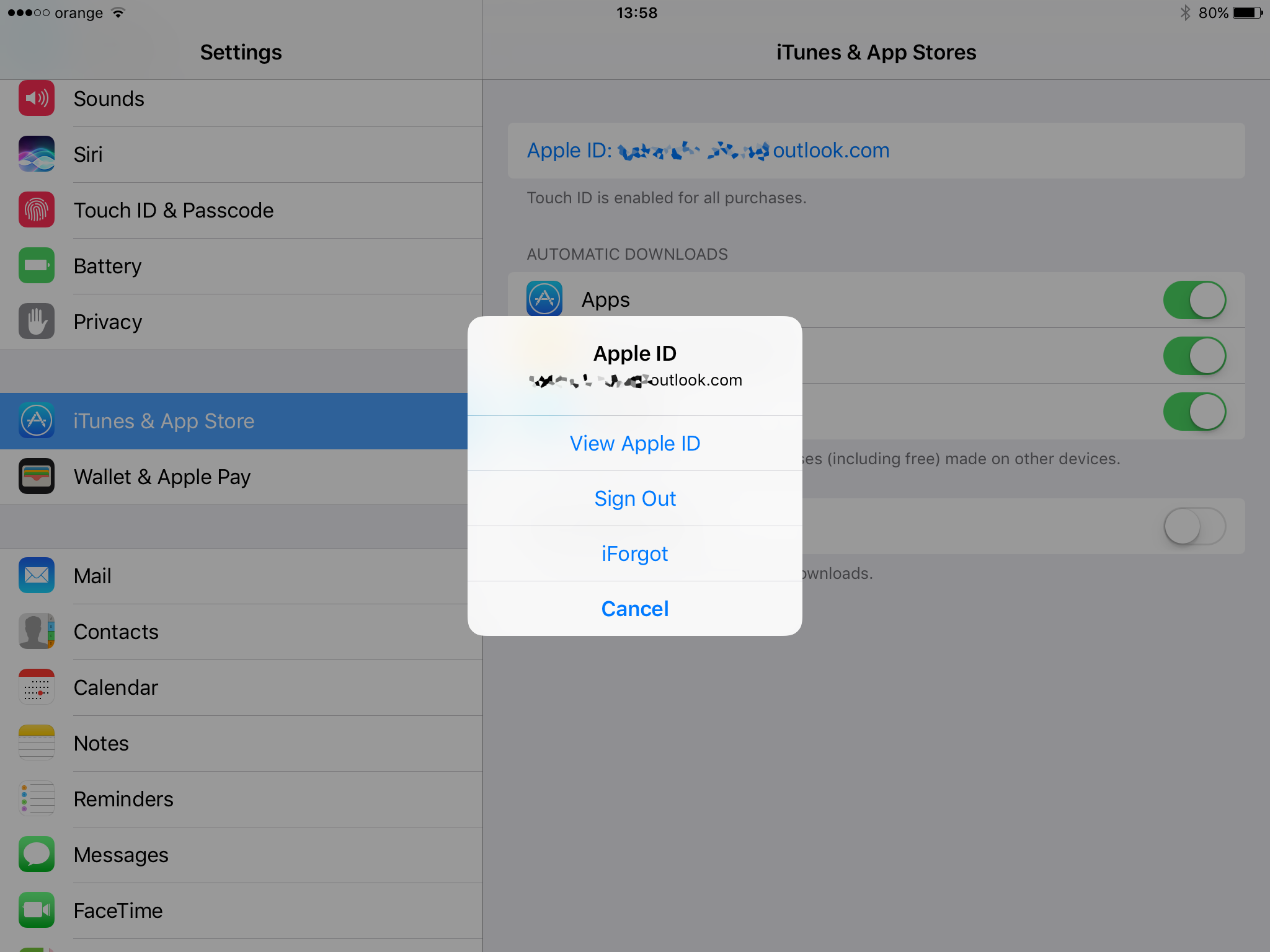Простые шаги для удаления покупок в App Store на iPad
Если у вас накопилось много ненужных покупок в App Store на вашем iPad, мы предлагаем полезные советы, как легко удалить их и освободить место на устройстве.

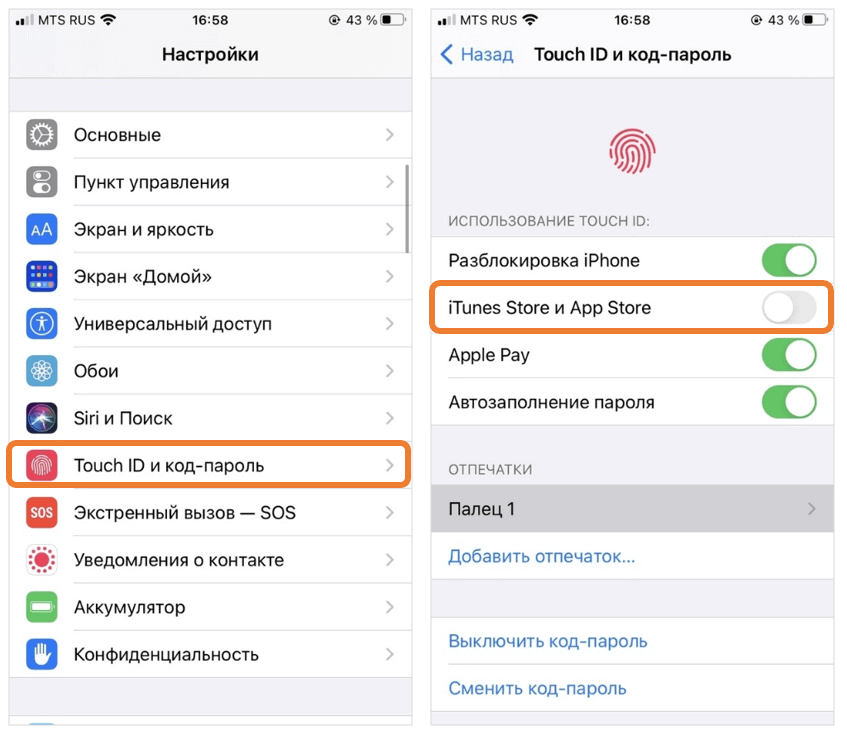
Откройте приложение App Store на вашем iPad.
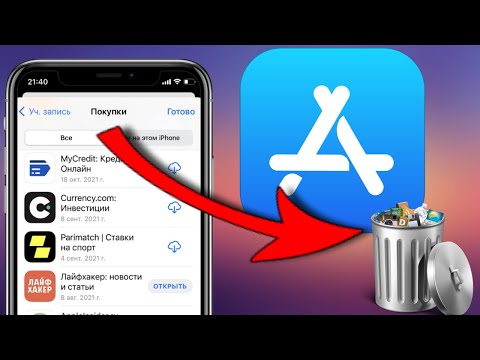
Как на iPhone удалить историю покупок в App Store

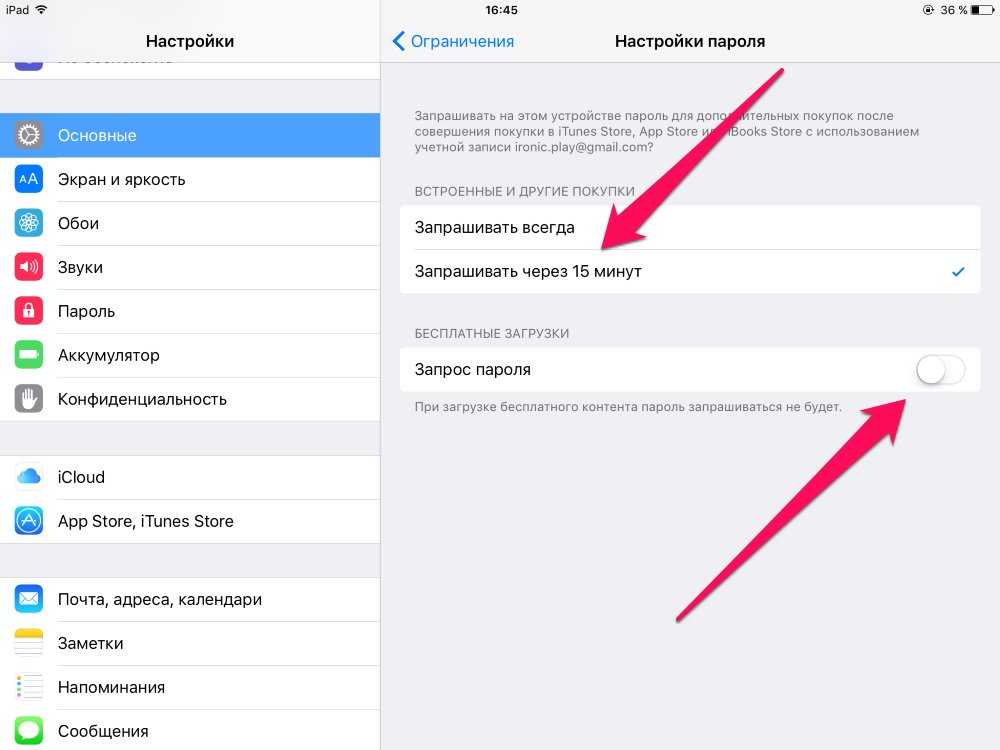
Перейдите в раздел Покупки или Приобретённые.

Купил новинки Apple на 1.000.000. iPhone 16/ iPhone 16 Pro/ iPhone 16 Pro Max/ Watch 10/ AirPods 4
Найдите покупку, которую хотите удалить.

Что делать со СТАРЫМ iPad?
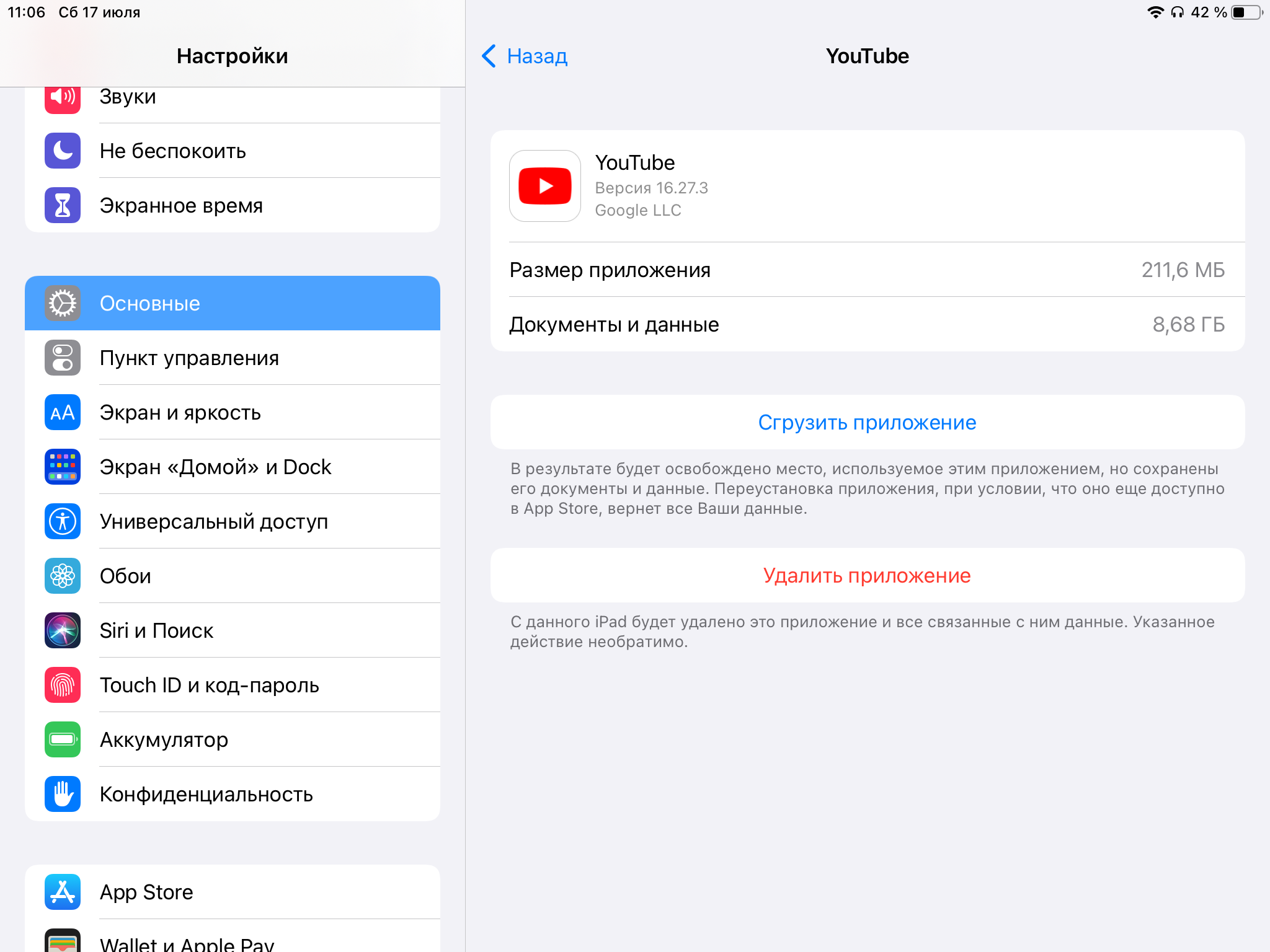
Проведите пальцем влево по нужной покупке, чтобы увидеть опцию Скрыть.

Как (СКРЫТЬ,УБРАТЬ) App Store в iPhone/iPad
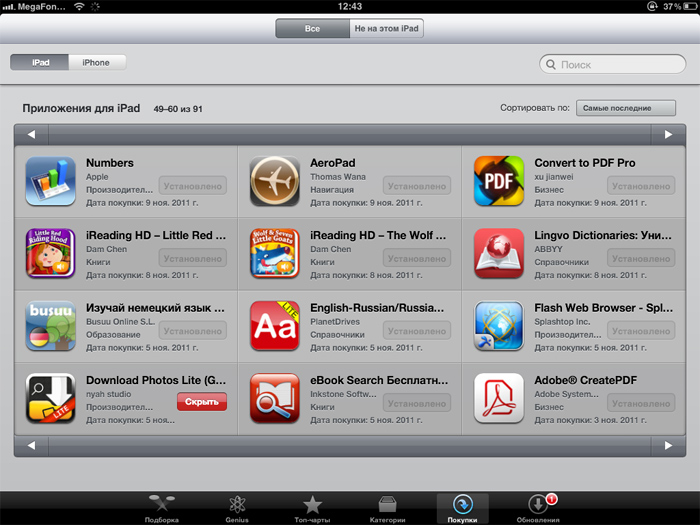
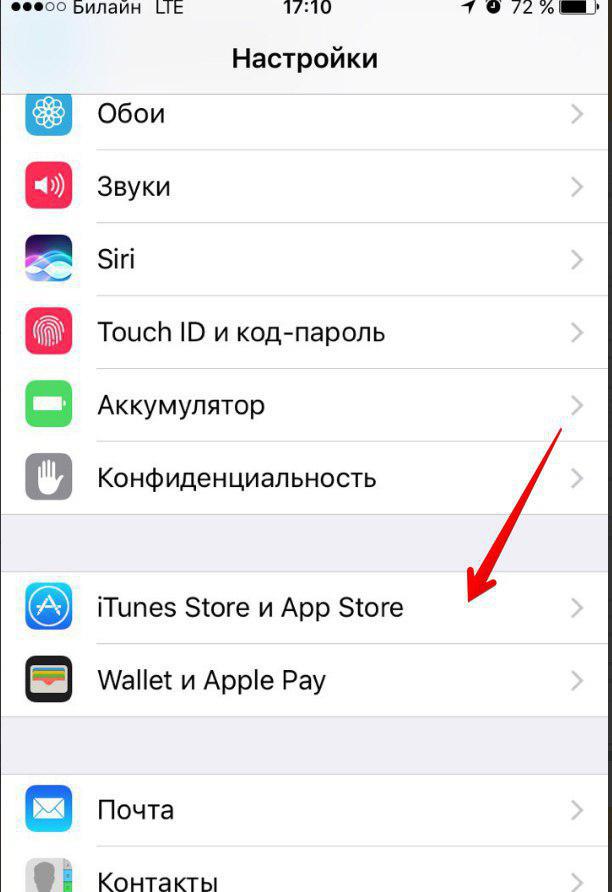
Нажмите на Скрыть, чтобы удалить покупку из списка.

Купил ПЕРВЫЕ iPhone 16 и AirPods 4 в Apple Store!
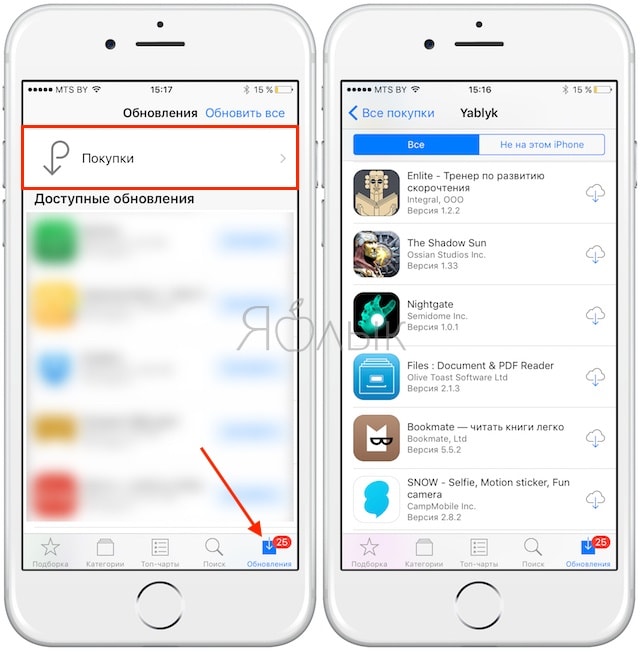
Для полного удаления, перейдите в настройки Apple ID на вашем устройстве.
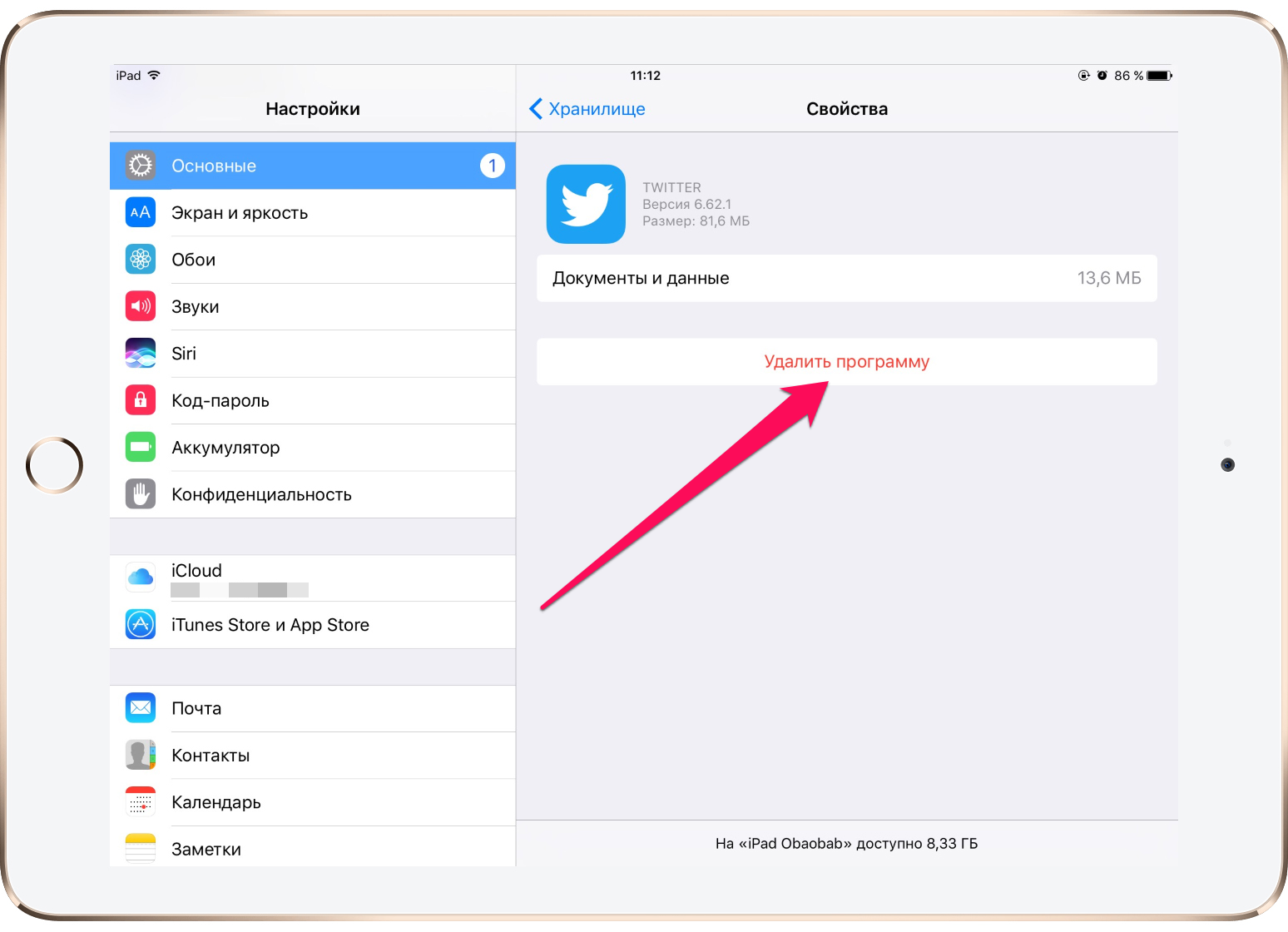
Выберите Медиаматериалы и покупки, затем Просмотреть учётную запись.
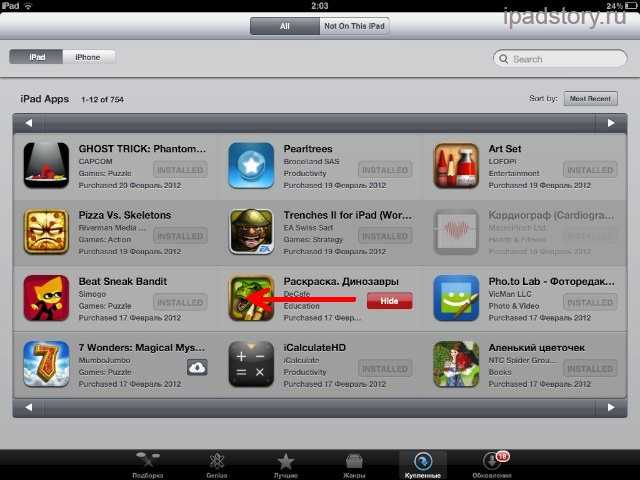
В разделе История покупок найдите нужную покупку.

Полное удаление приложений с iphone(айфона) из библиотеки приложений.
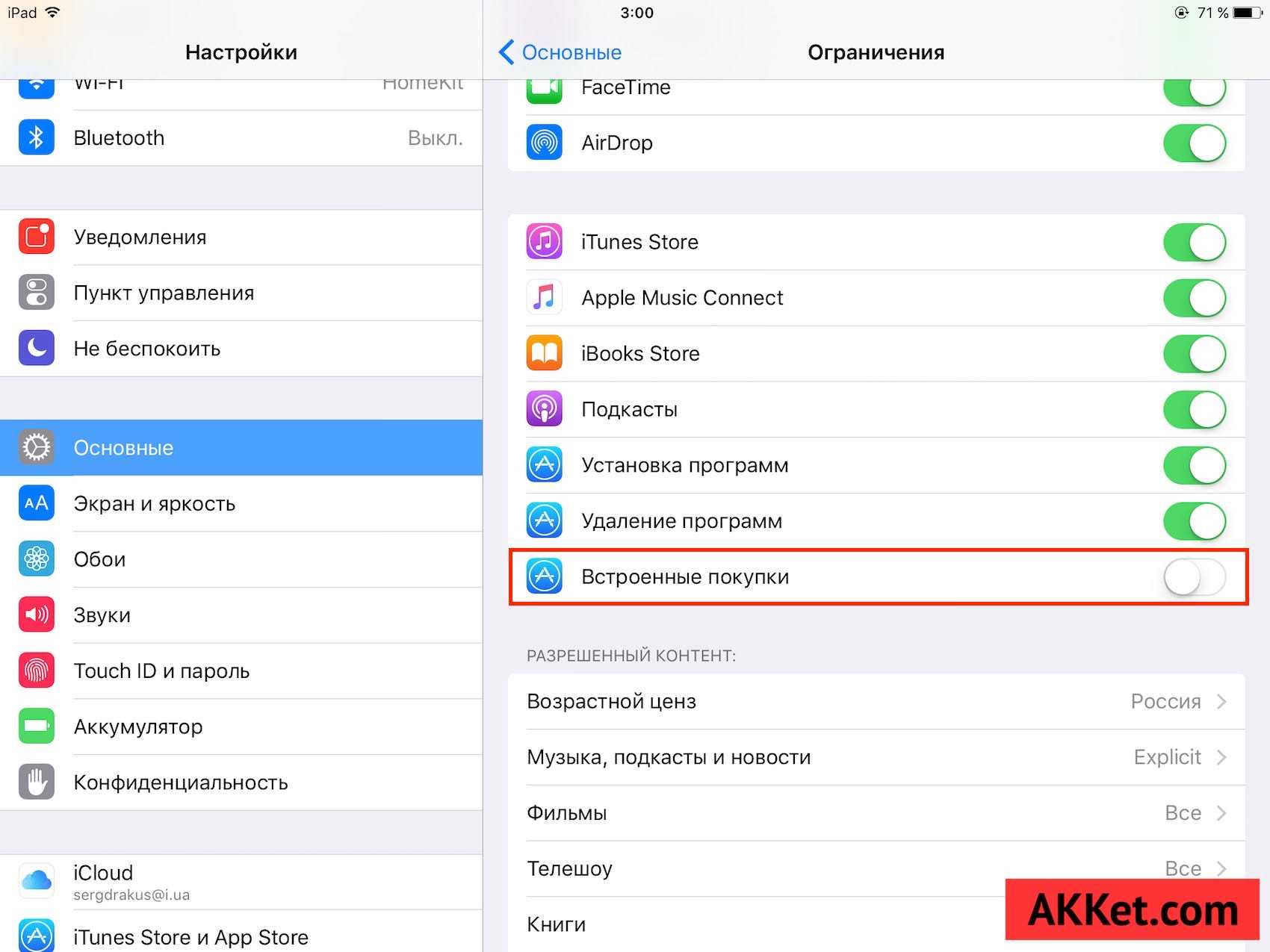
Выберите покупку и нажмите Удалить.

Перезагрузите устройство, чтобы изменения вступили в силу.